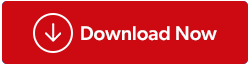V tomto příspěvku se budeme zabývat problémem, že zvuková zařízení USB nepracují s počítačem. Obvykle připojujeme reproduktory k systému při sledování videí a her. Pokud ale některé ze zařízení nebude fungovat správně, může vám to způsobit problémy. Toto je problém, který je třeba vyřešit, a jsme zde se všemi řešeními pro ovladač USB Windows 10. Protože většina zvukových reproduktorů a sluchátek, které jsou připojeny k počítači, musí mít stažené ovladače USB. V tomto příspěvku si tedy promluvme o procesu, jak to udělat.
Jak nainstaluji zvukový ovladač USB?
Systém Windows pracuje s ovladači jako nezbytnou součástí pro komunikaci s hardwarem. Zde audio zařízení , která jsou externě připojena přes USB port, vyžadují stažení USB ovladače do systému. Existuje několik možností, jak zajistit, aby vaše zvukové zařízení USB správně fungovalo s počítačem.
Metody aktualizace USB zvukového ovladače pro Windows 10
Existuje několik metod, které lze použít při stahování ovladačů USB pro nejnovější verzi.
Metoda 1: Web výrobce
Vzhledem k tomu, že zvukové zařízení může být od jakéhokoli výrobce, musíme jej vyhledat online. Výrobce často na svých oficiálních stránkách uvolňuje nejnovější verzi ovladačů zařízení. To je důvod, proč začneme stažením ovladače USB touto metodou.
Krok 1: Přejděte na oficiální web.
Krok 2: Vyhledejte seznam ovladačů zařízení.
Krok 3: Klikněte na vhodnou verzi stažení ovladače USB.
Je to autentický proces, ale může být pro uživatele matoucí. Proto můžete přejít k další metodě, pokud máte potíže s dohledáním správného ovladače na webu.
Přečtěte si také: Nejlepší způsoby aktualizace ovladačů videa v systému Windows 10.
Metoda 2: Ruční metoda
Chcete-li aktualizovat zvukový ovladač USB, musíte pravidelně aktualizovat náš systém Windows. Následující kroky vám pomohou stáhnout ovladač USB do vašeho systému.
Krok 1 : Musíte ručně aktualizovat ovladače zařízení pomocí Správce zařízení .
Krok 2: Otevřete nabídku Start, klikněte na vyhledávací panel a zadejte Správce zařízení a klikněte na Otevřít.

Krok 3: Zde uvidíte seznam zařízení ve vašem systému. V tomto seznamu musíte najít zvukové zařízení USB a poté na něj kliknout pravým tlačítkem. Klikněte na Aktualizovat ovladač z více možností.

Při postupu aktualizace postupujte podle pokynů na obrazovce. Pro použití změn nezapomeňte restartovat počítač.
Přečtěte si také: Jak povolit/zakázat port USB ve Windows.
Metoda 3: Pro automatickou aktualizaci použijte Smart Driver Care
Podívejte se na toto video, kde najdete rychlý návod, jak aktualizovat ovladače zařízení –

Zatímco ruční metoda vyžaduje více znalostí o stahování ovladačů USB do počítače, zachraňují vás aktualizace ovladačů. Smart Driver Care je jedním z nejlepších programů pro aktualizaci ovladačů zařízení v systému Windows . Pomůže vašemu počítači správně fungovat, protože automaticky aktualizuje ovladače na nejnovější dostupné verze. Smart Driver Care je určen pro kompletní péči o ovladače zařízení, protože jsou nejdůležitějšími součástmi pro komunikaci se systémem. Pomocí Smart Driver Care vám pomůžeme stáhnout ovladače USB, aby vaše zvukové zařízení USB mohlo správně fungovat. Začněme následujícími kroky:
Krok 1: Získejte Smart Driver Care z tohoto tlačítka stahování:
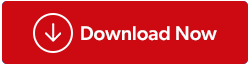
Krok 2: Spusťte instalaci a dokončete instalaci programu. Udělte potřebná oprávnění k provádění změn v nastavení systému.
Krok 3: Po dokončení Smart Driver Care spustí úplnou kontrolu systému. Výsledkem bude zobrazení seznamu ovladačů, které potřebují rychlou akci k opravě. To může zahrnovat zastaralé, chybějící, neúplné ovladače zařízení ve vašem systému. To bude vypadat jako na obrázku níže.

Krok 4: Najděte ovladač zvukového zařízení USB a vyberte jej. Nyní klikněte na tlačítko Aktualizovat . Chcete-li aktualizovat vše, musíte vybrat všechny položky v seznamu najednou zaškrtnutím políčka vedle položky Zastaralé . Poté klikněte na tlačítko Aktualizovat vše .
Krok 5: Tento proces trvá několik minut, protože Smart Driver Care hledá relevantní nejnovější verze ovladačů zařízení ve své databázi. Po dokončení se zobrazí výzva s žádostí o povolení restartovat počítač. Udělte oprávnění, aby mohl provést potřebné změny a vy můžete používat zvukové zařízení USB se systémem.
Toto je nejlepší způsob, jak získat automatické aktualizace ovladačů zařízení v počítači.
Závěr:
Obě metody můžete použít k opravě zvukových zařízení USB, která nejsou rozpoznána v systému Windows 10. Aktualizace ovladačů zařízení v systému Windows 10 je snazší pomocí nástroje pro aktualizaci ovladačů. Doporučujeme používat Smart Driver Care, protože je to jeden z nejlepších aktualizátorů ovladačů dostupných na trhu.
Doufáme, že vám tento článek bude užitečný, když se pokoušíte opravit, že se vaše USB audio zařízení nepřipojují k vašemu počítači. Rádi bychom znali vaše názory na tento příspěvek, aby byl užitečnější. Vaše návrhy a komentáře jsou vítány v sekci komentářů níže. Sdílejte informace se svými přáteli a ostatními sdílením článku na sociálních sítích.
Rádi vás slyšíme!
Jsme na Facebooku , Twitteru , LinkedIn a YouTube . Máte-li jakékoli dotazy nebo návrhy, dejte nám vědět v sekci komentářů níže. Rádi se vám ozveme s řešením. Pravidelně zveřejňujeme tipy a triky spolu s řešeními běžných problémů souvisejících s technologií.
Související témata:
Jak aktualizovat ovladače grafiky ve Windows 10.
Jak aktualizovat ovladače videa v systému Windows 10.
Jak aktualizovat ovladač tiskárny Epson v systému Windows.
Jak aktualizovat ovladače Dell Wifi pro Windows 10 a 7.