Instalace tiskárny ve Windows 11 přes IP adresu

Potřebujete tisknout vzdáleně na síťovou tiskárnu v kanceláři nebo v jiném pokoji doma? Zjistěte zde, jak přidat tiskárnu podle IP adresy ve Windows 11.
Zjistěte, jak nainstalovat tiskárnu v Microsoft Windows 11 pomocí IP adresy prostřednictvím tohoto krok za krokem tutoriálu.
V dnešní době je přístup k zařízením a příslušenství na PC s Windows 11 poměrně snadný. Microsoft naplnil operační systém mnoha ovladači hardwaru a programy pro rozhraní zařízení. Díky tomu Windows 11 snadno identifikuje jakákoli kompatibilní zařízení. S síťovými tiskárnami je ještě jednodušší přidat tiskárnu, protože už nemusíte hledat kompatibilní kabel pro vytvoření spojení mezi PC a tiskárnou. Pojďme začít!
Obsah
Důvody pro instalaci tiskárny přes IP adresu
Možná se ptáte, proč byste měli přidávat tiskárnu do PC s Windows 11 pomocí protokolů TCP/IP, když to můžete udělat prostě pomocí kabelu. Zde jsou důvody:
Jak přidat tiskárnu podle IP adresy ve Windows 11
Nyní, když znáte výhody tisku podle IP, naleznete níže podrobný návod k instalaci tiskárny na PC s Windows 11 pomocí konfigurace IP:
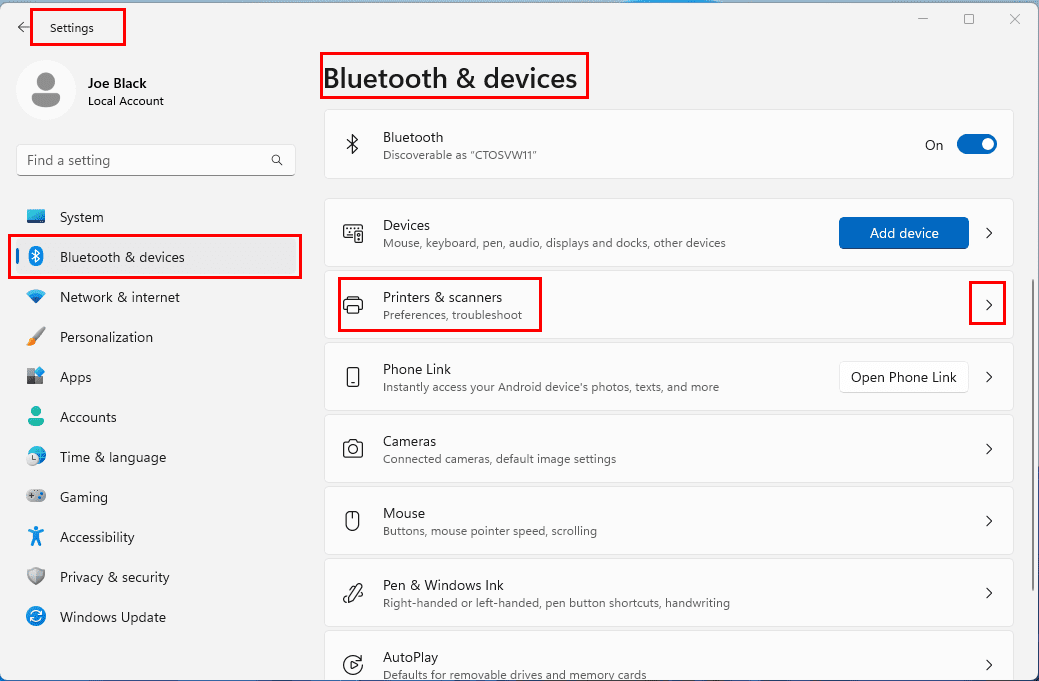

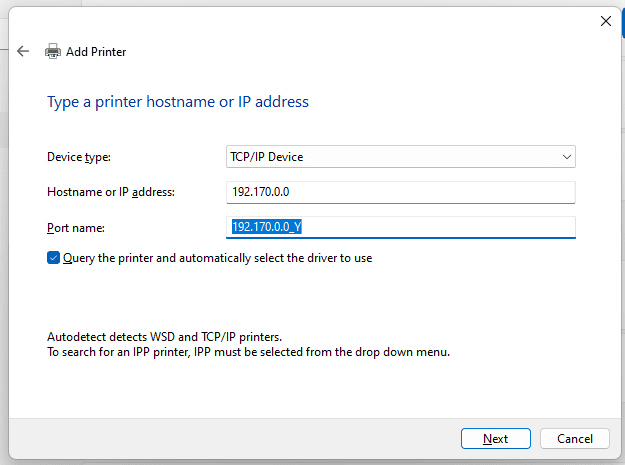
Pokročilé ruční nastavení
Měli byste být schopni přidat tiskárnu podle výše uvedených pokynů. Zřídka se může stát, že metoda nebude fungovat. V takovém případě zkuste tyto kroky:
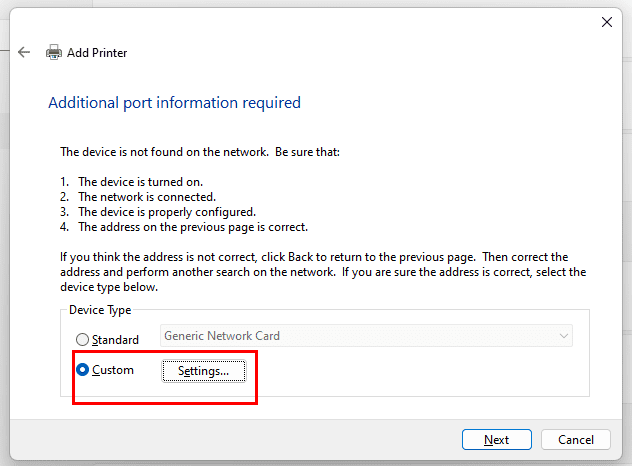
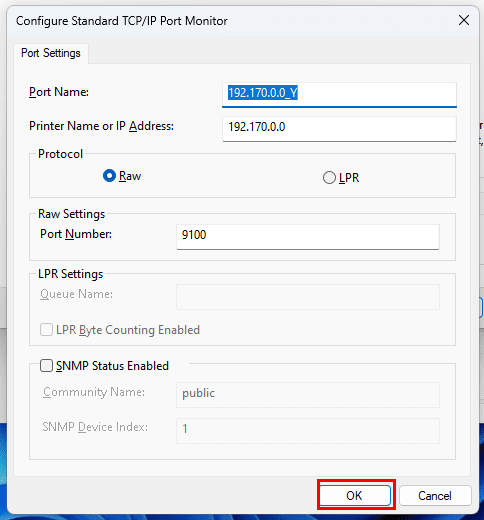
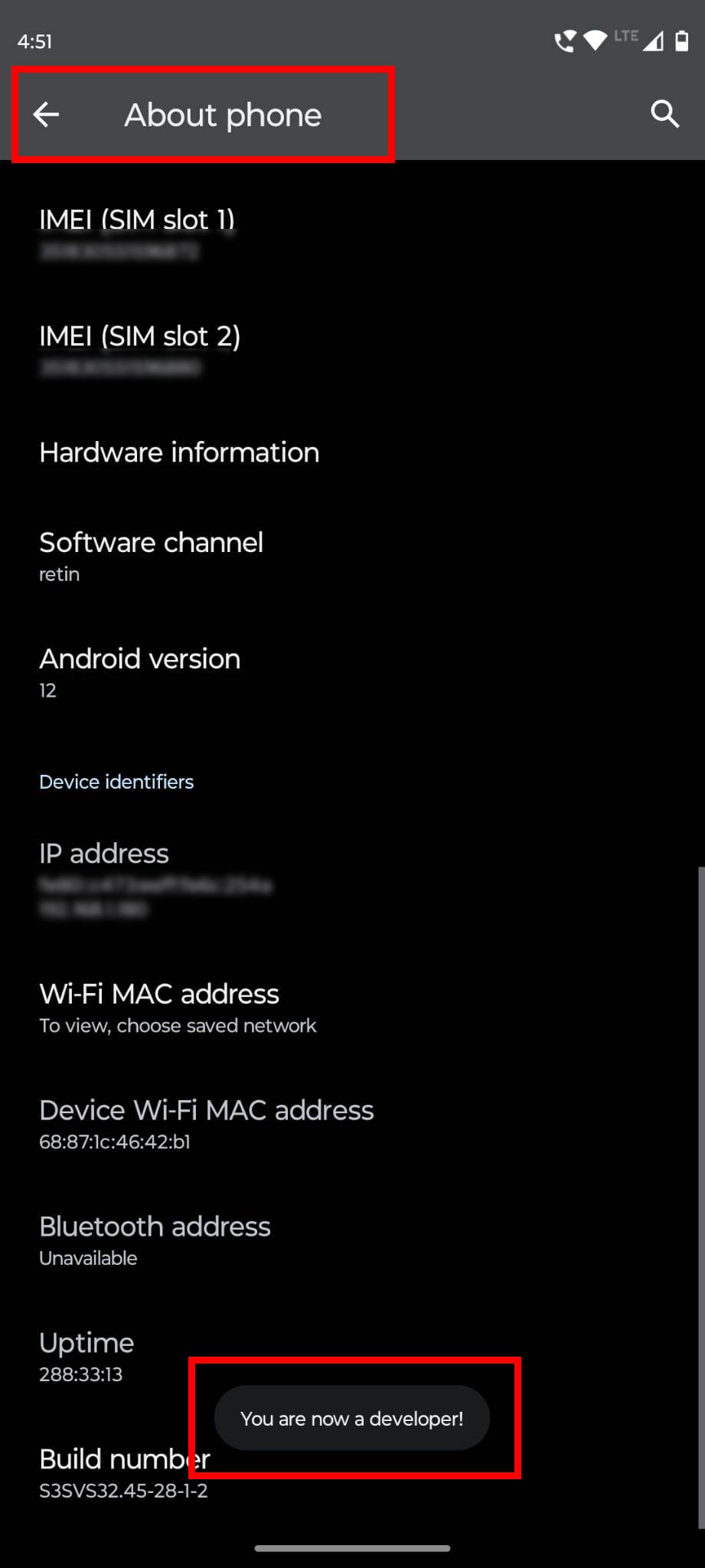
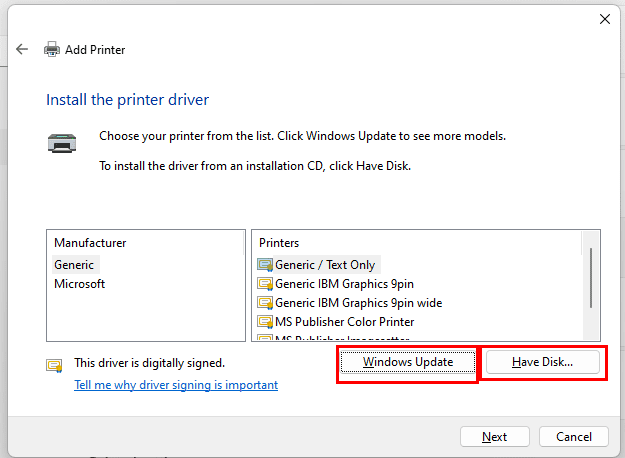
Windows vás nyní provede procesem instalace ovladače zařízení. Jakmile bude hotovo, zobrazí se vám poslední dialogové okno Přidat tiskárnu, které ukazuje tlačítko Vytisknout zkušební stránku. Klikněte na toto tlačítko, abyste zkontrolovali, zda tisk funguje správně.
Kroky k přidání tiskárny pomocí IP adresy ve Windows 10
Pokud stále používáte PC s Windows 10, postupujte podle těchto pokynů pro instalaci tiskárny pomocí její konfigurace TCP/IP:
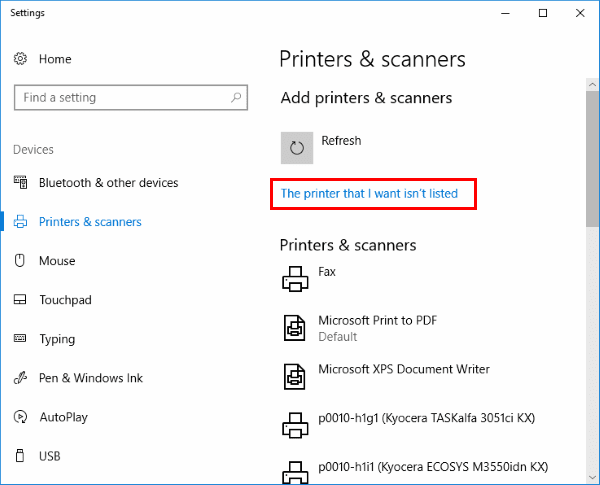
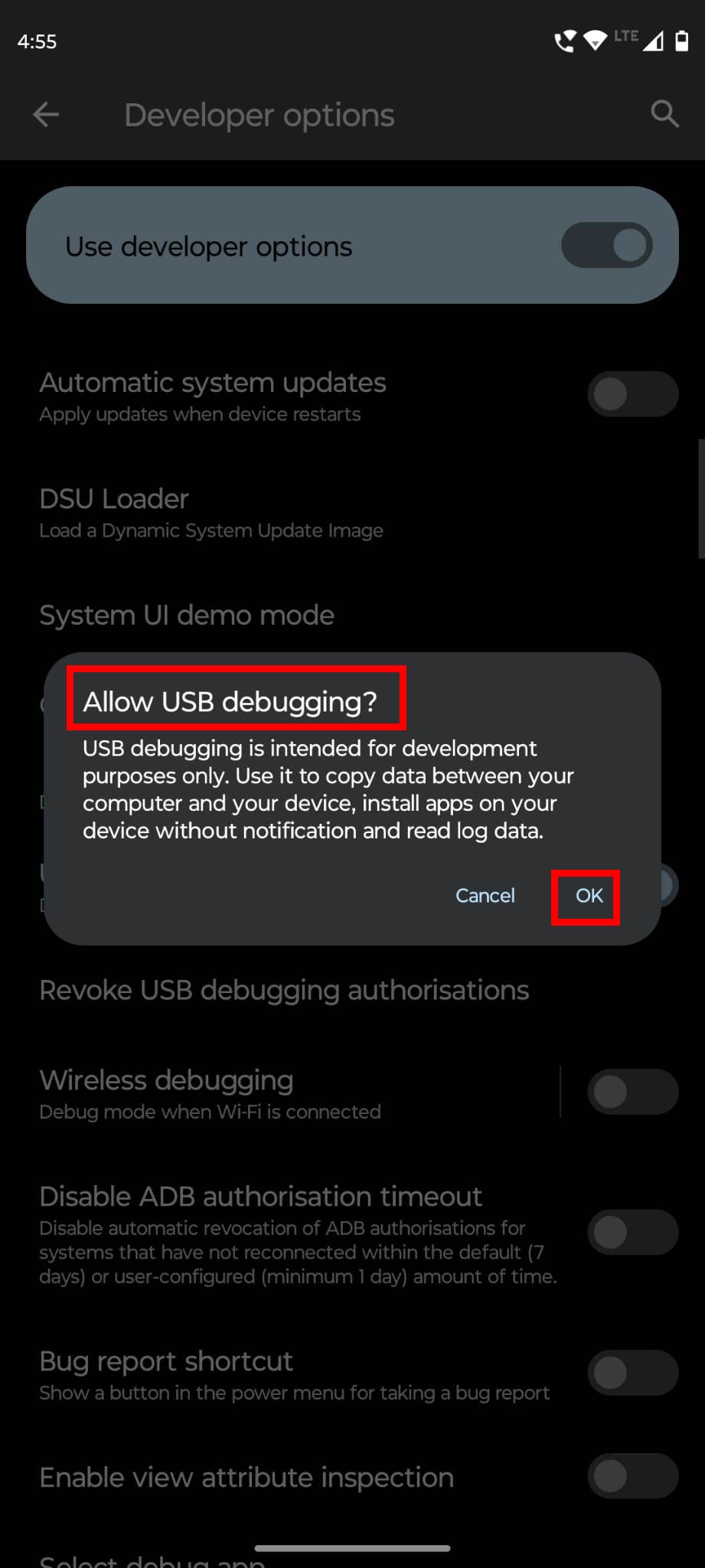
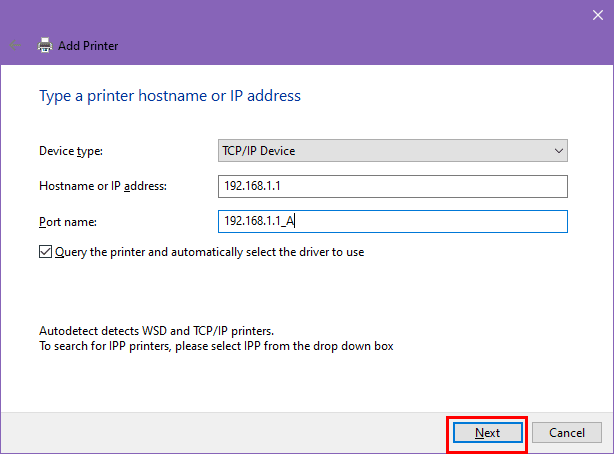
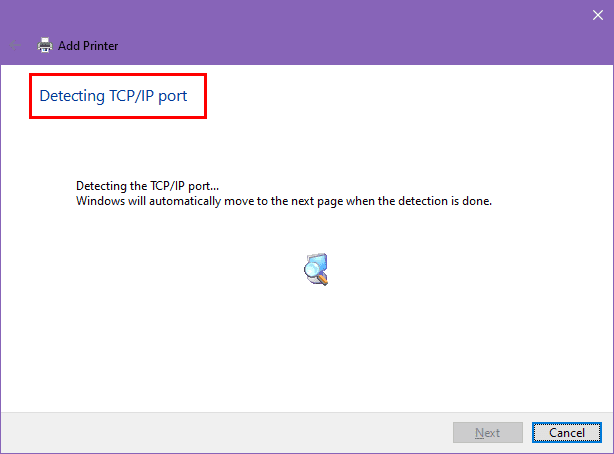
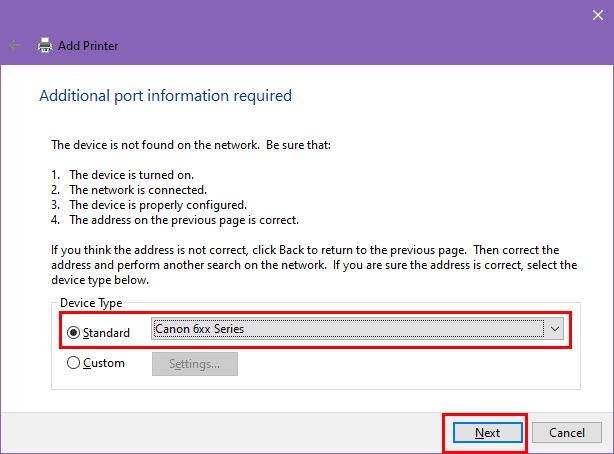
Co dělat, pokud není typ zařízení uveden
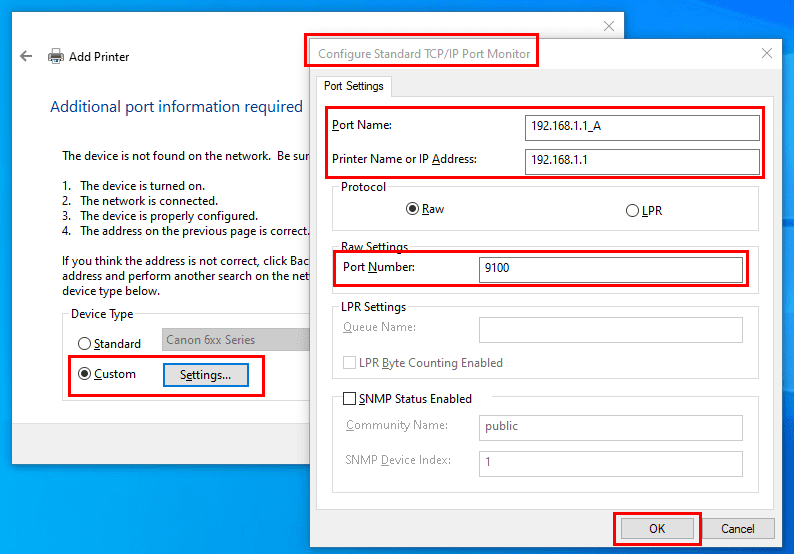
To je vše! Windows 10 vás nyní provede instalací ovladačů pro tiskárnu. Po dokončení instalace ovladače byste měli být schopni odesílat tiskové příkazy tiskárně pomocí přímé IP adresy.
Přidání tiskárny podle IP adresy: Časté dotazy
Jak přidat tiskárnu podle IP adresy v PowerShell?
Pokud nemůžete použít grafické uživatelské rozhraní na PC s Windows 11 nebo 10 k nastavení tiskárny, zde je, jak můžete využít PowerShell:
add-printerport –name “192.168.1.11” –printerhostaddress “192.168.1.11”
Můžete přidat tiskárnu podle IP adresy?
Ano, tiskárnu můžete přidat podle její IP adresy, za předpokladu, že je tiskárna připojena k Wi-Fi síti.
Jak najít IP adresu pro mou tiskárnu?
Navštivte náš příspěvek o tom, jak najít IP adresu.
Závěr
Teď víte, jak přidat tiskárnu podle IP adresy v systémech Windows 11 a 10. V závislosti na PC, které vlastníte, vyzkoušejte libovolnou z výše uvedených metod. Měli byste být schopni tiskárnu rychle nainstalovat. Pokud znáte nějaké další metody, jak přidat síťové tiskové zařízení do PC se systémem Windows 11 pomocí IP adresy tiskárny, uveďte prosím kroky do komentářů. Také sdílejte tento článek z vašich profilů na sociálních médiích, abyste pomohli svým následovníkům a přátelům, kteří mohou mít problémy s připojením PC k síťové tiskárně.
Další téma, Jak opravit chybu tiskárny Windows 0x0000011b.
Existuje mnoho důvodů, proč se váš notebook nemůže připojit k Wi-Fi, a proto existuje mnoho způsobů, jak chybu opravit. Pokud se váš notebook nemůže připojit k Wi-Fi, můžete tento problém vyzkoušet následujícími způsoby.
Po vytvoření bootovacího USB pro instalaci systému Windows by uživatelé měli zkontrolovat výkon bootovacího USB a zjistit, zda bylo vytvoření úspěšné.
Několik bezplatných nástrojů dokáže předvídat selhání disku dříve, než k němu dojde, což vám dává čas na zálohování dat a včasnou výměnu disku.
Se správnými nástroji můžete prohledat systém a odstranit spyware, adware a další škodlivé programy, které se ve vašem systému mohou ukrývat.
Když se například počítač, mobilní zařízení nebo tiskárna pokusí připojit k počítači se systémem Microsoft Windows přes síť, může se zobrazit chybová zpráva „Síťová cesta nebyla nalezena – Chyba 0x80070035“.
Modrá obrazovka smrti (BSOD) je běžná a ne nová chyba systému Windows, která se objevuje, když se v počítači vyskytne nějaká závažná systémová chyba.
Místo provádění manuálních operací a operací s přímým přístupem ve Windows je můžeme nahradit dostupnými příkazy CMD pro rychlejší přístup.
Po nespočetných hodinách používání svého notebooku a stolního reproduktoru na vysoké škole mnoho lidí zjistí, že pár chytrých vylepšení může proměnit stísněný prostor na koleji v dokonalé streamovací centrum, aniž by museli utratit spoustu peněz.
Z Windows 11 bude Internet Explorer odebrán. V tomto článku vám WebTech360 ukáže, jak používat Internet Explorer ve Windows 11.
Touchpad notebooku neslouží jen k ukazování, klikání a zoomování. Obdélníkový povrch také podporuje gesta, která umožňují přepínat mezi aplikacemi, ovládat přehrávání médií, spravovat soubory a dokonce i zobrazovat oznámení.









