Co je TPM 2.0 a jak jej povolit na vašem počítači s Windows

Zjistěte, co je TPM 2.0, jaké výhody přináší vašemu zařízení s Windows a naučte se, jak jej zapnout s jednoduchými krok za krokem.
Jako mnoho dalších velkých technologických značek, i Windows se v posledních letech zaměřil na zlepšení zabezpečení svých zařízení v boji proti rostoucí hrozbě malwaru a kybernetických útoků. Technologie TPM na tom hraje roli, a proto Windows 11 uvádí „TPM 2.0“ jako požadavek pro instalaci.
Ale co vlastně TPM 2.0 je? Tento průvodce vysvětluje, co to je a jak jej můžete povolit.
TPM znamená Důvěryhodný platformní modul. Je to kus hardwaru – malý čip připojený k základní desce počítače nebo přímo do ní vestavěný. Přestože se mnoho lidí o TPM a TPM 2.0 dozvědělo teprve nedávno, tato technologie existuje již od počátku 2000 let.
Co se týče jeho funkce, TPM poskytuje dodatečnou vrstvu zabezpečení pro vaše zařízení. Pokaždé, když jej zapnete, TPM poskytne jakýsi odemykací kód operačnímu systému. Pokud však někdo manipuloval se systémem, TPM tento kód neposkytne a počítač nebude fungovat.
Systém „Windows Hello“, který uživatelům umožňuje přihlásit se a odemknout jejich zařízení pomocí rozpoznávání obličeje, otisků prstů nebo PINů, také spoléhá na TPM. Také určité aplikace, jako je Outlook, využívají technologii TPM k správě šifrovaných zpráv a dat.
TPM 2.0 je jednoduše nejnovější verzí technologie TPM. Byla vydána v roce 2014.
Nyní, když víte, co TPM 2.0 je a co dělá, se pojďme naučit, jak jej nastavit. Na mnoha zařízeních funguje již ve výchozím nastavení, ale mohou existovat případy, kdy jej musíte povolit ručně, a tento proces se liší stroj od stroje.
Musíte povolit TPM 2.0 prostřednictvím obrazovky nastavení BIOSu tím, že restartujete počítač v režimu obnovení. Nabídka nastavení BIOSu na jednom zařízení může vypadat zcela odlišně od jiného, protože každý výrobce počítačů za tuto nabídku odpovídá a má své vlastní standardy a rozložení.
To může být trochu složité, takže než se do toho pustíte, stojí za to zkontrolovat, zda vaše zařízení má TPM a zda podporuje standard TPM 2.0.
Zde je postup:
Krok 1. Otevřete „Nastavení“ stisknutím „Windows“ a „I“ současně nebo použitím zástupce na Startu.
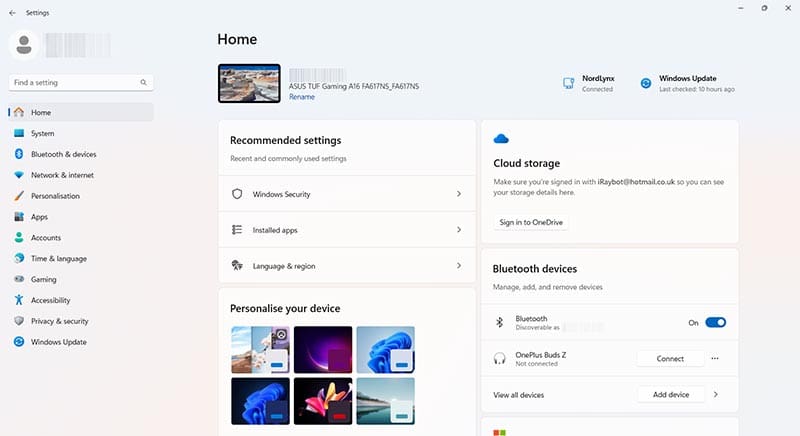
Krok 2. Klikněte na „Ochrana osobních údajů a zabezpečení“ a poté na „Zabezpečení Windows.“
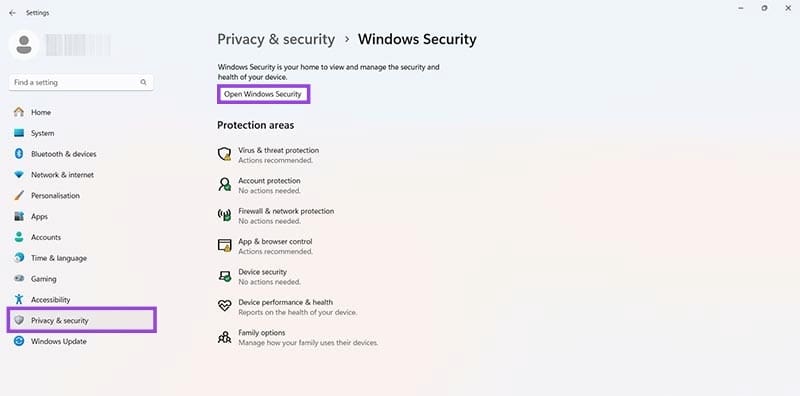
Krok 3. Klikněte na „Otevřít zabezpečení Windows“ a klikněte na „Zabezpečení zařízení.“
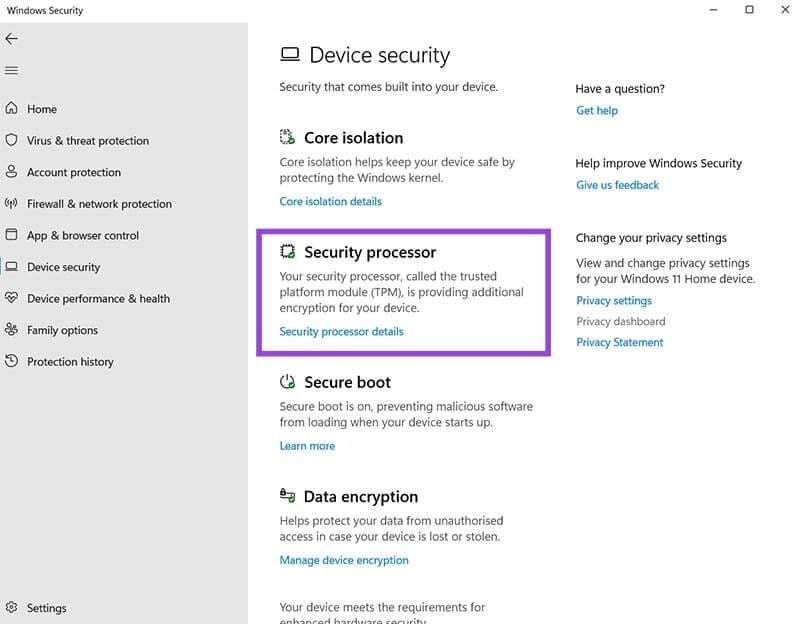
Krok 4. Klikněte na „Podrobnosti o zabezpečovacím procesoru“ a hledejte „2.0“ vedle „Verze specifikace.“ Pokud to vidíte, pak máte TPM 2.0. Pokud ne, možná máte starší verzi TPM, nebo žádný TPM čip vůbec.

Pokud vaše zařízení podporuje TPM 2.0, můžete pokračovat a povolit jej pomocí těchto kroků:
Krok 1. Otevřete nabídku „Nastavení“ buď pomocí zástupce, nebo stisknutím „Windows“ a „I“ současně.
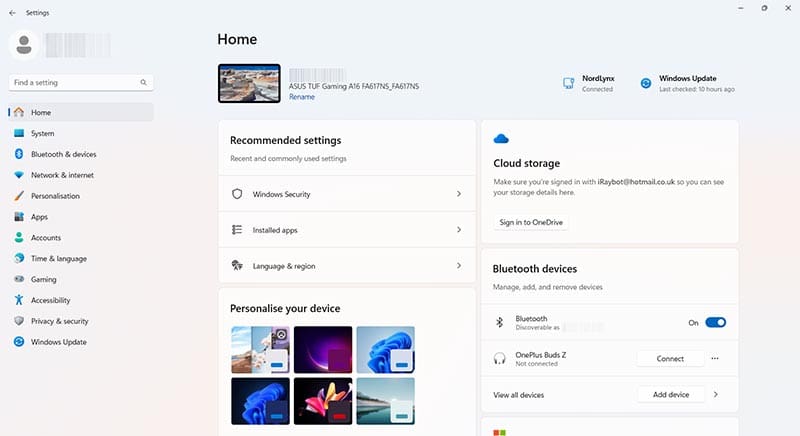
Krok 2. Přejděte na „Systém“ a poté na „Obnova.“
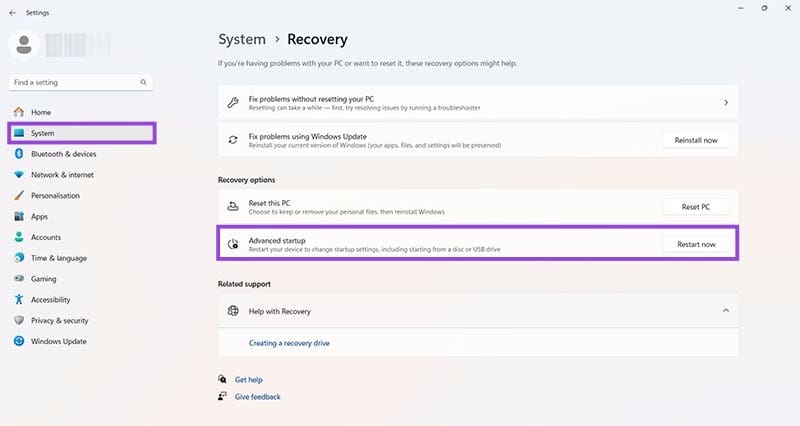
Krok 3. Klikněte na tlačítko „Restartovat nyní“ vedle možnosti „Pokročilé spuštění“. To restartuje váš počítač. Klikněte na tlačítko „Opravit“, když se objeví. Poté přejděte na „Pokročilé možnosti“, následované „Nastavení firmwaru UEFI“, a znovu klikněte na „Restartovat“.
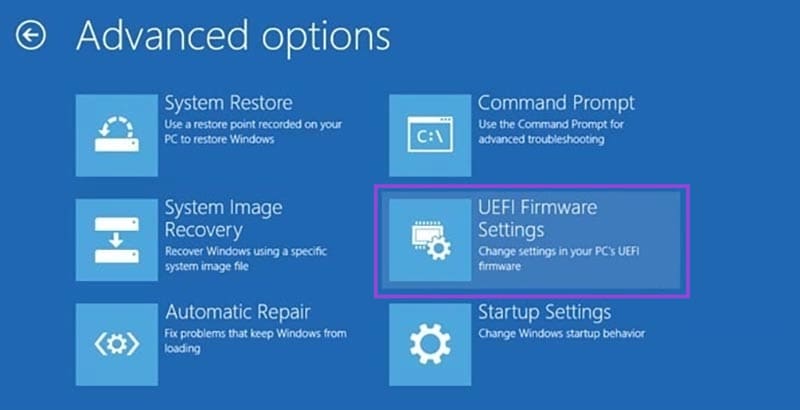
Krok 4. Další obrazovka, kterou uvidíte, se bude lišit podle značky a modelu vašeho počítače. Všechny vypadají jinak. Musíte najít nastavení pro povolení TPM 2.0, které by mělo být v menu nazvaném něco jako „Nastavení zabezpečení“, „Důvěryhodné počítače“, „Zabezpečovací zařízení“ nebo „Technologie důvěryhodnosti.“ Jakmile najdete toto nastavení, povolte jej a poté uložte změny a ukončete, abyste se dostali zpět do Windows.
Existuje mnoho důvodů, proč se váš notebook nemůže připojit k Wi-Fi, a proto existuje mnoho způsobů, jak chybu opravit. Pokud se váš notebook nemůže připojit k Wi-Fi, můžete tento problém vyzkoušet následujícími způsoby.
Po vytvoření bootovacího USB pro instalaci systému Windows by uživatelé měli zkontrolovat výkon bootovacího USB a zjistit, zda bylo vytvoření úspěšné.
Několik bezplatných nástrojů dokáže předvídat selhání disku dříve, než k němu dojde, což vám dává čas na zálohování dat a včasnou výměnu disku.
Se správnými nástroji můžete prohledat systém a odstranit spyware, adware a další škodlivé programy, které se ve vašem systému mohou ukrývat.
Když se například počítač, mobilní zařízení nebo tiskárna pokusí připojit k počítači se systémem Microsoft Windows přes síť, může se zobrazit chybová zpráva „Síťová cesta nebyla nalezena – Chyba 0x80070035“.
Modrá obrazovka smrti (BSOD) je běžná a ne nová chyba systému Windows, která se objevuje, když se v počítači vyskytne nějaká závažná systémová chyba.
Místo provádění manuálních operací a operací s přímým přístupem ve Windows je můžeme nahradit dostupnými příkazy CMD pro rychlejší přístup.
Po nespočetných hodinách používání svého notebooku a stolního reproduktoru na vysoké škole mnoho lidí zjistí, že pár chytrých vylepšení může proměnit stísněný prostor na koleji v dokonalé streamovací centrum, aniž by museli utratit spoustu peněz.
Z Windows 11 bude Internet Explorer odebrán. V tomto článku vám WebTech360 ukáže, jak používat Internet Explorer ve Windows 11.
Touchpad notebooku neslouží jen k ukazování, klikání a zoomování. Obdélníkový povrch také podporuje gesta, která umožňují přepínat mezi aplikacemi, ovládat přehrávání médií, spravovat soubory a dokonce i zobrazovat oznámení.









