9 způsobů, jak upravit jas obrazovky v systému Windows 11

Objevte devět způsobů, jak můžete upravit jas obrazovky na počítači se systémem Windows 11. Který je nejrychlejší?
Vědět, jak můžete upravit jas obrazovky na počítači se systémem Windows 11, může být užitečné. Možná již máte svůj způsob změny jasu, ale co když existuje rychlejší a efektivnější způsob? V následujícím článku uvidíte různé způsoby, jak můžete změnit jas obrazovky, a nikdy nevíte; můžete najít nový preferovaný způsob úpravy jasu obrazovky.
Nejrychlejší způsob, jak upravit jas obrazovky, je pomocí kláves na klávesnici. Ne všechny klávesnice jsou vyrobeny stejně, ale většina z nich má klávesy pro úpravu jasu. V horní části klávesnice uvidíte klávesy v rozsahu od F1 do F12. Pro zvýšení jasu můžete použít například klávesu F5 a pro snížení F4.

Pokud jste v Nastavení, můžete změnit jas obrazovky následujícím způsobem:

Posuvník umožňuje upravit jas na nízkou nebo vysokou úroveň dle vašich preferencí.
Otevřete Centrum akcí stisknutím kláves Windows + A. První posuvník, který uvidíte, je pro úpravu jasu. Můžete jej ovládat pomocí myši nebo dotykové obrazovky.

Centra mobility můžete dosáhnout kliknutím pravým tlačítkem myši na nabídku Start a vybráním položky Centrum mobility. Možnost Jas displeje bude první vlevo. Pomocí posuvníku upravte jas podle svých představ.

Pokud chcete, aby vám baterie vydržela co nejdéle, upravte jas, aby šetřil energii. Otevřete Nastavení stisknutím kláves Windows + I a přejděte na Systém > Napájení a baterie > Energetická doporučení.
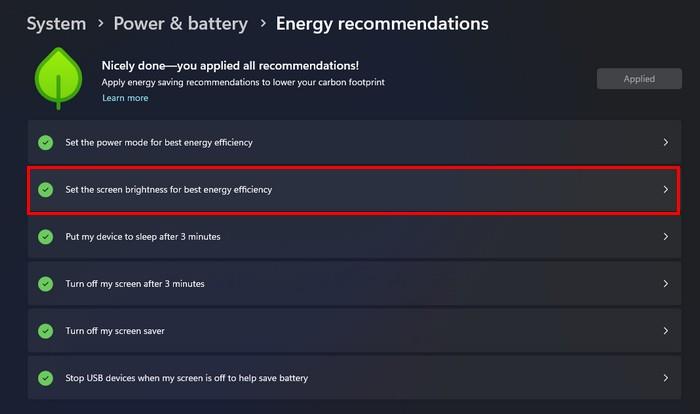
Pokud rádi pracujete s PowerShellem, můžete změnit jas pomocí následujícího příkazu:
(Get-WmiObject -kořen jmenného prostoru/WMI -třída WmiMonitorBrightnessMethods).WmiSetBrightness(1, HodnotaJasu)Nezapomeňte nahradit HodnotaJasu číslem od 1 do 100, které reprezentuje úroveň jasu.
Chcete-li změnit jas pomocí příkazového řádku, zadejte následující příkaz:
PowerShell (Get-WmiObject -kořen jmenného prostoru/WMI -třída WmiMonitorBrightnessMethods).WmiSetBrightness(1, HodnotaJasu)V Microsoft Store najdete aplikace jako Twinkle Tray: Brightness Slider, které umožňují přizpůsobit úpravy jasu a ovládací prvky na klávesnici. Aplikace je zdarma a můžete ji snadno odinstalovat, pokud ji nebudete potřebovat.

Při vybití baterie můžete snížit jas obrazovky, aby vydržela déle. Přejděte do Nastavení > Systém > Napájení a baterie > Spořič baterie, zapněte možnost Snížit jas obrazovky při použití spořiče baterie.

Podívejte se na to, jak můžete změnit jas fotoaparátu pro Microsoft Teams, a další tipy, jak vyřešit problémy s adaptivním jasem na Google Pixel.
Čím více možností při úpravě jasu obrazovky máte, tím lépe. Pokud některou metodu nemůžete použít, máte na výběr další. Podělte se o své myšlenky v komentářích a nezapomeňte článek sdílet na sociálních sítích.
Existuje mnoho důvodů, proč se váš notebook nemůže připojit k Wi-Fi, a proto existuje mnoho způsobů, jak chybu opravit. Pokud se váš notebook nemůže připojit k Wi-Fi, můžete tento problém vyzkoušet následujícími způsoby.
Po vytvoření bootovacího USB pro instalaci systému Windows by uživatelé měli zkontrolovat výkon bootovacího USB a zjistit, zda bylo vytvoření úspěšné.
Několik bezplatných nástrojů dokáže předvídat selhání disku dříve, než k němu dojde, což vám dává čas na zálohování dat a včasnou výměnu disku.
Se správnými nástroji můžete prohledat systém a odstranit spyware, adware a další škodlivé programy, které se ve vašem systému mohou ukrývat.
Když se například počítač, mobilní zařízení nebo tiskárna pokusí připojit k počítači se systémem Microsoft Windows přes síť, může se zobrazit chybová zpráva „Síťová cesta nebyla nalezena – Chyba 0x80070035“.
Modrá obrazovka smrti (BSOD) je běžná a ne nová chyba systému Windows, která se objevuje, když se v počítači vyskytne nějaká závažná systémová chyba.
Místo provádění manuálních operací a operací s přímým přístupem ve Windows je můžeme nahradit dostupnými příkazy CMD pro rychlejší přístup.
Po nespočetných hodinách používání svého notebooku a stolního reproduktoru na vysoké škole mnoho lidí zjistí, že pár chytrých vylepšení může proměnit stísněný prostor na koleji v dokonalé streamovací centrum, aniž by museli utratit spoustu peněz.
Z Windows 11 bude Internet Explorer odebrán. V tomto článku vám WebTech360 ukáže, jak používat Internet Explorer ve Windows 11.
Touchpad notebooku neslouží jen k ukazování, klikání a zoomování. Obdélníkový povrch také podporuje gesta, která umožňují přepínat mezi aplikacemi, ovládat přehrávání médií, spravovat soubory a dokonce i zobrazovat oznámení.










Jakub M. s. r. o. -
Hodně jsem se naučil, díky! Nikdy jsem nemyslel, že bych mohl jinak upravit jas. Zajímalo by mě, zda jsou nějaké aplikace pro více úprav
Peter z Ostravy -
I když jsem tech geek, některé tipy byly pro mě nové. Děkuji za informace, udělal jsem si pořádek s jasem svého monitoru
Sofia V -
Hahaha, moje obrazovka teď vypadá jako slunce - potřebovala jsem to snížit! Ale vážně, díky za tipy. Teď je to mnohem lepší
Eva z Brna -
Výborně napsané! Někdy mám oči unavené a teď můžu svítivost upravit podle potřeby. Užitečné informace!
Linda Kočka -
Wow, mám teď jas jako nikdy předtím! Díky moc za rady, opravdu mi to pomohlo při večerní práci
Tomaš IT -
Pěkně zpracované! Mám dotaz, co když mám více než jeden monitor? Mění se jas na všech monitorech současně, nebo je to individuální
Martina Liška -
Tento článek je skvělý! Upravování jasu je pro mě důležité, protože často pracuji na grafice. Zkusím některé tipy
Vojtěch H. p. -
Cením si toho, že jste zmínili různé metody. Zkoušel jsem jednu z nich a fungovala výborně. Opravdu se mi teď hraje lépe
Katerina 123 -
Skvélé tipy! Začal jsem pracovat z domova a má obrazovka je někdy moc jasná. Teď už vím, jak to vyřešit.
Alena B. -
Máte nějaké rady, jak nastavit optimální jas pro čtení? Jsem zvědavá, co myslíte. Děkuji!
Klára P. -
Bomba článek! Doporučila bych jiným uživatelům, aby se podívali na tento způsob úpravy jasu. Je to jednoduché a efektivní
Jan Novák -
Díky za skvělý článek! Nikdy jsem netušil, že je tak snadné upravit jas obrazovky. Tyto kroky mi opravdu pomohly při práci na notebooku
Petr 345 -
Chtěl bych se zeptat, zda je možné nastavit různé úrovně jasu pro různé aplikace? To by bylo super!
Dávid M. -
Zajímavý článek, už delší dobu hledám, jak lépe upravit jas. Hlavně prosím, udržujte takové články, jsou cenné!
Mia H. -
Mám problém s tlačítky na klávesnici. Nejdou mi měnit jas. Poraďte mi, co s tím