Díky nedávným vylepšením na trhu se PC díly prodávají za doporučené ceny, což přimělo mnoho uživatelů k skládání vlhkých počítačů. Sestavení PC může mít svoje výzvy, zejména když jde o přizpůsobení obrazovky monitoru. Pokud jste se setkali s problémy při přizpůsobení obrazovky v systému Windows 11, zde je podrobný návod, který vám pomůže. Začněme!
Jak přizpůsobit obrazovku monitoru ve Windows 11 5 způsoby
Chcete-li, aby se obrazovka přizpůsobila vašemu monitoru, můžete upravit rozlišení, měřítko nebo nastavení výstupu zobrazení. Doporučujeme začít se změnou rozlišení pro zachování vizuální kvality. Pokud to nezafunguje, níže naleznete další užitečné metody.
- Metoda 1: Pomocí aplikace Nastavení
- Metoda 2: Upravte měřítko zobrazení
- Metoda 3: Použití ovládacího panelu Nvidia
- Metoda 4: Použití softwaru AMD Radeon
- Metoda 5: Použití Intel Graphics Command Center
- Metoda 6: Použití nastavení monitoru
Metoda 1: Pomocí aplikace Nastavení
Otevřete aplikaci Nastavení stisknutím Windows + i. Poté klikněte na Zobrazit.

Přizpůsobení měřítka a rozlišení
Klikněte na rozbalovací nabídku pro Měřítko.
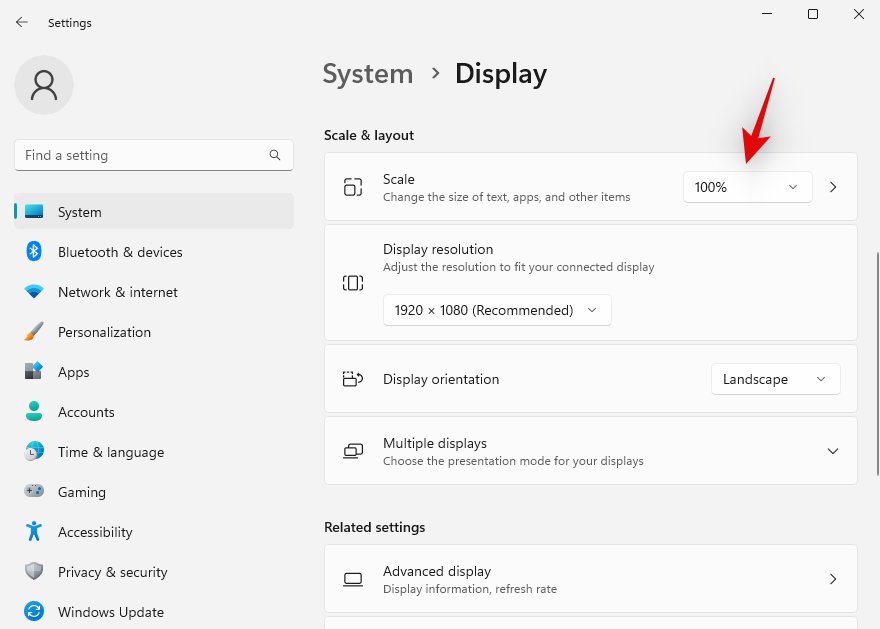
Vyberte 100 %, nebo jinou preferovanou velikost.
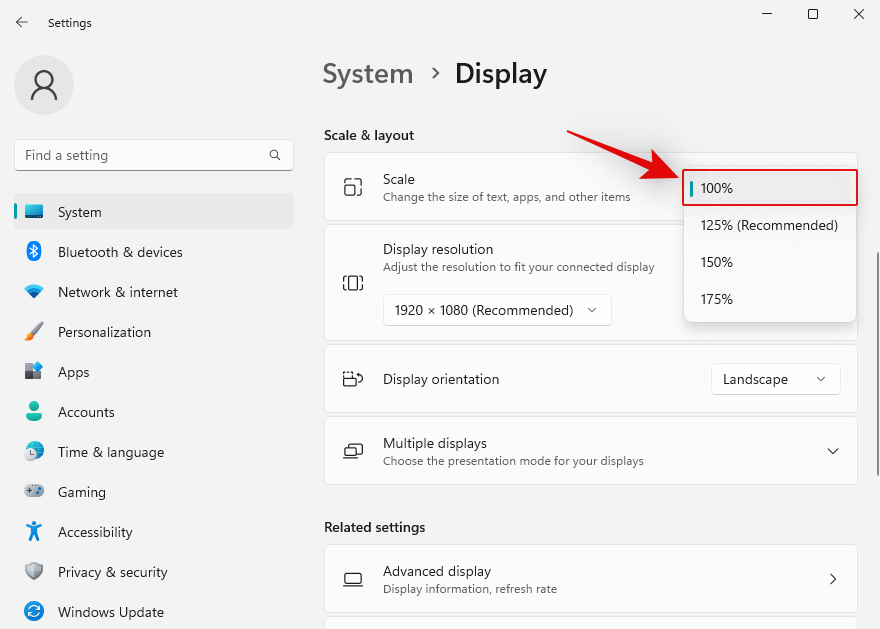
Klikněte na Rozlišení displeje a vyberte výchozí nastavení monitoru.
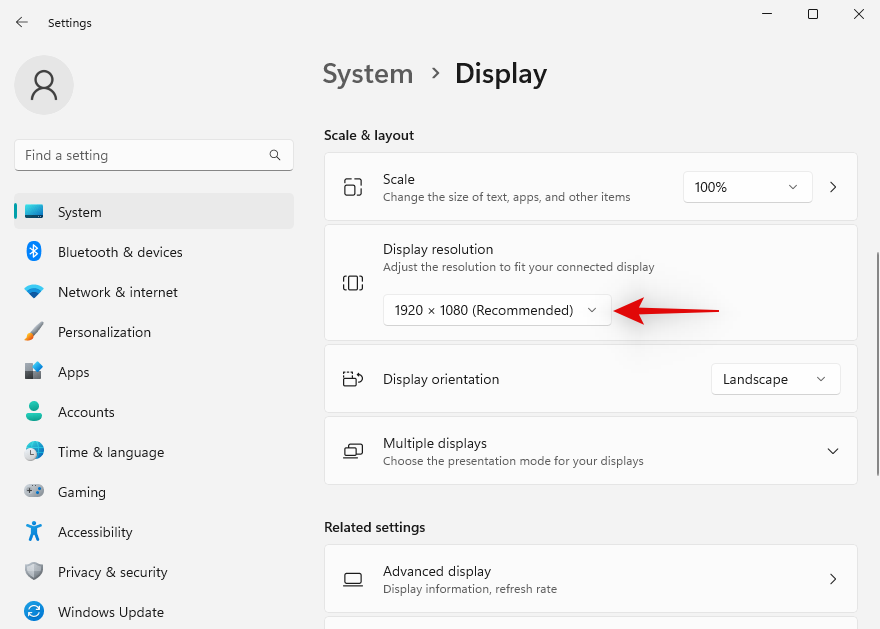
Poznámka: Rozlišení můžete nalézt v příručce nebo na stránce podpory výrobce.
Metoda 2: Upravte měřítko zobrazení
Pokud obrazovka stále není správně přizpůsobena, zkuste upravit měřítko v nastavení systému Windows.
Postupujte takto:
- Otevřete aplikaci Nastavení pomocí
Windows + i.
- Klikněte na Zobrazit.
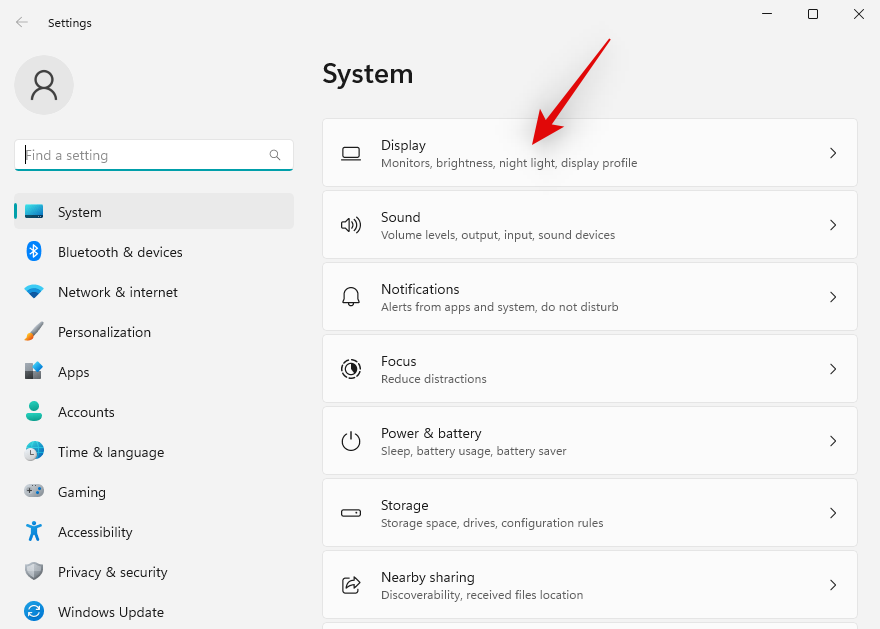
Změňte měřítko na větší než 100 %.
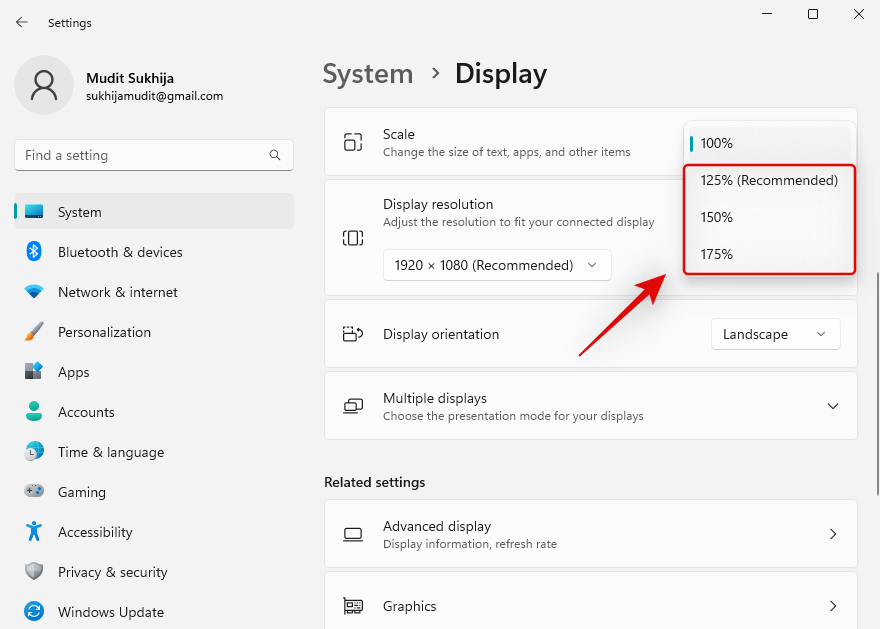
Metoda 3: Použití ovládacího panelu Nvidia
Pokud máte grafickou kartu Nvidia, můžete pomocí ovládacího panelu Nvidia upravit nastavení.
Postupujte podle těchto kroků:
Shift + Right-click na plochu a vyberte Ovládací panely NVIDIA.- Klikněte na Upravit velikost a polohu plochy.
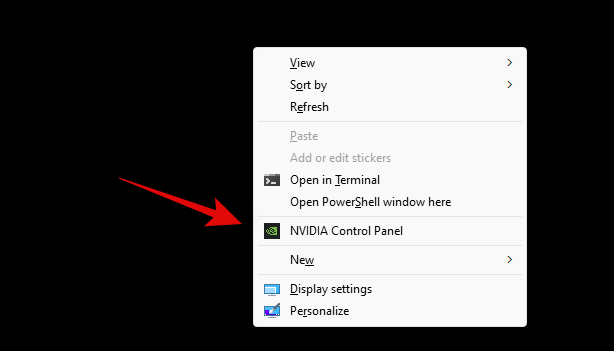
Metoda 4: Použití softwaru AMD Radeon
Pokud máte GPU AMD, můžete pomocí softwaru AMD Radeon upravit přímo velikost obrazovky.
Postupujte takto:
Shift + Right-click na plochu a vyberte AMD Radeon Software.- Otevřete nastavení škálování HDMI.
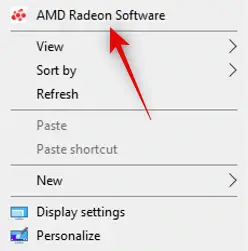
Metoda 5: Použití Intel Graphics Command Center
Pokud máte Intel iGPU, použijte Intel Graphics Command Center pro optimalizaci zobrazení.
Po instalaci spusťte program a klikněte na Zobrazit.
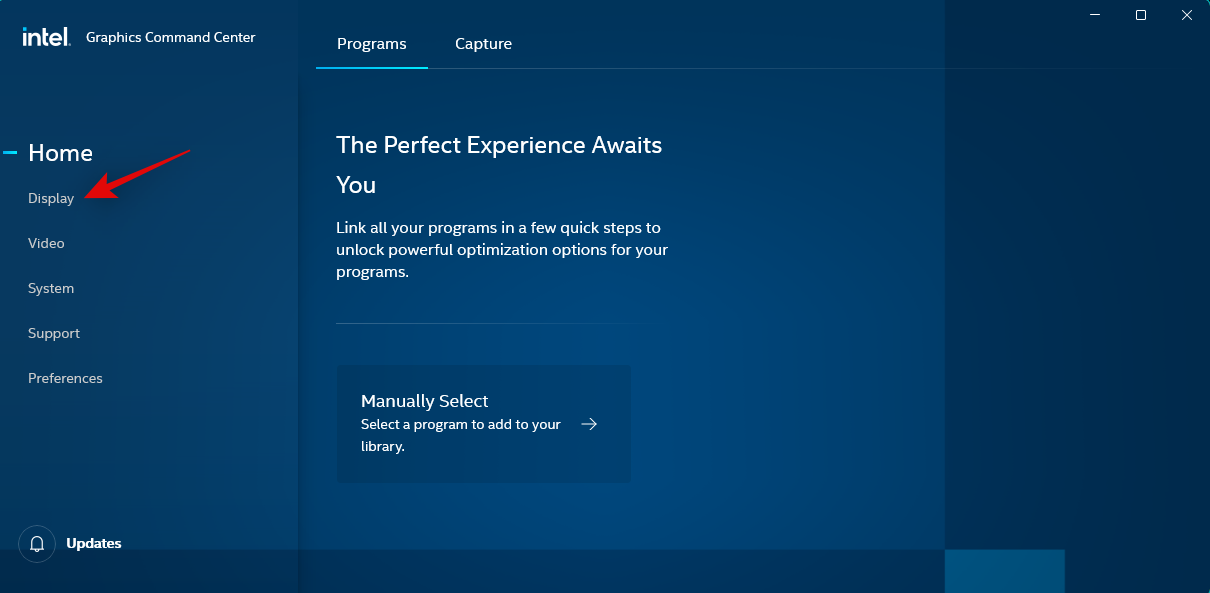
Metoda 6: Použití nastavení monitoru
Většina monitorů má vlastní nastavení pro úpravy zobrazení. Upravte parametry displeje přímo na monitoru pro optimální zobrazení.
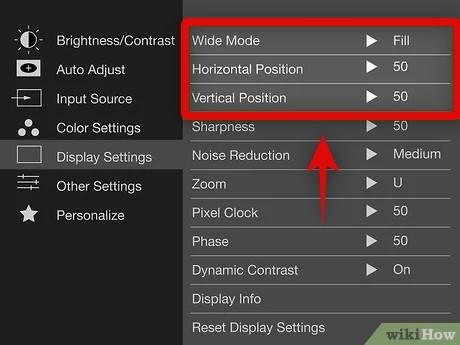
Nemůžete se vejít na obrazovku? Vyzkoušejte tyto opravy!
Pokud se vám nedaří přizpůsobit obrazovku monitoru, zde jsou některé opravy:
Oprava 1: Aktualizujte ovladače grafiky
Zastaralé ovladače často způsobují problém s rozlišením. Aktualizace ovladačů může pomoci. Zde je návod, jak začít:
Oprava 2: Vyměňte kabel
Pokud máte problémy, zkontrolujte kabel připojující monitor. Nekompatibilita kabelu může způsobit potíže.

Oprava 3: Zkuste jiný port
Někdy je problém způsoben portem. Zkuste přepnout na jiný port na vašem zařízení.

Oprava 4: Zkuste jiný monitor
Pokud nic nefunguje, je možné, že je problém přímo v monitoru. Zkuste použít jiný monitor nebo připojit počítač k televizoru.

Doufáme, že vám tento příspěvek pomohl snadno přizpůsobit obrazovku vašemu monitoru v systému Windows 11. Pokud narazíte na nějaké problémy nebo máte další otázky, neváhejte je napsat do komentářů níže.
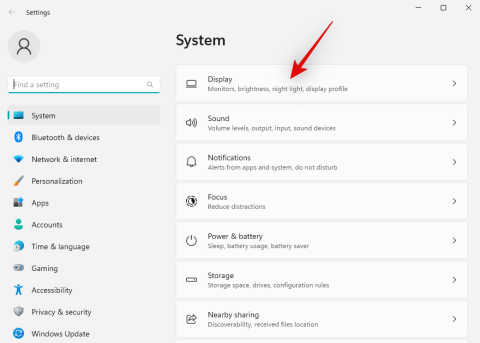

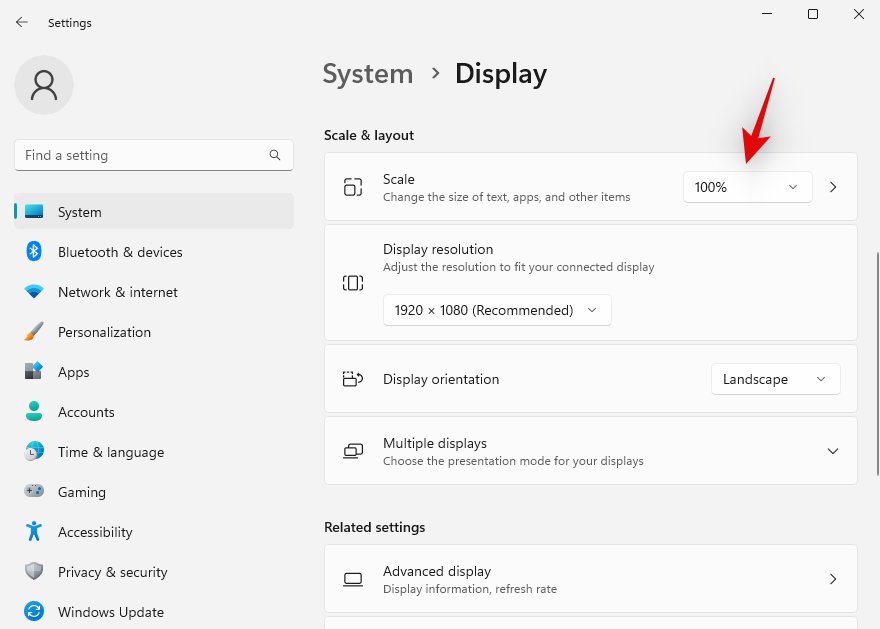
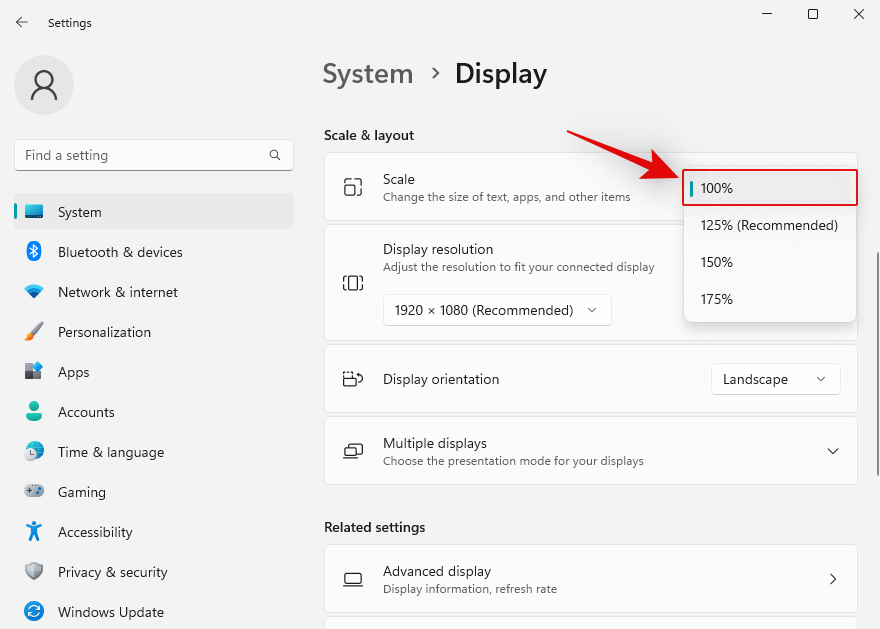
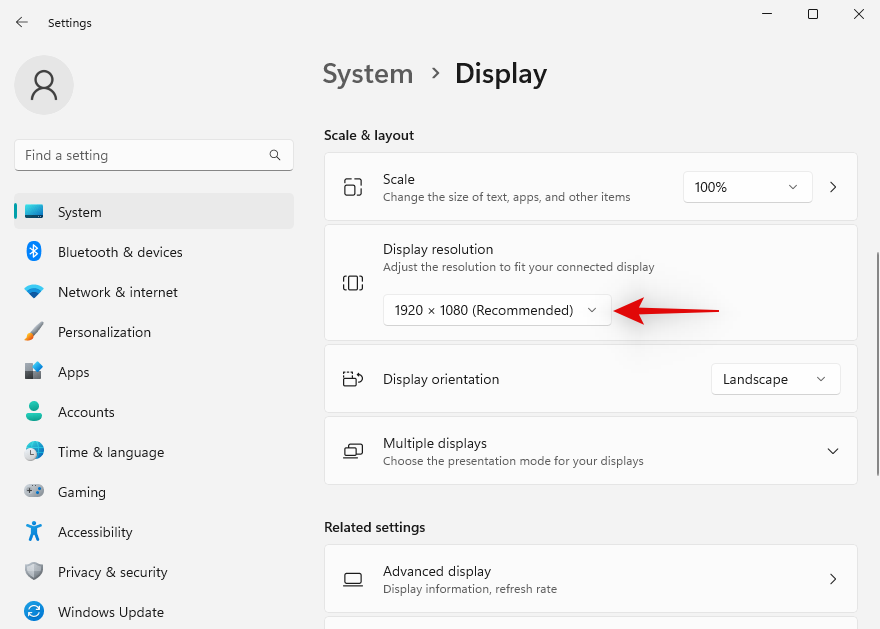
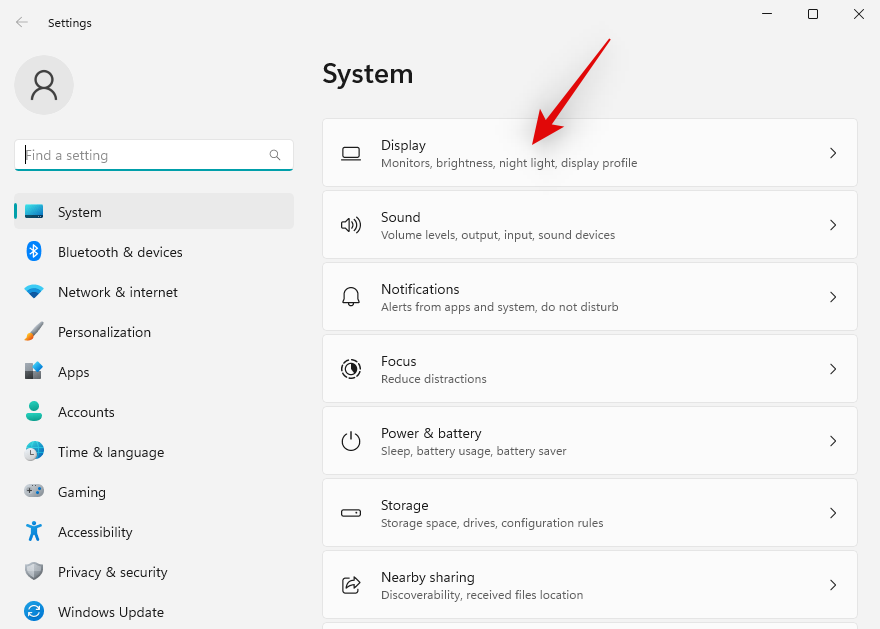
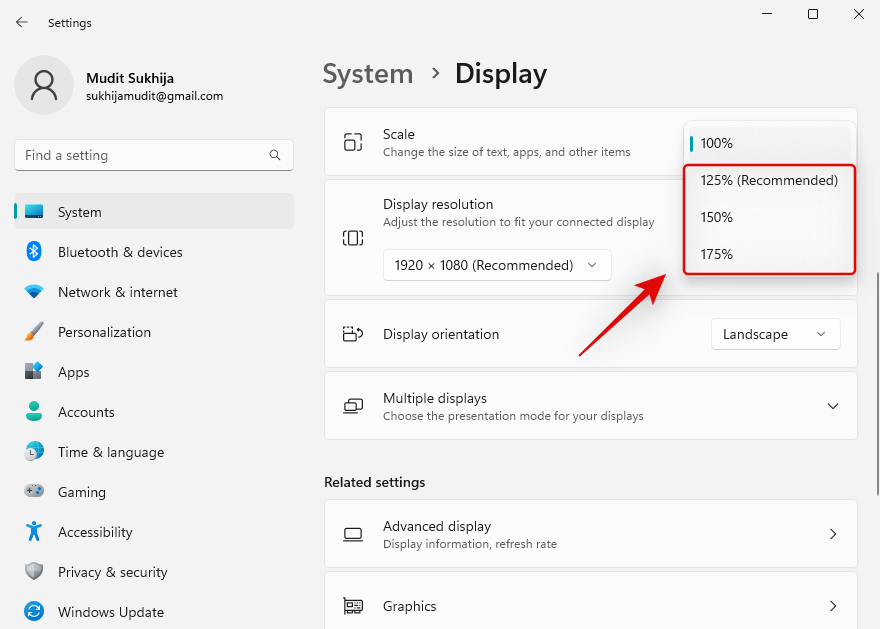
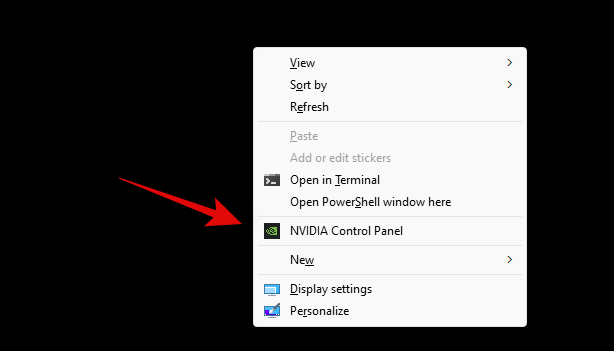
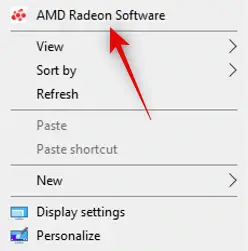
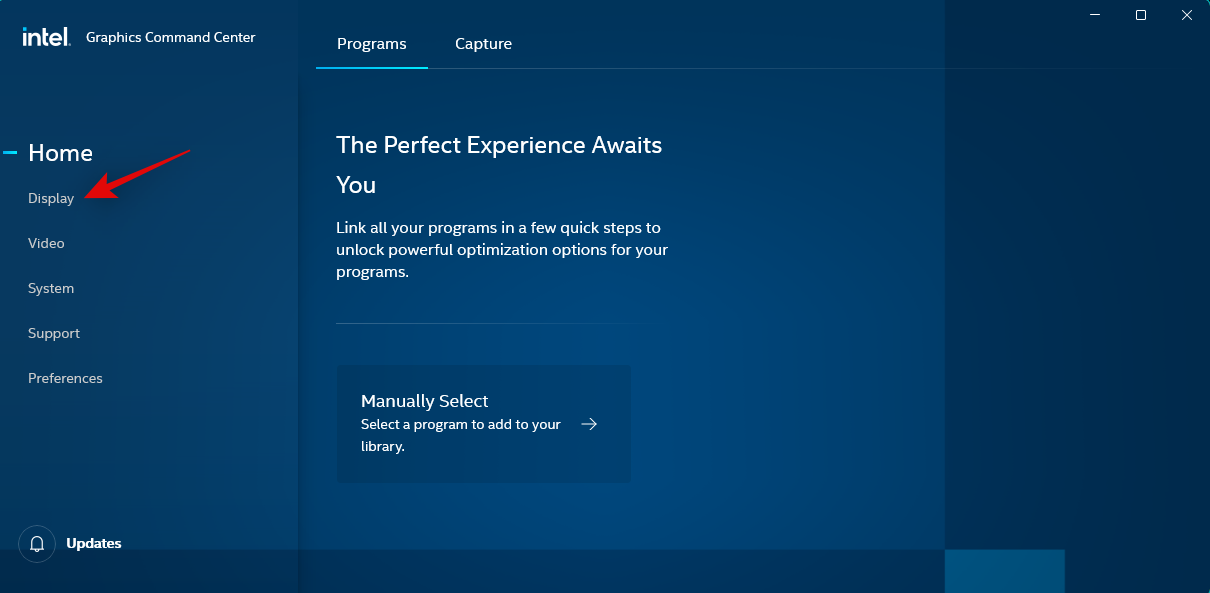
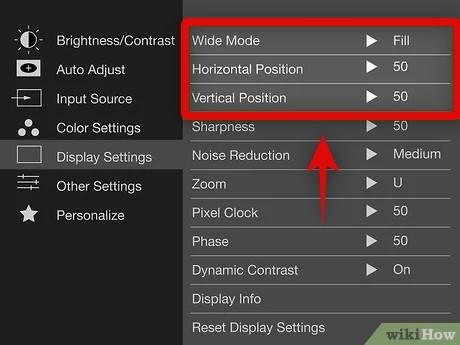













Bohdan IT -
Tip na závěr: Pokud se vám nedaří nastavit obrazovku, zkuste restartovat všechen hardware
Tomáš K. -
Pokud někdo hledá alternativní metody, určitě se podívejte i na externí aplikace. Mohou nabídnout i další funkce.
David Novotný -
Párkrát jsem to zkoušel, ale pořád nic. Můžete mi prosím poradit, co dělám špatně
Veronika K. -
Mám malou otázku: Mám zpoždění při změně nastavení, co s tím mohu dělat
Jirka B. -
Moc se mi to líbí! Vždy mě zajímalo, jak si mohu uzpůsobit pracovní prostředí. Velký palec nahoru
Petr K. -
Díky za tipy! Obzvlášť se mi líbí první způsob, jak přizpůsobit obrazovku. Je to tak jednoduché a efektivní
Jana Smíšková -
Skvělý článek! Chtěla bych se zeptat, jestli je možné přizpůsobit i barvy obrazovky, aby byly příjemnější pro oči.
Pavlo K. -
Zaujalo mě, jak jednoduché to může být! Snažím se řídit svým zdravím a méně unavit oči
Helena -
Dokonalé, že na to někdo upozornil! Chtěla bych ještě více tipů na zlepšení ergonomie pracovní stanice
Lucie S. -
Máte pravdu, je to skvělé, jak si může člověk přizpůsobit obraz tak, aby vyhovoval jeho potřebám. Zkusím i jiné způsoby, které tu byly zmíněny.
Karolína S. -
Toto je vážně skvělé. Měla jsem problém s pálením očí a tyto úpravy mi hodně pomohly.
Nina K. -
Texturní detaily v nastavení jsou úžasné, díky za rozšíření informací!
Petr IT -
Doufám, že ostatní vyzkouší tyto tipy! Mě to pomohlo, monitor vypadá daleko lépe
Barbora P. -
Skvělý článek! Vyzkoušela jsem několik tipů a zachránila jsem si tak oči při dlouhém pracovním dni
Veronika -
Wow, tohle jsem potřebovala! Konečně se mi monitor přizpůsobil mému vkusu
Hanka -
Konečně jsem našla článek, co mi pomohl! Mám teď monitor nastavený přesně, jak chci
Fanda 89 -
Kolikrát jsem už hledal, jak změnit barevný profil! Díky za tyto skvělé tipy!
Martina -
Jsem nadšená, že se mohu dočíst o těchto možnostech. Nastavím si obrazovku tak, aby se mi lépe pracovalo
Filip -
Díky za úžasné tipy! Rád zkouším nové nastavení a mám z toho radost!
Marek z Brna -
Pokud někomu z vás nefunguje změna rozlišení, zkuste aktualizovat ovladače - pomohlo mi to
Miloš tech -
Hezké! Hned zítra vyzkouším, jak změnit nastavení, v poslední době mě obrazovka šíleně unavuje
Robin -
Obrázek je důležitý! Zkuste použít nastavení nočního režimu. Bez modrého světla se lépe spí
Lukáš 123 -
Já jsem zkoušel změnit nastavení a opravdu to pomohlo! Můj monitor vypadá skvěle
Pavlína -
Škoda, že není více uživatelských návodů na tohle téma. Ale tento je fakt fajn. Díky
Sophie -
Super článek! Mě šíleně pálily oči a teď je to už v pohodě. Určitě doporučuji
Radim -
Tohle je super! Rád bych se s vámi podělil o další tip – zkuste si stáhnout program pro kalibraci barev!
Kristýna -
Toto je přesně to, co jsem hledala! Děkuji za vaši pomoc, brzy to vyzkouším na svém monitoru
Vojta -
Díky za článěk! Nečekal jsem, že to bude tak snadné, dokonce jsem si nastavil i tmavý režim
Lada 44 -
Tohle přesně potřebuji, jsem na to hodně citlivá. Děkuji, že jste to sepsali!
Dana -
Nejlepší je, když uděláte změny a vidíte okamžitě výsledek. Díky za motivaci a podrobnosti
Kata M. -
Jsem ráda, že jsem narazila na tento článek, velmi užitečný! Dokonce jsem našla způsob, jak vyřešit problém s rozlišením
Šárka -
Vždycky se mi líbila možnost měnit nastavení monitoru, teď mám další tipy, které mohu vyzkoušet!
Jindřich -
Dobré tipy, ale co udělat, když se mi monitor vůbec nenačte? Máte někdo podobný problém
Anička -
Opravdu užitečné informace! Nikdy jsem nevěděla, že mohu změnit rozlišení tak snadno
Eliška -
Nikdy nevíte, kolik různých možností máte, dokud to sami nezkusíte. Děkuji za následující tipy