Automatické přeposílání e-mailů v Outlook 365

Přečtěte si tento krok za krokem návod, jak automaticky přeposílat e-maily v desktopové aplikaci Outlook pro Windows, macOS a další zařízení.
Nemůžete používat doplňky aplikace Outlook kvůli chybě „Tlačítko Získat doplňky aplikace Outlook je zašedlé?“ Věř mi; nejsi sám! Nebojte se; čtěte dále a najděte níže uvedená rychlá řešení.
Doplňky aplikace Outlook jsou skvělým pomocníkem pro zvýšení produktivity na pracovišti. Můžete dělat mnoho produktivních věcí, jako je správa projektů, převod e-mailů na úkoly, bezpečné podepisování digitálních dokumentů, filtrování nevyžádaných e-mailů a další.
Existují však scénáře, kdy nemůžete nainstalovat doplňky do aplikace Outlook pro stolní počítače. Například tlačítko Doplňky není dostupné nebo je zašedlé.
„ Tlačítko Získat doplňky aplikace Outlook je zašedlé“ je běžným problémem mnoha osobních i firemních uživatelů desktopové aplikace Outlook. Pokud také čelíte stejné výzvě, rychle vyzkoušejte řešení uvedená v tomto článku.
Jaká je chyba „Tlačítko pro získání doplňků aplikace Outlook je zašedlé“?
Tlačítko Získat doplňky je bránou k rozsáhlé sbírce doplňků aplikace Outlook vyvinutých společností Microsoft a vývojáři třetích stran. Můžete si stáhnout doplňky jako Revenue Grid pro Salesforce CRM, Translator pro Outlook, Polls by Microsoft Forms, HubSpot Sales, Evernote, DocuSign pro Outlook atd.
Doplňky aplikace Outlook
Mohou se vám hodit při plnění vašich každodenních úkolů na pracovišti. Některé další obchodní aplikace navíc vyžadují výhradně stažení jeho doplňku pro Outlook, aby se aplikace mohla integrovat s vaším e-mailovým klientem.
Jak povolíte získávání doplňků v aplikaci Outlook?
Chcete-li povolit získat doplňky v aplikaci Outlook, musíte upravit její nastavení na kartách Doplňky a Přizpůsobit pás karet v nabídce Možnosti aplikace Outlook. Přečtěte si tento vynikající článek o povolení/zakázání doplňků v aplikaci Outlook, kde najdete podrobné pokyny.
Šedý stav tlačítka Získat doplňky vám však může zabránit v získávání těchto užitečných aplikací pro vaši aplikaci Outlook.
Můžete vidět tlačítko Získat doplňky v nabídce Přepnout pásy karet aplikace Outlook pro stolní počítače. Ale to nepůjde. Je zašedlá a nebude reagovat na kliknutí, která provedete.
Existuje mnoho stížností na tuto chybu ve verzích aplikace Outlook pro stolní počítače, které podporují doplňky. Proto mohou tímto problémem trpět všechny verze aplikace Outlook, od Microsoft Outlook 2016 až po nejnovější edice.
K vyřešení chyby však můžete zkusit několik jednoduchých oprav. Také nemusíte chodit na IT oddělení a odkládat opravu na neurčito. Většině IT techniků trvá několik dní, než dorazí na vaši pracovní stanici a vyřeší problémy související s IT.
Jak vyřešit aplikaci Outlook Tlačítko Získat doplňky je zašedlé
1. Požádejte správce Microsoft Office o aktivaci funkce
Pokud používáte Outlook na svém počítači jako řešení spravované vaším zaměstnavatelem nebo klientem, účet správce předplatného Microsoft Add vám možná neaktivoval možnost používat doplňky.
Správci účtů Microsoft někdy takové možnosti neaktivují, aby zabránili malwaru a trojským koním v infikování jakéhokoli firemního počítače a později i firemních serverů.
Pokud však váš projekt nebo práce vyžaduje, abyste si stáhli doplněk pro aplikaci Outlook z nabídky Získat doplňky, máte skutečný důvod požádat o aktivaci tlačítka Získat doplňky v aplikaci Outlook pro stolní počítače.
Odešlete e-mail správci účtů Microsoft, abyste se přihlásili ke svému účtu centra pro správu, a vyzkoušejte následující kroky:
2. Použijte Možnosti účtu Office
Funkce Connected Experiences z Microsoft Office vám umožňuje stahovat aplikace třetích stran nebo Microsoft z nabídky Doplňky aplikace Outlook. Technik IT, který aplikaci nainstaloval, mohl tuto funkci zakázat z důvodu ochrany osobních údajů.
Pokud s aktivací funkce souhlasíte, postupujte podle níže uvedených kroků. Mělo by to vyřešit problém se zašednutím Get Addins.
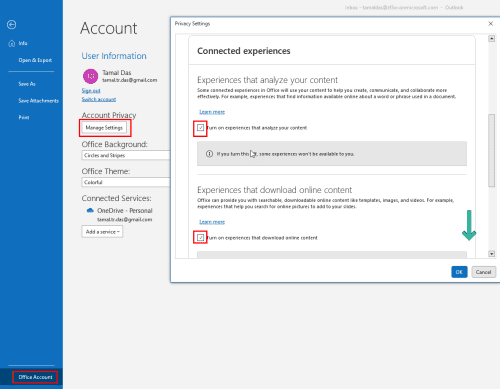
Jak vyřešit aplikaci Outlook Tlačítko Získat doplňky je v nabídce Účty Office zašedlé
3. Použijte Centrum důvěryhodnosti
Pokud v aplikaci Outlook pro stolní počítače nevidíte možnost Účet Office, zkuste místo toho tyto kroky:
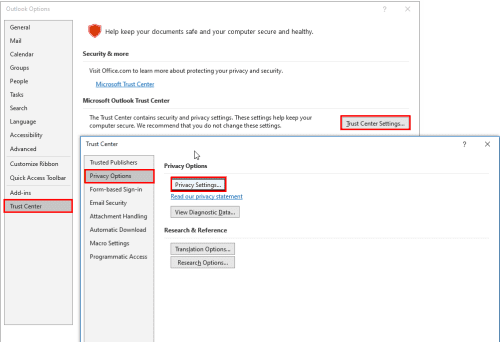
Použijte Centrum důvěryhodnosti k vyřešení problému Tlačítko Získat doplňky aplikace Outlook je zašedlé
4. Použijte možnost Nastavení soukromí
Je to další způsob přístupu k nabídce Nastavení ochrany osobních údajů z Možnosti aplikace Outlook. Pokud možnosti účtu Office a Centra důvěryhodnosti nejsou ve vaší desktopové aplikaci Outlook k dispozici, zkuste místo toho tyto kroky:
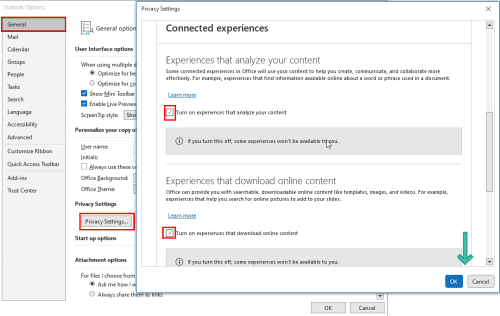
Pomocí možnosti Nastavení ochrany osobních údajů opravte tlačítko Načíst doplňky aplikace Outlook je zašedlé
5. Použijte Microsoft Exchange Login
Pokud používáte Outlook přes nastavení IMAP a POP3 místo serveru Microsoft Exchange Server, musíte se znovu přihlásit pomocí přihlašovacích údajů Exchange Server.
Nejprve zjistěte nastavení serveru účtu Outlook provedením těchto kroků:
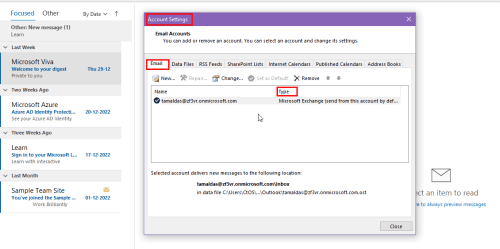
Zjištění typu vašeho přihlášení k e-mailu aplikace Outlook
Pro typy e-mailů IMAP a POP3 vyzkoušejte tyto kroky:
Odebrání e-mailu z aplikace Outlook
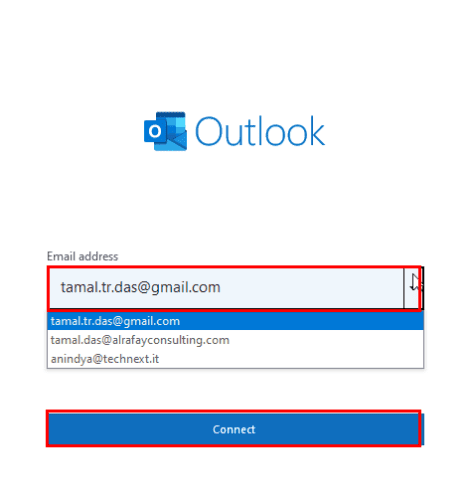
Přidání nového účtu do Outlooku
„Tlačítko Získat doplňky aplikace Outlook je zašedlé“: Závěrečná slova
Nyní víte, jak se vypořádat se zašedlým tlačítkem Získat doplňky. Výše uvedená řešení budou fungovat, pokud je správce předplatného Microsoft Apps nezakázal ze své centrální konzoly pro správu.
Nezapomeňte níže komentovat, pokud znáte jiný hack k vyřešení problému se zašedlým tlačítkem Získat doplňky v aplikaci Outlook.
Dále se naučte odstraňovat problémy s odesíláním e-mailů do seznamů kontaktů v aplikaci Outlook.
Přečtěte si tento krok za krokem návod, jak automaticky přeposílat e-maily v desktopové aplikaci Outlook pro Windows, macOS a další zařízení.
Stále používáte Windows Live Mail pro Hotmail nebo jiné e-maily? Zde se naučíte, jak importovat kontakty Outlooku do desktopové aplikace Windows Live Mail.
Věnujete se úpravě dokumentů v Microsoft Word? Naučte se, jak povolit režim sledování změn ve Wordu.
Návod, jak nastavit automatické přehrávání prezentace v Microsoft PowerPoint 365 tím, že nastavíte čas přechodu mezi snímky.
Chybí Microsoft InfoPath z Microsoft Office po upgrade? V tomto příspěvku vám ukážeme, co s tím můžete udělat.
Pokud Office hlásí, že požadovaná akce nebyla provedena, aktualizujte a opravte svou sadu Office. Pokud problém přetrvává, přeinstalujte Office.
Ukazujeme vám, jak povolit nebo zakázat viditelné možnosti schránky v aplikacích Microsoft Office 365.
Naučte se, jak změnit barvu hypertextových odkazů ve Wordu pro Windows 11, macOS, iPad atd. Metody platí pro Word 365, Word 2021 a další.
Tento návod podrobně popisuje, jak přidat čísla stránek do dokumentů v Microsoft Word 365.
Vyřešte čtyři nejběžnější problémy s Microsoft OneDrive pomocí této sbírky oprav, aby vaše cloudové úložiště správně fungovalo.






