Automatické přeposílání e-mailů v Outlook 365

Přečtěte si tento krok za krokem návod, jak automaticky přeposílat e-maily v desktopové aplikaci Outlook pro Windows, macOS a další zařízení.
Pokud pravidelně používáte Excel, dříve nebo později narazíte na vzorec Excel. Vzorec je výraz, který pracuje s hodnotami v rozsahu buněk. Pomocí vzorců můžete dělat různé věci, jako je násobení, sčítání, odečítání a dělení. Vědět, jak fungují vzorce, nemusí být špatný nápad, pokud se hodně zabýváte čísly.
Jak zadat základní vzorec v aplikaci Microsoft Excel
Řekněme, že máte graf a chcete, aby vám vzorec poskytl celkový součet čísel určitého počtu buněk. V buňce, kde se má součet zobrazit, zadejte rovnítko a vyberte buňku s číslem, které chcete přidat. Všimnete si, že zvolená buňka bude mít stejnou barvu jako buňka uvedená v buňce SUM.
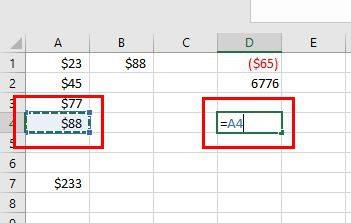
Jakmile vyberete první buňku, stiskněte na klávesnici symbol plus, abyste označili, že chcete, aby vzorec přidal součet do buněk. Za symbol plus přidejte druhou buňku, jejíž číslo v rovnici chcete mít.
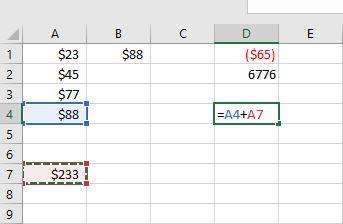
Všimněte si, že první vybraná buňka je modrá a druhá červeně? Až budete mít rovnici nastavenou jako na obrázku výše, stiskněte enter. Místo vzorce uvidíte součet dvou vybraných buněk. Pokud budete někdy potřebovat znát vzorec, klikněte na buňku SUM a vzorec bude nahoře.
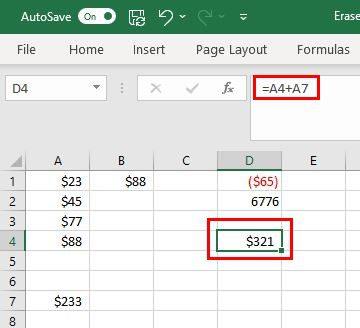
Pokud chcete zapojit více buněk, můžete. Řekněme, že máte seznam věcí, které musíte pro projekt koupit. Přidáte objekt a jeho cenu. Chcete-li vidět celkový součet, klikněte na buňku, kde chcete znát součet všeho, a přidejte rovnítko. Přidejte, co má vzorec dělat; například přidat vše. Vzorec tedy začne vypadat takto = SUM.
Přidejte otevírací závorku a vyberte rozsah buněk. Uvidíte, že budou přidány do vzorce. Vše dokončíte přidáním závorky. Když stisknete enter, zobrazí se celková částka.
Přidání je jedna věc, kterou můžete udělat. Toto jsou příkazy, které můžete použít.
Slova řádky a sloupce uslyšíte při používání Excelu hodně. Řádky můžete najít, protože budou mít čísla. Sloupce jsou také snadno rozpoznatelné, protože budou mít písmena.
Co dělat, když je problém se vzorcem v Excelu
Můžete zadat vzorec a dostanete zprávu, že došlo k problému. V tomto případě je nejlepší vše vymazat a začít znovu, pokud si nejste jisti, kde jste udělali chybu. To může být nepříjemné, pokud je rovnice dlouhá, ale mohli byste plýtvat více hledáním chyby, než opakováním všeho.
Budete vědět, kde je chyba, protože Excel vedle ní zobrazí ikonu vykřičníku. Tato ikona bude mít rozbalovací nabídku s různými věcmi, které můžete s chybou udělat. Můžete si vybrat z možností, jako jsou:
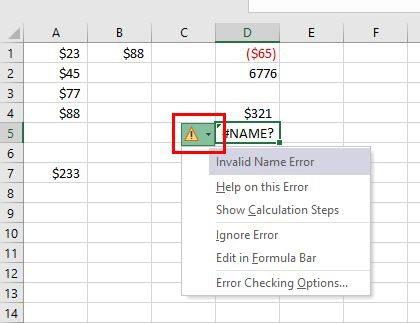
Zadání nesprávného vzorce se můžete vyhnout využitím možnosti, kterou vám Excel zobrazí při prvním zadání. Pokud například zadáte =SUM, zobrazí se níže různé podobné vzorce. Pokud se na ně podíváte a zjistíte, že jste zadali špatný vzorec, jednoduše na něj dvakrát klikněte a přidejte jej.
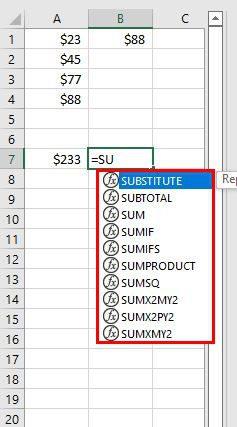
Závěr
Když se s Excelem zabýváte krok za krokem, je to snadné. Může to být dokonce i zábava, protože se naučíte dělat spoustu cenných věcí. Můžete začít se základními vzorci, které budete potřebovat znát, a odtud pokračovat. Které vzorce Excelu používáte nejčastěji? Podělte se o své myšlenky v komentářích níže a nezapomeňte článek sdílet s ostatními na sociálních sítích.
Přečtěte si tento krok za krokem návod, jak automaticky přeposílat e-maily v desktopové aplikaci Outlook pro Windows, macOS a další zařízení.
Stále používáte Windows Live Mail pro Hotmail nebo jiné e-maily? Zde se naučíte, jak importovat kontakty Outlooku do desktopové aplikace Windows Live Mail.
Věnujete se úpravě dokumentů v Microsoft Word? Naučte se, jak povolit režim sledování změn ve Wordu.
Návod, jak nastavit automatické přehrávání prezentace v Microsoft PowerPoint 365 tím, že nastavíte čas přechodu mezi snímky.
Chybí Microsoft InfoPath z Microsoft Office po upgrade? V tomto příspěvku vám ukážeme, co s tím můžete udělat.
Pokud Office hlásí, že požadovaná akce nebyla provedena, aktualizujte a opravte svou sadu Office. Pokud problém přetrvává, přeinstalujte Office.
Ukazujeme vám, jak povolit nebo zakázat viditelné možnosti schránky v aplikacích Microsoft Office 365.
Naučte se, jak změnit barvu hypertextových odkazů ve Wordu pro Windows 11, macOS, iPad atd. Metody platí pro Word 365, Word 2021 a další.
Tento návod podrobně popisuje, jak přidat čísla stránek do dokumentů v Microsoft Word 365.
Vyřešte čtyři nejběžnější problémy s Microsoft OneDrive pomocí této sbírky oprav, aby vaše cloudové úložiště správně fungovalo.






