Automatické přeposílání e-mailů v Outlook 365

Přečtěte si tento krok za krokem návod, jak automaticky přeposílat e-maily v desktopové aplikaci Outlook pro Windows, macOS a další zařízení.
Když v aplikaci Microsoft Excel přidáte záhlaví, bude váš soubor vypadat lépe uspořádaný. Informace se snáze hledají a říkají, že jste velmi organizovaní. Pokud s Excelem začínáte, nebojte se. Následující průvodce vám vše zjednoduší, takže do souboru můžete snadno přidat tolik potřebnou hlavičku.
Jak snadno přidat záhlaví v Excelu
Záhlaví můžete v Excelu přidat dvěma způsoby. Jedním ze způsobů je použití karty Vložit a druhým je použití možnosti Nastavení stránky . První metoda je pro vás, pokud chcete přidat záhlaví do konkrétního listu. Pokud však chcete přidat záhlaví do různých listů současně, pak je pro vás druhá metoda. Jedna věc, kterou je třeba si zapamatovat, je, že kroky jsou stejné, pokud chcete přidat také zápatí.
Pomocí karty Vložit
Jakmile je soubor Excel otevřený, klikněte na záložku listu, kam chcete vložit záhlaví. Klikněte na kartu Vložit a poté na rozevírací nabídku pro možnost Text . Když se zobrazí možnosti, klikněte na možnost Záhlaví a zápatí .
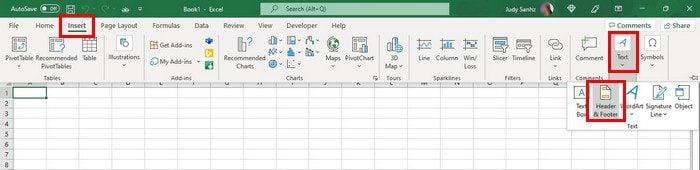
Jakmile kliknete na možnost Zápatí a záhlaví, uvidíte, jak bude mít horní část dokumentu Excel tři sekce nahoře. Vaše záhlaví bude mít tři části, které budete muset vyplnit.

Můžete také použít zápatí k tomu, abyste svému souboru Excel přidělili číslo stránky, datum a čas, aktuální čas, cestu k souboru nebo název listu. Nezapomeňte kliknout na zápatí a poté na kartu Záhlaví a zápatí nahoře, aby se zobrazily možnosti.
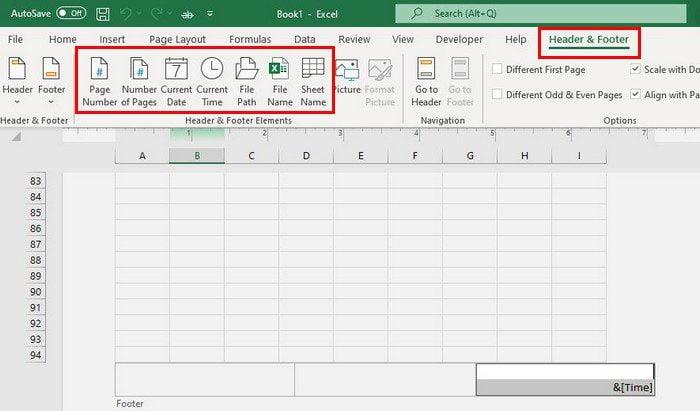
Na kartě Záhlaví a zápatí také uvidíte možnosti použití jiného záhlaví pro první stránku nebo pro liché a sudé stránky.
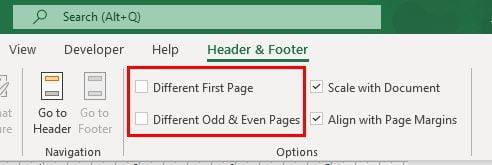
Po provedení všech potřebných změn můžete kliknout na kartu Zobrazit v horní části a zvolit rozložení Normální.
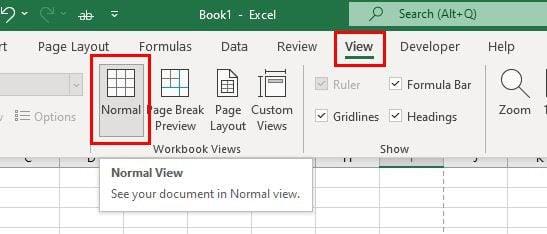
Použití záhlaví na různé listy v aplikaci Excel
Jakmile budete mít list otevřený, nezapomeňte kliknout na záložku listu, kde chcete použít záhlaví. V horní části klikněte na kartu Možnosti rozvržení stránky .
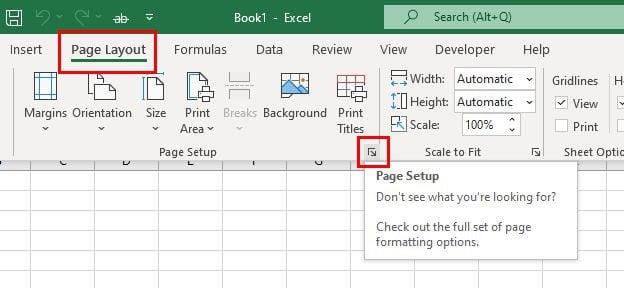
Klepněte na Nastavení stránky. Je to ikona šipky vpravo dole, jak je vidět na obrázku výše. Když se zobrazí okno Page Setup, klikněte na záložku Header/Footer.
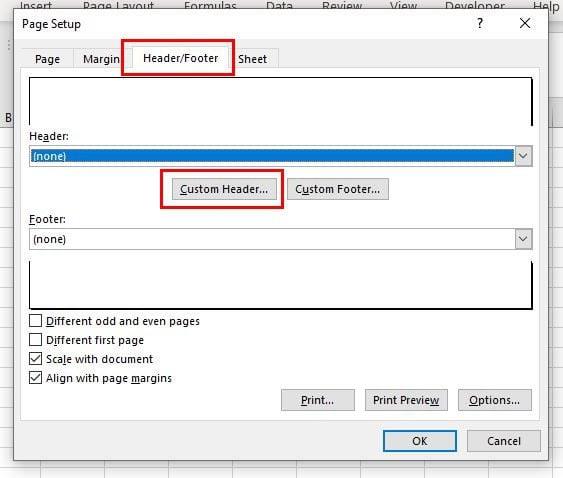
Klikněte na možnost Vlastní záhlaví. Když se zobrazí pole Záhlaví, klikněte na levé, střední nebo pravé záhlaví a proveďte změny. Pokud chcete, můžete také přidat libovolné dynamické položky. Po přidání textu do záhlaví klikněte na tlačítko OK vpravo dole.
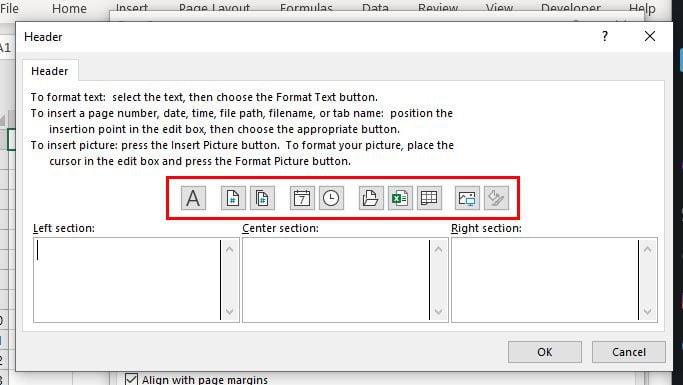
Nyní byste měli být znovu v poli Vzhled stránky. V tuto chvíli stačí kliknout na tlačítko OK vpravo dole a vaše listy nyní budou mít záhlaví, které jste nedávno přidali. To je všechno.
Závěr
Pro případy, kdy potřebujete do souboru Excel přidat záhlaví, kroky v této příručce ukáží kroky, které je třeba dodržet. Jak vidíte, lze to provést během několika minut a do souboru Excel můžete přidat potřebné informace. Jak si upravíte hlavičku Excelu? Podělte se o své myšlenky v komentářích níže a nezapomeňte článek sdílet s ostatními na sociálních sítích.
Přečtěte si tento krok za krokem návod, jak automaticky přeposílat e-maily v desktopové aplikaci Outlook pro Windows, macOS a další zařízení.
Stále používáte Windows Live Mail pro Hotmail nebo jiné e-maily? Zde se naučíte, jak importovat kontakty Outlooku do desktopové aplikace Windows Live Mail.
Věnujete se úpravě dokumentů v Microsoft Word? Naučte se, jak povolit režim sledování změn ve Wordu.
Návod, jak nastavit automatické přehrávání prezentace v Microsoft PowerPoint 365 tím, že nastavíte čas přechodu mezi snímky.
Chybí Microsoft InfoPath z Microsoft Office po upgrade? V tomto příspěvku vám ukážeme, co s tím můžete udělat.
Pokud Office hlásí, že požadovaná akce nebyla provedena, aktualizujte a opravte svou sadu Office. Pokud problém přetrvává, přeinstalujte Office.
Ukazujeme vám, jak povolit nebo zakázat viditelné možnosti schránky v aplikacích Microsoft Office 365.
Naučte se, jak změnit barvu hypertextových odkazů ve Wordu pro Windows 11, macOS, iPad atd. Metody platí pro Word 365, Word 2021 a další.
Tento návod podrobně popisuje, jak přidat čísla stránek do dokumentů v Microsoft Word 365.
Vyřešte čtyři nejběžnější problémy s Microsoft OneDrive pomocí této sbírky oprav, aby vaše cloudové úložiště správně fungovalo.






