Automatické přeposílání e-mailů v Outlook 365

Přečtěte si tento krok za krokem návod, jak automaticky přeposílat e-maily v desktopové aplikaci Outlook pro Windows, macOS a další zařízení.
Pokud chcete pozvednout svou komunikaci ve zprávě a učinit ji dynamičtější a zábavnější, Messenger má úžasnou funkci nazvanou Word Effects. Když v aplikaci Word Effects napíšete jakékoli konkrétní slovo nebo frázi do zprávy chatu, zobrazí se animace s emotikony. Emoji znamená cokoliv, co slovo nebo fráze říká nebo znamená.
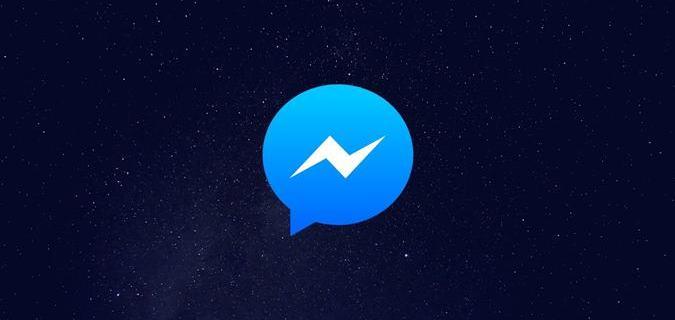
Tento článek vysvětlí, jak můžete vytvořit nebo odstranit Word Effects a jak fungují.
Přidání efektů Word do chatů v Messengeru
Neexistuje způsob, jak přidat Word Effects (efekty emoji) do všech chatů, které odešlete v Messengeru současně. Chcete-li použít tento efekt, musíte jej přidat do informační nabídky konkrétního kontaktu. Můžete to udělat v aplikaci Messenger pro Android i iPhone. Uvědomte si, že to nelze provést na webové verzi aplikace Messenger.
Zde je návod, jak vytvořit zábavné Word Effects pro váš kontaktní chat v Messengeru:

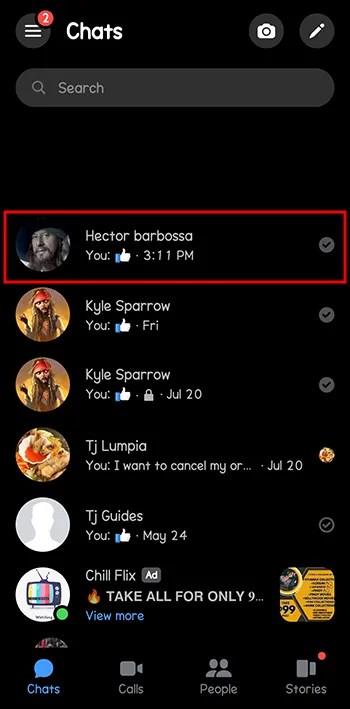
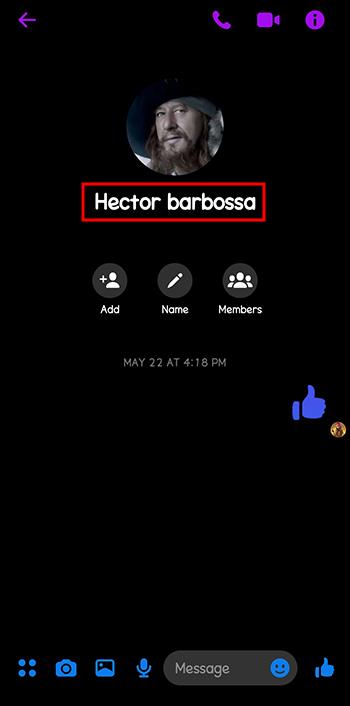

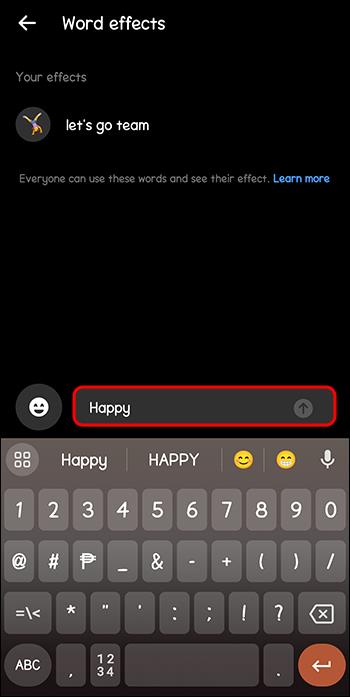
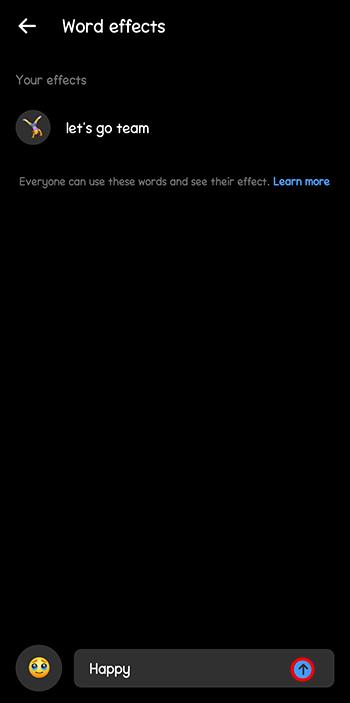
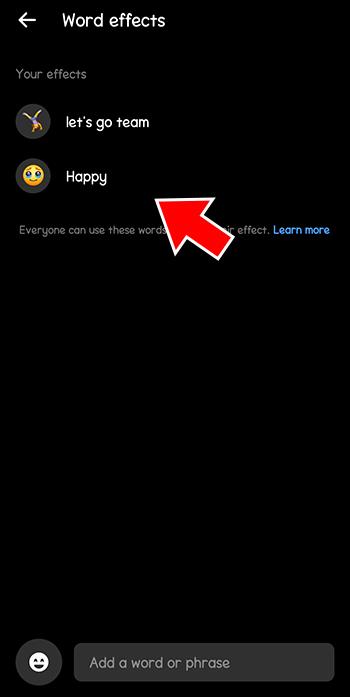
Všechny efekty, které jste vytvořili, uvidíte na stránce Efekty aplikace Word. Můžete vytvořit a uložit až 50 frází nebo slovních efektů.
Přidejte Word Effects do skupin Messengeru
Nejste omezeni na používání Word Effects pouze v jednotlivých chatech v Messengeru. Můžete si je také dopřát ve skupinových chatech v Messengeru.
Zde je návod, jak můžete použít Word Effects ve skupinových chatech Messengeru:
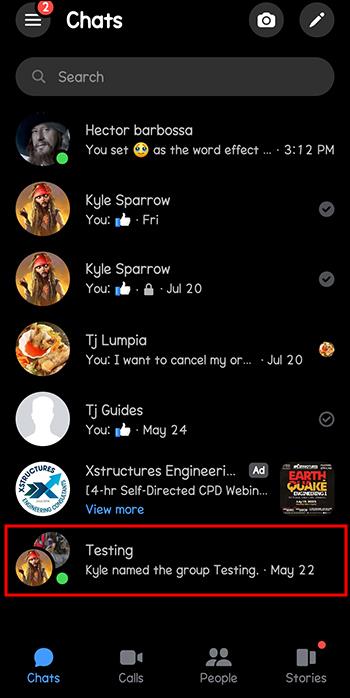

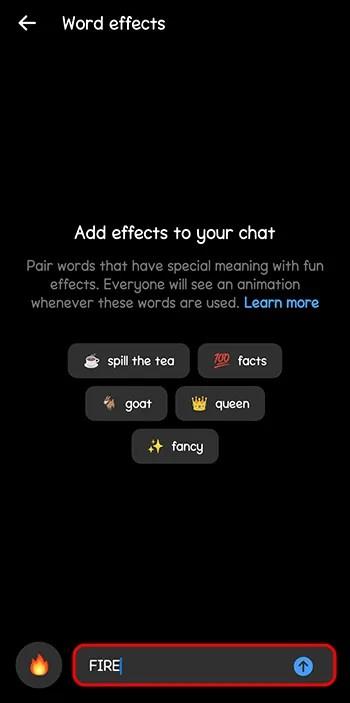

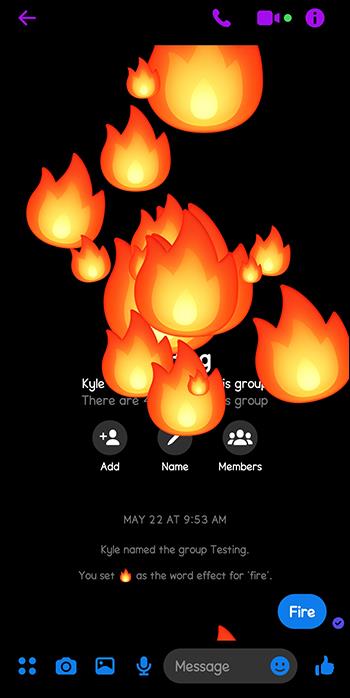
Odebrání efektů aplikace Word v aplikaci Messenger
Všechny efekty slov a frází, které vytvoříte, zůstanou uloženy ve vašem chatu a nikdy nevyprší. Pokud vás některé omrzí a chcete je smazat, můžete to udělat takto:
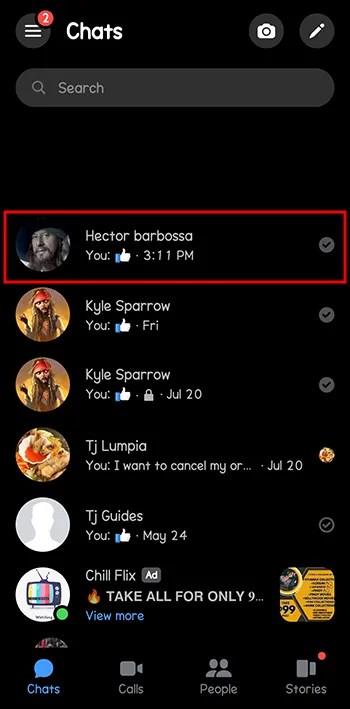
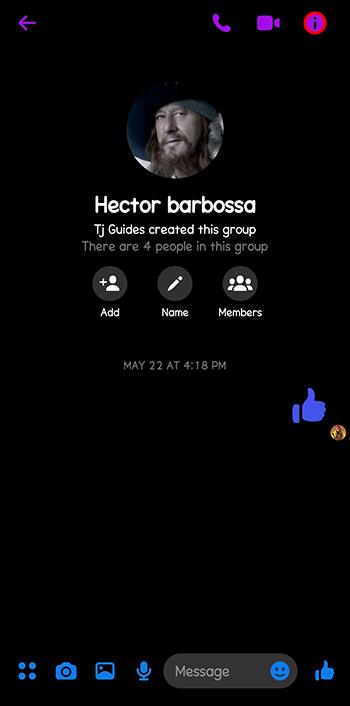

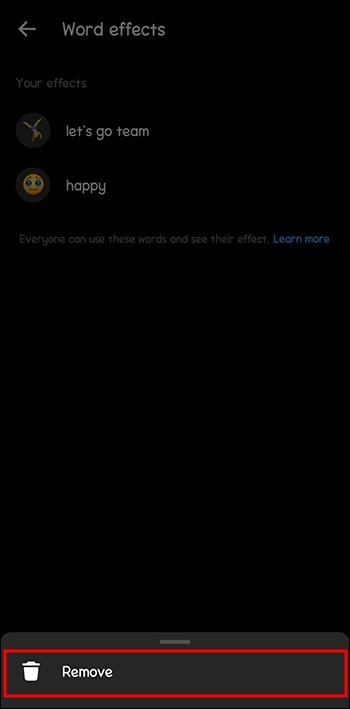
Používejte v Messengeru mnoho efektů Word současně
Můžete mít několik slovních efektů současně. Pokud chcete použít efekty pro dvě různé fráze současně, například „Děkuji“ a „Dávejte pozor“, stačí tyto fráze napsat do jedné zprávy a odeslat ji. Všechny uložené Word Effects pro tyto fráze budou animovány současně.
Důvody, proč Word Effects nefungují na Messengeru
Možná jste se pokusili přidat Word Effect, ale nefunguje to. Existuje několik důvodů, proč Word Effects nemusí fungovat ve vybraném chatu nebo obecně.
1. Konkrétní fráze nebo slovo bylo odesláno z webu
Funkce Word Effects není k dispozici na webu (Messenger.com) ani v doručené poště webové stránky Facebooku. Tuto funkci můžete používat pouze v aplikaci Messenger na Androidu nebo iPadu/iPhonu. Můžete zadat spouštěcí frázi nebo slovo, ale pokud je to na webu a ne v aplikaci, Word Effect se neaktivuje.
2. Byli jste zablokováni
Pokud jste byli zablokováni, nebudete mít přístup k žádnému nastavení Word Effect ani nebudete moci vytvářet žádné nové fráze nebo slova.
3. Jiný uživatel mohl odstranit frázi nebo slovní efekt, který jste vytvořili
Oba uživatelé Messengeru v chatu mohou odebírat nebo přidávat efekty Wordu. Pokud jiný uživatel chatu odstraní efekt ze seznamu, když frázi napíšete, uvidíte, že se nezvýrazní a při odeslání nemá žádný animační efekt.
4. Udělali jste pravopisnou chybu nebo překlep ve frázi nebo slovu
Pokud jste zadali frázi nebo slovo, ale není zvýrazněno a při odesílání se nespouští žádná animace, zkontrolujte, zda jste nic nepřeklepli nebo zda nedošlo k překlepu.
5. Možná jste vyčerpali limit 50 slov
Jste omezeni na 50 slov v chatu Messenger pro Word Effects. Pokud jste dosáhli tohoto limitu a pokusíte se přidat nové slovo, nebude to fungovat.
6. Závada, chyba nebo špatné připojení k internetu
Možná se pokoušíte vytvořit Word Effect v Messengeru a nefunguje to. Nebo se pokoušíte použít efekt a při odeslání fráze nebo slova nedochází k žádné animaci. To může být způsobeno závadou nebo chybou v aplikaci Messenger, která vám brání v použití funkce Word Effects.
Zde je několik jednoduchých způsobů, jak to vyřešit a začít snadno používat funkci Word Effect:
Funky Messenger Chat efekty
Propojte jakoukoli frázi nebo slovo se skvělou animací emotikonů pomocí funkce Word Effects ve službě Facebook Messenger. Kdykoli se některá z těchto frází nebo slov použije ve vláknu chatu Messenger, přehraje se animace a zobrazí požadované emotikony plovoucí na obrazovce chatu. Přidání nebo odebrání těchto skvělých animačních efektů emodži do vašich chatů v Messengeru je snadný proces.
Pokud zjistíte, že funkce Word Effects již nefunguje, existuje mnoho způsobů, jak to opravit, včetně: aktualizace aplikace Messenger, vymazání mezipaměti aplikace, odinstalace a opětovné instalace aplikace, odhlášení a přihlášení, změna připojení k internetu nebo restartování zařízení.
Používáte Word Effects v Messengeru? Jaký je váš oblíbený emoji efekt? Dejte nám vědět v sekci komentářů níže.
Přečtěte si tento krok za krokem návod, jak automaticky přeposílat e-maily v desktopové aplikaci Outlook pro Windows, macOS a další zařízení.
Stále používáte Windows Live Mail pro Hotmail nebo jiné e-maily? Zde se naučíte, jak importovat kontakty Outlooku do desktopové aplikace Windows Live Mail.
Věnujete se úpravě dokumentů v Microsoft Word? Naučte se, jak povolit režim sledování změn ve Wordu.
Návod, jak nastavit automatické přehrávání prezentace v Microsoft PowerPoint 365 tím, že nastavíte čas přechodu mezi snímky.
Chybí Microsoft InfoPath z Microsoft Office po upgrade? V tomto příspěvku vám ukážeme, co s tím můžete udělat.
Pokud Office hlásí, že požadovaná akce nebyla provedena, aktualizujte a opravte svou sadu Office. Pokud problém přetrvává, přeinstalujte Office.
Ukazujeme vám, jak povolit nebo zakázat viditelné možnosti schránky v aplikacích Microsoft Office 365.
Naučte se, jak změnit barvu hypertextových odkazů ve Wordu pro Windows 11, macOS, iPad atd. Metody platí pro Word 365, Word 2021 a další.
Tento návod podrobně popisuje, jak přidat čísla stránek do dokumentů v Microsoft Word 365.
Vyřešte čtyři nejběžnější problémy s Microsoft OneDrive pomocí této sbírky oprav, aby vaše cloudové úložiště správně fungovalo.






