Automatické přeposílání e-mailů v Outlook 365

Přečtěte si tento krok za krokem návod, jak automaticky přeposílat e-maily v desktopové aplikaci Outlook pro Windows, macOS a další zařízení.
Klient Outlook je dodáván s různými panely, které můžete použít ke zpříjemnění navigace a přizpůsobení podle vašich preferencí. Některé panely lze zobrazit ve výchozím nastavení, například navigační panel, který umožňuje procházet doručenou poštu, odeslanou poštu, koncepty a odstraněné položky. Existují však i další panely, které vám mohou usnadnit práci. Jedním z takových je Panel lidí, To-Do Bar.
V tomto příspěvku jsme uvedli způsob přizpůsobení panelu úkolů.
Jak aktivovat panel úkolů?
Při prvním otevření aplikace Outlook se panel úkolů nezobrazí . Chcete-li jej najít, musíte kliknout na Zobrazit a rozbalí se všechny dostupné možnosti. V části Rozvržení můžete vidět podokno složek, podokno Lidé, podokno čtení a panel úkolů nebo podokno úkolů
Po nalezení To-Do Bar. Klikněte na něj a dostanete Kalendář, Úkoly, Lidé a Vypnuto.
Kliknutím vyberte kteroukoli z těchto dvou nebo tří, kterou chcete zobrazit.
Budete je moci vidět způsobem, jakým je můžete aktivovat z panelu Úkoly.
Můžete také nechat kterékoli z nich zmizet tak, že je najdete pod Zobrazit a poté na Panel úkolů . Řekněme, že nechcete, aby se v okně zobrazovali Lidé, přejděte na Zobrazit, poté na Panel úkolů a klikněte na Lidé . zmizí.
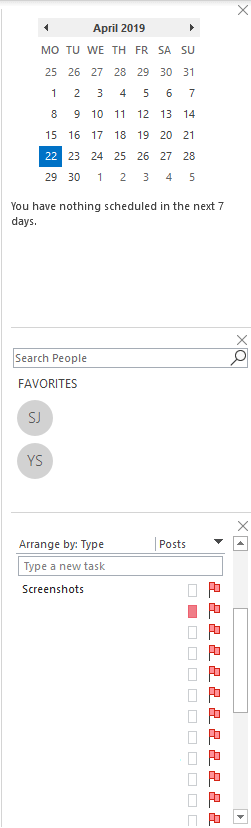
Můžete je také přidat později, kdykoli budete potřebovat.
Pokud chcete, aby komponenty Panelu úkolů úplně zmizely, můžete je vypnout. Přejděte na Zobrazit, klikněte na Panel úkolů a poté v seznamu klikněte na Vypnuto nebo zrušte zaškrtnutí všech povolených možností.
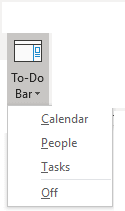
Musíš číst:-
Jak spravovat soubor PST v aplikaci Microsoft Outlook Microsoft Outlook je velmi dobré médium pro synchronizaci všech vašich e-mailových účtů na jednom místě. Ukládá všechny informace...
Jak upravit podokno úkolů?
Na panelu úkolů nemůžete provádět změny v prvcích Lidé a Kalendář. Zobrazují seznam oblíbených a nadcházející schůzky. Kromě toho můžete své kontakty vyhledávat v části Lidé.
Prvky Tasks na druhé straně poskytují prostor pro přizpůsobení. Vypadá to jako e-mailová složka, proto si ji můžete přizpůsobit podobně jako kteroukoli jinou složku. Úkoly jsou standardně uspořádány podle data splatnosti ve vzestupném pořadí.
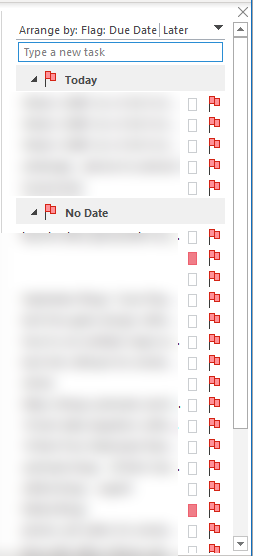
Kliknutím na černou šipku dolů jej můžete seřadit podle Dnes. Pořadí můžete také obrátit opětovným kliknutím.
Pokud chcete více možností přizpůsobení, klikněte pravým tlačítkem na záhlaví. Zobrazí se kontextové menu obsahující všechny možnosti.
Kontextová nabídka bude mít Všechny zprávy, Nepřečtená pošta, Zmíněná pošta, Uspořádat podle, Obrátit řazení, Zobrazit ve skupinách a Nastavení zobrazení. Můžete kliknout na Uspořádat podle a seřadit seznam podle kategorií, data zahájení, data splatnosti, složky, typu a důležitosti.
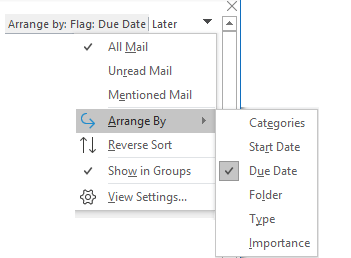
V kontextové nabídce následuje Reverse Sort . Černá šipka a Reverse Sort mají stejnou funkci. Chcete- li změnit předvolby zobrazených úloh, můžete buď kliknout na šipku, nebo vybrat Obrátit řazení . Pomocí Zobrazit ve skupinách můžete vidět úkoly ve skupinách. Ve výchozím nastavení je povoleno. Pokud chcete úkoly v seznamu, klepněte na Zobrazit ve skupinách, abyste odstranili zaškrtnutí vedle něj.
Poslední možností v kontextové nabídce je Nastavení zobrazení. Po kliknutí se dostanete na Rozšířené nastavení zobrazení-To-Do-List. Zde můžete provádět změny ve sloupcích, Seskupit podle, Seřadit, Filtr, Další nastavení, Podmíněné formátování, Formátovat sloupce a Obnovit aktuální zobrazení.
Musíš číst:-
Jak opravit chybu Outlooku 0x800ccc0f Většina z nás používá Microsoft Outlook. Někdy však čelíme chybě nazývané jako chyba aplikace Outlook 0x800cc0f, která označuje...
V seznamu úkolů můžete provádět změny podle sloupců, Seskupit podle, Seřadit, Filtrovat, Další nastavení, Podmíněné formátování, Formátovat sloupce. V případě, že se vám změny nelíbí, můžete kliknout na Reset Current View a obnovit výchozí nastavení.
Nyní, když víte, jak používat a přizpůsobovat panel úkolů v Outlooku. Vytvářejte úkoly, přidávejte schůzky a kontakty vedle svých e-mailů a organizujte si práci efektivně.
Líbil se vám článek? Své myšlenky můžete sdílet v sekci komentářů níže.
Přečtěte si tento krok za krokem návod, jak automaticky přeposílat e-maily v desktopové aplikaci Outlook pro Windows, macOS a další zařízení.
Stále používáte Windows Live Mail pro Hotmail nebo jiné e-maily? Zde se naučíte, jak importovat kontakty Outlooku do desktopové aplikace Windows Live Mail.
Věnujete se úpravě dokumentů v Microsoft Word? Naučte se, jak povolit režim sledování změn ve Wordu.
Návod, jak nastavit automatické přehrávání prezentace v Microsoft PowerPoint 365 tím, že nastavíte čas přechodu mezi snímky.
Chybí Microsoft InfoPath z Microsoft Office po upgrade? V tomto příspěvku vám ukážeme, co s tím můžete udělat.
Pokud Office hlásí, že požadovaná akce nebyla provedena, aktualizujte a opravte svou sadu Office. Pokud problém přetrvává, přeinstalujte Office.
Ukazujeme vám, jak povolit nebo zakázat viditelné možnosti schránky v aplikacích Microsoft Office 365.
Naučte se, jak změnit barvu hypertextových odkazů ve Wordu pro Windows 11, macOS, iPad atd. Metody platí pro Word 365, Word 2021 a další.
Tento návod podrobně popisuje, jak přidat čísla stránek do dokumentů v Microsoft Word 365.
Vyřešte čtyři nejběžnější problémy s Microsoft OneDrive pomocí této sbírky oprav, aby vaše cloudové úložiště správně fungovalo.






