Automatické přeposílání e-mailů v Outlook 365

Přečtěte si tento krok za krokem návod, jak automaticky přeposílat e-maily v desktopové aplikaci Outlook pro Windows, macOS a další zařízení.
Chcete sloučit nebo zkombinovat datové sloupce v tabulce, abyste získali širší obrázek o databázi? Níže se dozvíte, jak zkombinovat dva sloupce v Excelu.
Excel přichází s různými vzorci a příkazy, které můžete použít k manipulaci s daty a objevování datových přehledů pro profesionální nebo osobní potřeby. Jednou z takových funkcí aplikace Microsoft Excel je slučování sloupců a řádků za účelem sloučení dat z různých buněk.
Při slučování nebo kombinování textových nebo číselných záznamů z jednoho sloupce do druhého může vyvstat mnoho otázek. Například potřebný čas, případná ztráta dat, ztráta formátování a tak dále.
Přečtěte si tento článek až do konce, abyste objevili některé z nejlepších a chytrých metod, které umožňují, aby Excel automaticky spojil dva sloupce dat.
O slučování a vycentrování v Excelu
Řekněme, že jste si stáhli soubor CSV (comma-separated value) s podrobnostmi o zaměstnancích z aplikace nebo portálu podnikového HR.
Zjistíte, že existuje mnoho sloupců dat. Je možné, že sloučení všech sloupců, jako je jméno a příjmení, směrové číslo a telefonní číslo, označení a oddělení, a více do jednoho sloupce dává větší smysl než jednotlivé sloupce.
Napadlo by vás, že Excel má úhlednou funkci Sloučit a vycentrovat, která se může hodit ke spojení dat z různých sloupců do jednoho.
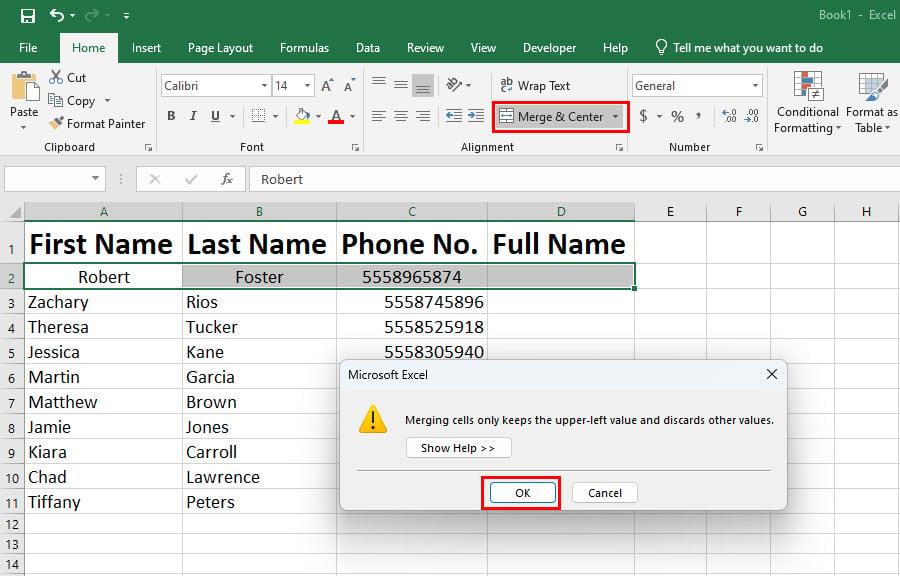
O slučování a vycentrování v Excelu
Bohužel, tato funkce je pouze pro formátování sloupců a řádků. Nekombinuje data ze slučovaných sloupců a řádků. Jednoduše přenese data z buňky do pravého horního rohu slučovaného rozsahu buněk.
Jak byste pak automaticky spojili dva nebo více sloupců v Excelu, aniž byste ručně zadávali data? Níže najdete odpovědi:
1. Jak zkombinovat dva sloupce v Excelu: Použití Flash Fill
Flash Fill používá algoritmus AI aplikace Excel k rozpoznání vzorků ze sousedních buněk a sloupců a provedení akce, kterou jste právě dokončili. Když použijete příkaz Flash Fill, Excel replikuje váš pohyb v milisekundách.
Jedná se tedy o nejrychlejší způsob, jak sloučit data více sousedních buněk do jednoho sloupce. Zde jsou následující kroky:

Jak zkombinovat dva sloupce v Excelu pomocí Flash Fill
2. Jak zkombinovat dva sloupce v Excelu: Použití operátoru Ampersand
Ampersand nebo symbol & funguje v Excelu jako operátor. Zde je návod, jak můžete tento symbol použít ke spojení více sloupců do jednoho sloupce v aplikaci Excel:

Jak zkombinovat dva sloupce v Excelu pomocí operátoru Ampersand
Zde si musíte uvědomit, že při spojování dat nebo textů pomocí vzorce se hodnoty nebo položky kombinované datové buňky změní, když změníte vstupní data vzorce.
Pokračujte ve čtení, abyste objevili trik, jak pouze zkopírovat hodnotu a vložit ji bez vzorce, který zakáže změny dat, když se změní data vstupní buňky.
3. Jak zkombinovat dva sloupce v Excelu: Použití vzorce CONCAT
Můžete také použít vzorec CONCATENATE nebo CONCAT ke spojení textů nebo čísel z více buněk aplikace Excel do jedné buňky a poté zkopírovat vzorec přes sloupec. To vám umožní spojit více sloupců do jednoho sloupce. Zde je návod, jak se to dělá:

Jak zkombinovat dva sloupce v Excelu pomocí vzorce CONCAT
A je to! Úspěšně jste spojili data dvou nebo více buněk do jednoho sloupce.
4. Jak zkombinovat dva sloupce v Excelu: Použijte funkci TEXTJOIN
TEXTJOIN funguje velmi podobně jako CONCAT, ale zde můžete použít oddělovač, jako je čárka, pomlčka, mezera a tak dále. Podívejte se na pracovní kroky níže:

Jak zkombinovat dva sloupce v Excelu Použijte funkci TEXTJOIN
5. Jak zkombinovat dva sloupce v Excelu: Použití doplňků
Existuje mnoho doplňků aplikace Excel, které provádějí skvělé triky, jako je nucení aplikace Excel zkombinovat dva sloupce. Jedním z takových doplňků aplikace Excel je Sloučit buňky. Zde je návod, jak můžete získat doplněk a zkombinovat dva sloupce v Excelu:

Jak zkombinovat dva sloupce v Excelu pomocí doplňků Sloučit buňky
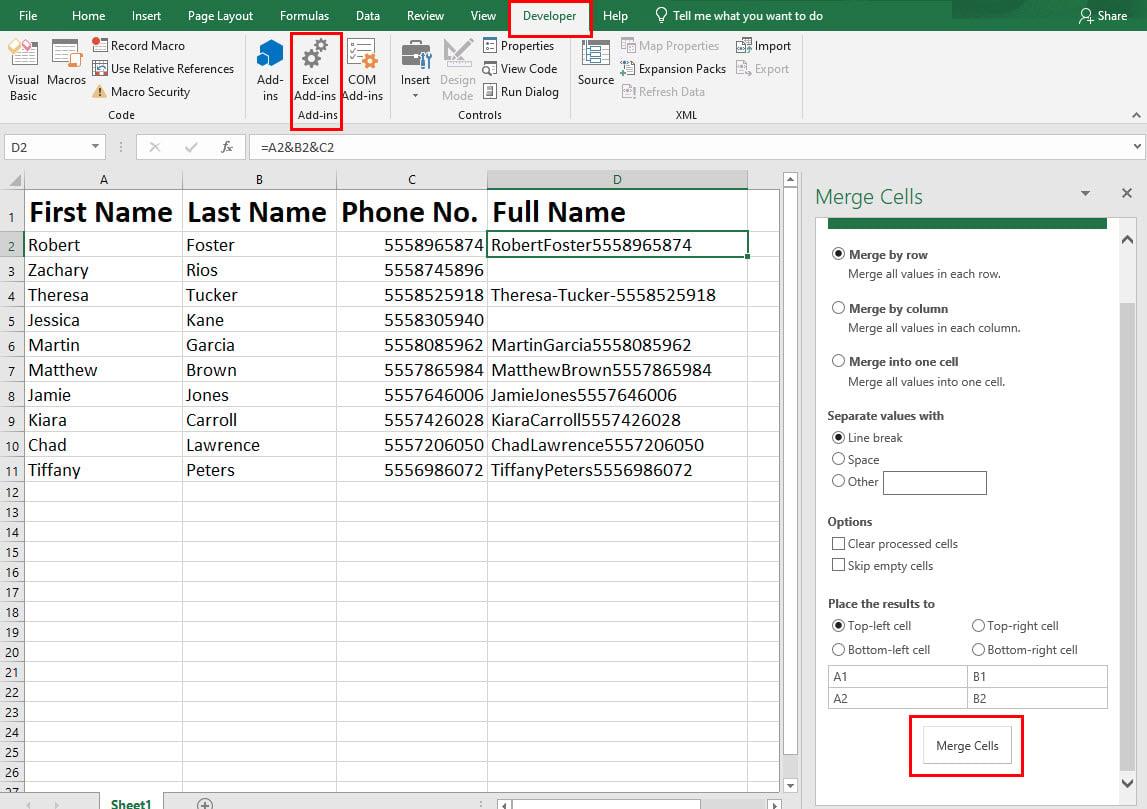
Uživatelské rozhraní Sloučit buňky Excel Add-Ins
Tipy pro formátování při kombinování sloupců v Excelu
Udržujte pouze hodnoty
Nevýhodou použití vzorců ke spojení dvou sloupců v Excelu je, že hodnoty buněk, ve kterých jste zkombinovali data, se změní, když aktualizujete data v souvisejících buňkách.
Proto musíte použít toto formátování v Excelu, abyste zachovali pouze hodnoty. Zde je návod, jak se to dělá:

Při vkládání ponechejte hodnoty pouze v Excelu
Jak zobrazit formáty čísel po zkombinování sloupců v Excelu
Pokud cílová buňka odstraní formátování čísel, dat nebo měn, můžete k zachování formátování čísel použít funkci TEXT. Podívejte se na níže uvedené příklady kroků:

Jak zobrazit formáty čísel po zkombinování sloupců v Excelu
=A2&"-"&B2&"-"&TEXT(D2,"dd/mm/rrrr")
Jak zkombinovat dva sloupce v Excelu s mezerou
Při kombinování buněk pomocí libovolného vzorce, jako je CONCAT nebo operátor ampersand, můžete přidat oddělovač, například mezeru. Chcete-li přidat mezeru mezi dvě buňky v cílové buňce, jednoduše vložte následující kód mezi adresy buněk:
&" "&
Příklad kompletní funkce Excelu s mezerou jako spojovníkem je uveden níže:
=A2&" "&B2&" "&D2
Jak zkombinovat dva sloupce v Excelu s čárkou
Předpokládejme, že potřebujete spojit obsah více sloupců v jednom sloupci a oddělit obsah čárkou.
Postupujte podle některé z výše uvedených metod uvedených v části CONCAT nebo ampersand. Jednoduše vložte následující kód mezi každou adresu buňky:
&","&
Kompletní vzorec bude vypadat takto:
=A2&","&B2&","&D2
Závěr
Dosud jste objevili pět různých metod, jak sloučit dva nebo více sloupců v Excelu do jednoho sloupce. Také jste prozkoumali několik tipů a triků pro formátování, aby kombinovaný sloupec vypadal logicky a srozumitelně.
Pokud jsem vynechal jakoukoli metodu sloučení více sloupců do jednoho sloupce v aplikaci Excel, zmiňte metodu níže v poli komentáře.
Také by se vám mohl líbit stručný návod na vytvoření rozevíracího seznamu v Excelu a způsoby, jak opravit nefunkční klávesy se šipkami v Excelu .
Přečtěte si tento krok za krokem návod, jak automaticky přeposílat e-maily v desktopové aplikaci Outlook pro Windows, macOS a další zařízení.
Stále používáte Windows Live Mail pro Hotmail nebo jiné e-maily? Zde se naučíte, jak importovat kontakty Outlooku do desktopové aplikace Windows Live Mail.
Věnujete se úpravě dokumentů v Microsoft Word? Naučte se, jak povolit režim sledování změn ve Wordu.
Návod, jak nastavit automatické přehrávání prezentace v Microsoft PowerPoint 365 tím, že nastavíte čas přechodu mezi snímky.
Chybí Microsoft InfoPath z Microsoft Office po upgrade? V tomto příspěvku vám ukážeme, co s tím můžete udělat.
Pokud Office hlásí, že požadovaná akce nebyla provedena, aktualizujte a opravte svou sadu Office. Pokud problém přetrvává, přeinstalujte Office.
Ukazujeme vám, jak povolit nebo zakázat viditelné možnosti schránky v aplikacích Microsoft Office 365.
Naučte se, jak změnit barvu hypertextových odkazů ve Wordu pro Windows 11, macOS, iPad atd. Metody platí pro Word 365, Word 2021 a další.
Tento návod podrobně popisuje, jak přidat čísla stránek do dokumentů v Microsoft Word 365.
Vyřešte čtyři nejběžnější problémy s Microsoft OneDrive pomocí této sbírky oprav, aby vaše cloudové úložiště správně fungovalo.






