Automatické přeposílání e-mailů v Outlook 365

Přečtěte si tento krok za krokem návod, jak automaticky přeposílat e-maily v desktopové aplikaci Outlook pro Windows, macOS a další zařízení.
Vytvořili jste obrovskou tabulku v Excelu a máte problém najít určité hodnoty. Ruční vyhledávání dat by trvalo příliš dlouho, existuje tedy způsob, jak proces automatizovat? Existuje – vše, co musíte udělat, je použít zkratku nebo funkci.
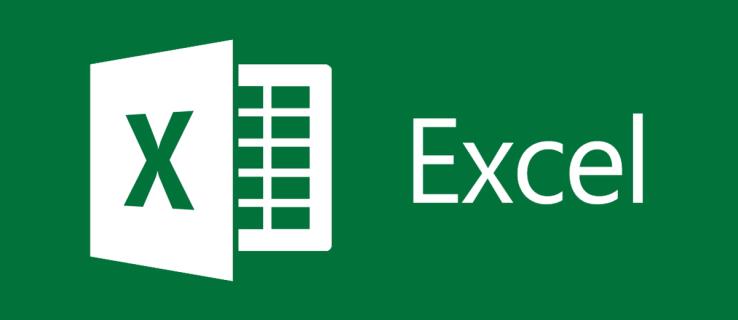
Tato příručka vám ukáže, jak určit, zda je hodnota v seznamu pomocí zkratek a funkcí v Excelu.
Jak hledat hodnoty v Excelu pomocí zkratky
Přestože Excel může být někdy složitý, tento nástroj udržuje základní funkce jednoduché. Jednou z těchto snadno dostupných funkcí je schopnost vyhledávat hodnoty. Metoda je podobná způsobu, jakým byste toho dosáhli v aplikaci Microsoft Word, Poznámkový blok a dalších programech. Přesněji řečeno, musíte použít zkratku Najít.
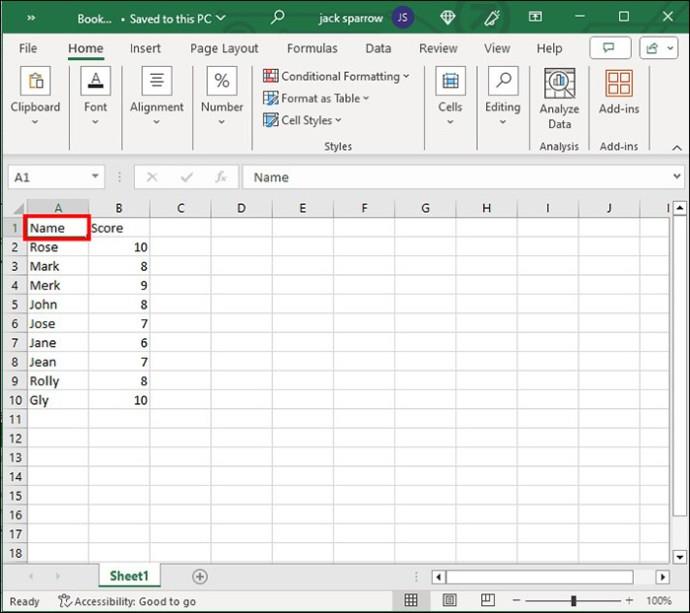

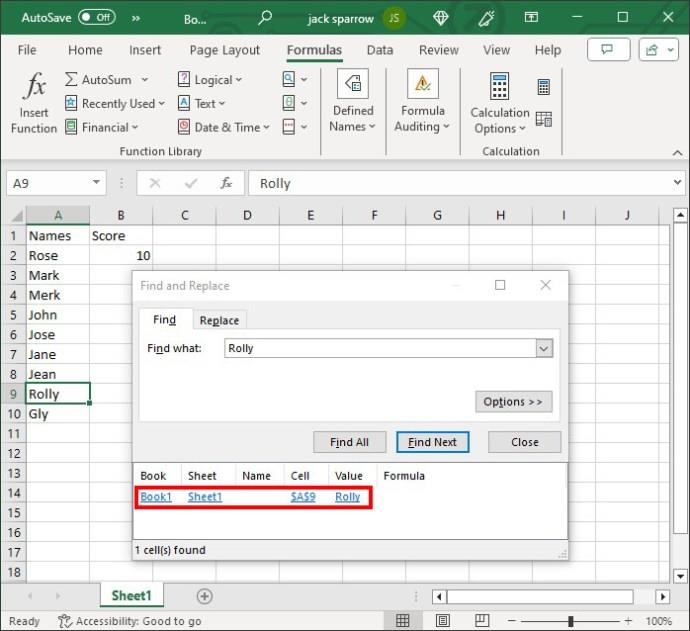
Pokud chcete hledat v sešitu nebo listu, ujistěte se, že není vybrán žádný sloupec.
Jak hledat hodnoty v Excelu pomocí funkcí
Na druhém konci spektra jsou funkce. Jejich použití je o něco složitější než funkce zkratek, ale mnozí je preferují, protože vám umožňují přizpůsobit vyhledávání. Jakmile použijete funkci, můžete vzorec snadno zkopírovat na list a použít jej na jiné buňky.
K určení, zda váš seznam obsahuje konkrétní hodnotu, můžete použít několik funkcí.
MATCH a ISNUMBER
První funkcí, kterou budeme uvažovat, je vložená funkce. Zde je funkce MATCH součástí funkce ISNUMBER . Může to znít skličujícím způsobem, ale je poměrně snadné to vytáhnout.
Ve funkci Match je první číslo hodnotou, kterou hledáte. Druhé číslo je seznam, který může obsahovat hodnotu. Třetí číslo je 0 a říká funkci, aby hledala identické hodnoty. Funkce ISNUMBER zkontroluje, zda se jedná o skutečné číslo nebo něco jiného.
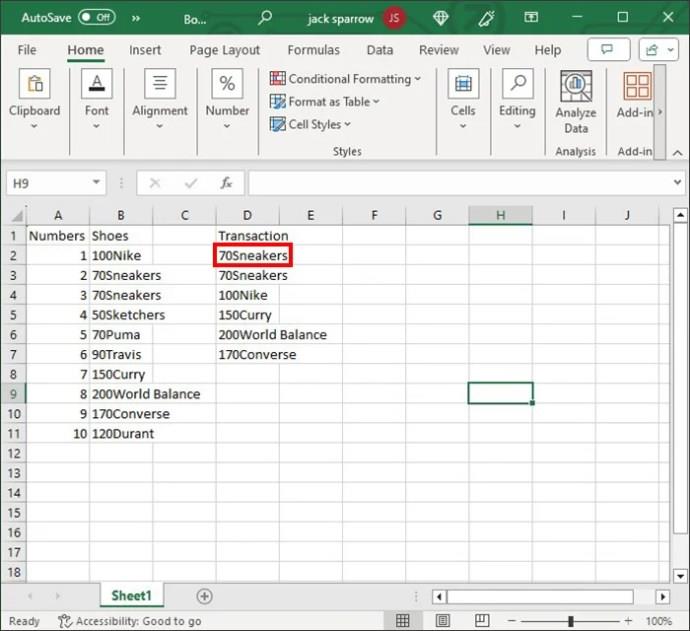
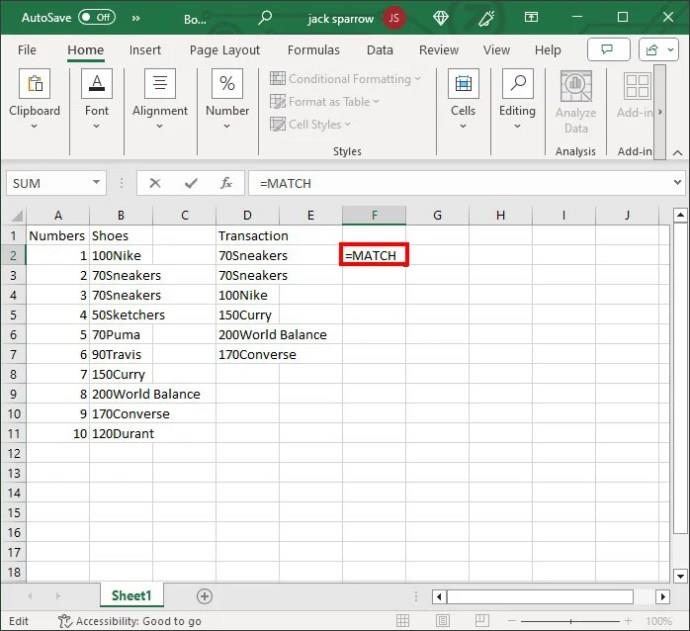

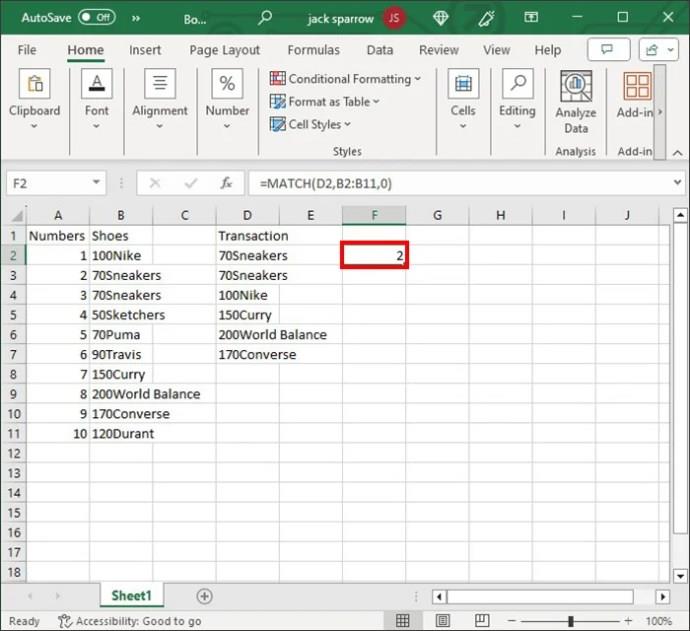
COUNTIF
Dalším snadným způsobem kontroly hodnot v seznamech aplikace Excel je použití funkce COUNTIF . Tato praktická funkce může zachránit den, i když hledáte jehlu v kupce sena.
COUNTIF je jednodušší alternativa; stačí zadat dva parametry. Nejprve řekněte systému, kde má hledat hodnotu (rozsah). A za druhé, říká funkci, co hledá, v uvozovkách.
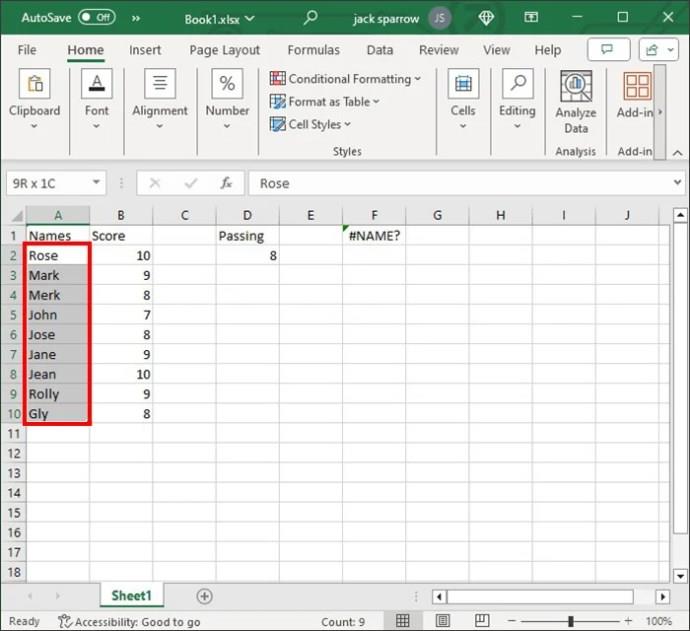
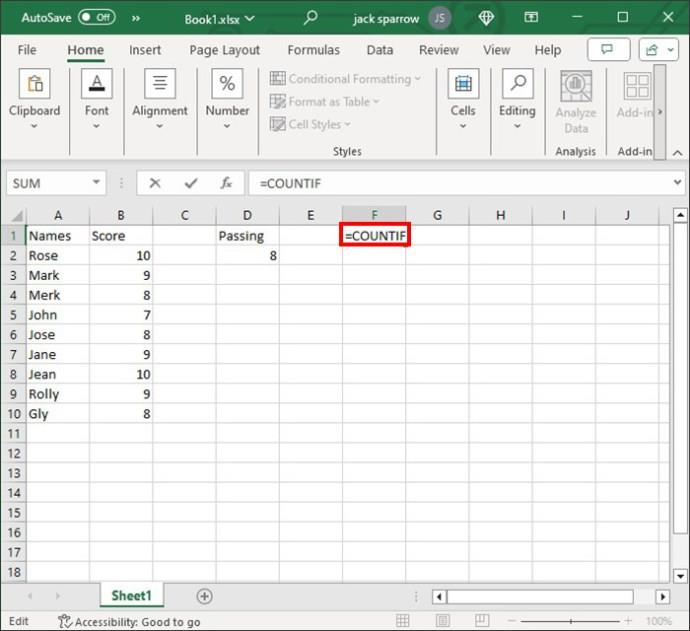
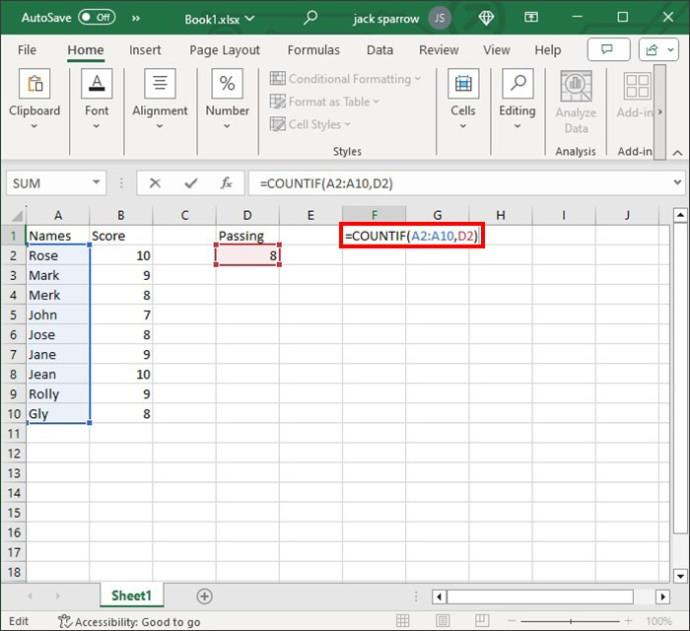
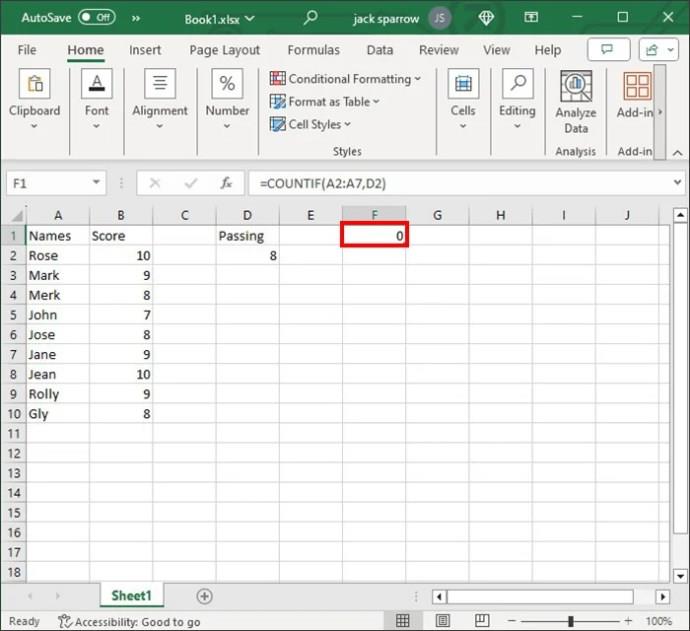
IF a COUNTIF
Pokud funkce COUNTIF nepomůže, žádný strach. Vestavěná verze může být záchranou. Tuto funkci můžete přidat k funkci IF pro více logických výrazů. To vám umožní ještě více zúžit vyhledávání.
Funkce COUNTIF spočítá počet buněk, které splňují určité kritérium. Funkce potřebuje čtyři parametry: seznam, kritéria (hodnota), hodnota, pokud je pravda, a hodnota, pokud je nepravda.
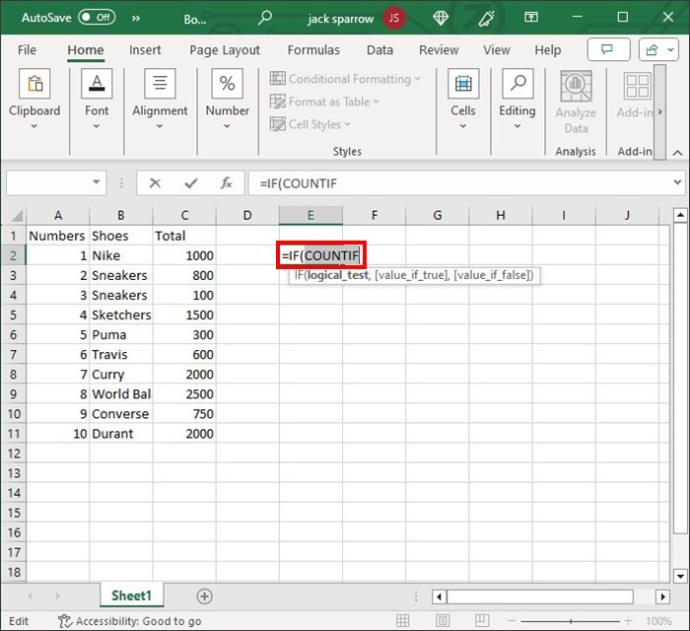
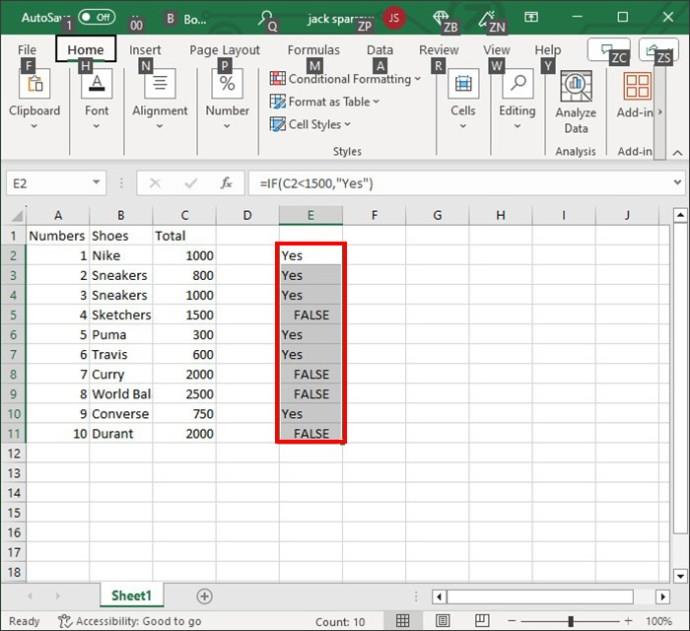
Jak najít nejvyšší hodnotu v seznamu v Excelu
Jako profesionál Excel můžete být požádáni o načtení nejvyšší hodnoty v konkrétním seznamu. Výše uvedené funkce vás zatím dostanou pouze v případě, že neznáte přesné číslo.
Funkce MAX je v takových případech vaší záchrannou vestou. Jak název napovídá, extrahuje maximální hodnotu z vybraného seznamu. Neměli byste mít potíže s aplikací tohoto vzorce.
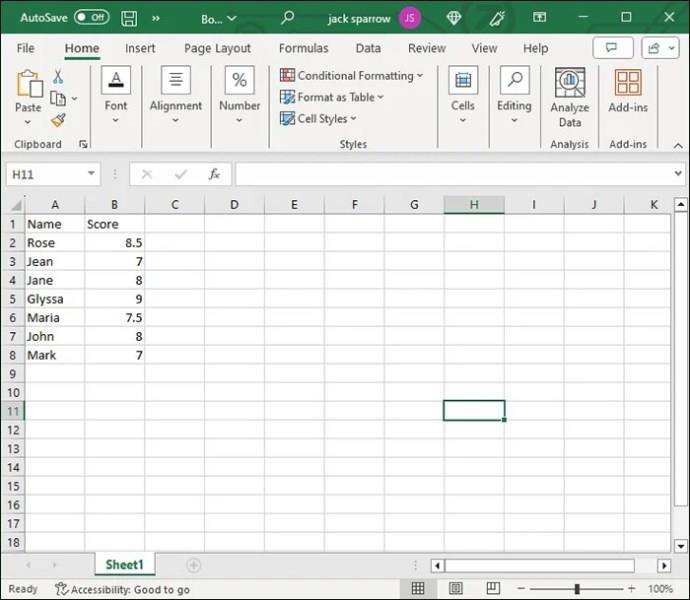
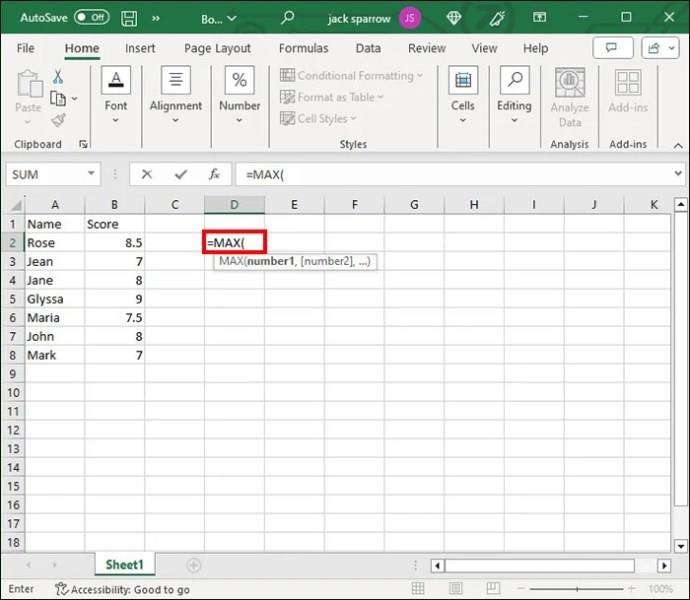
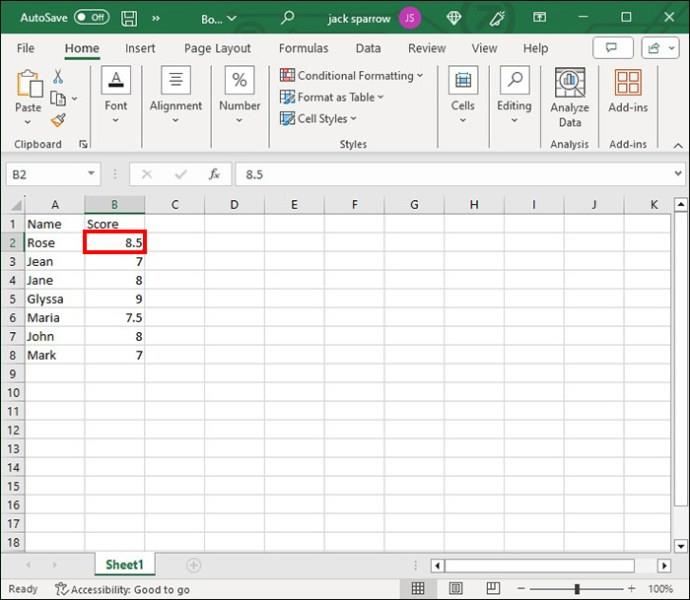
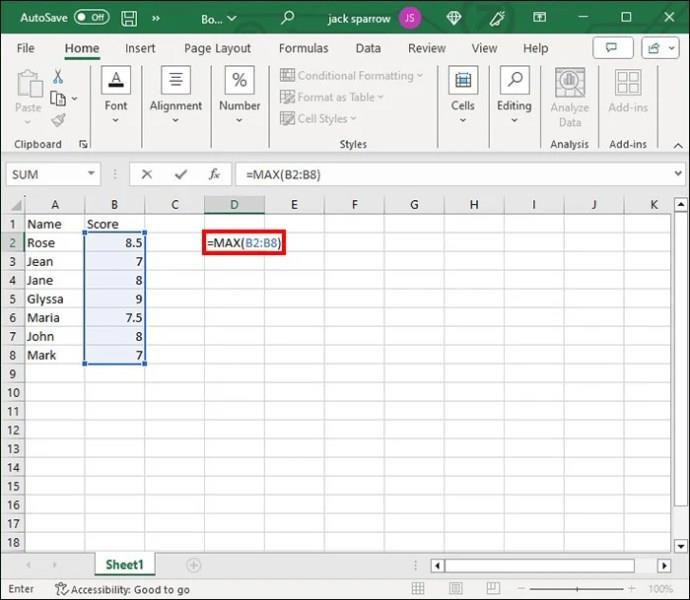
Je to ještě jednodušší, pokud jsou hodnoty v souvislých (sousedních) polích. V takovém případě může Excel automaticky povolit vzorec MAX . Z vaší strany je vyžadován minimální vstup.
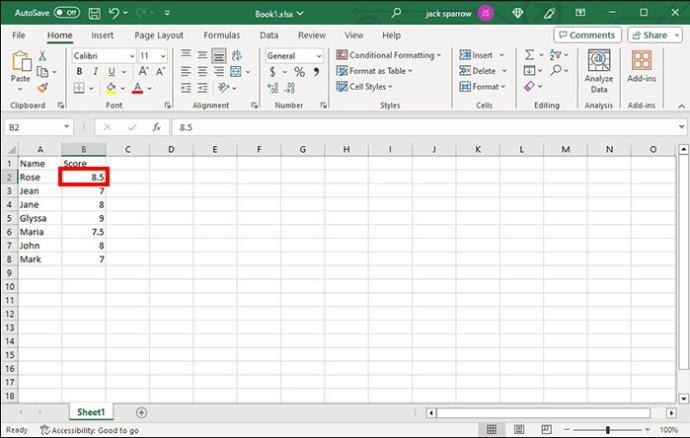
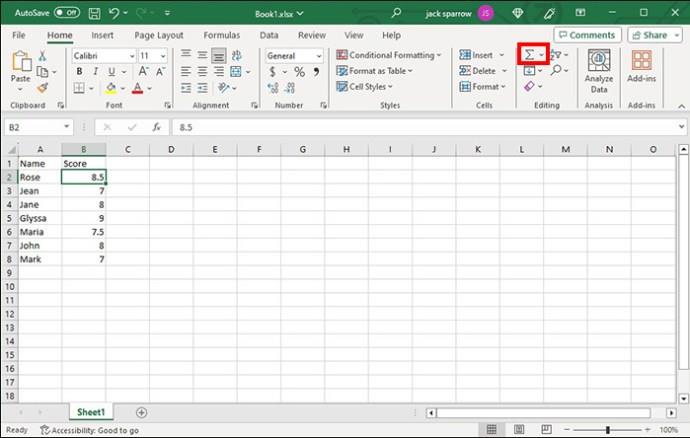
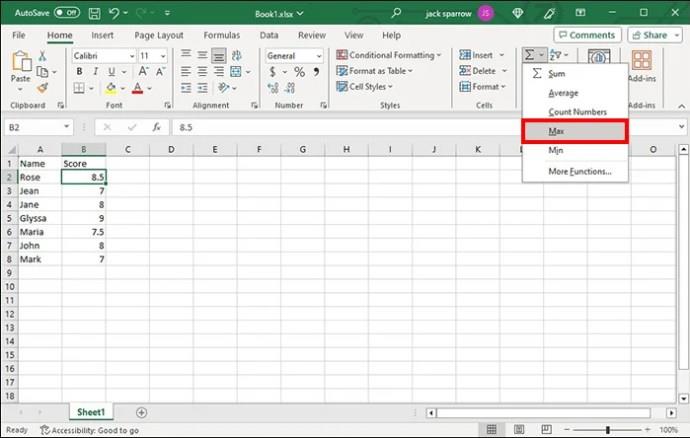
Pokud buňky nesousedí, budete muset pracovat trochu tvrději. Zejména budete muset před provedením funkce odkazovat na každý rozsah.
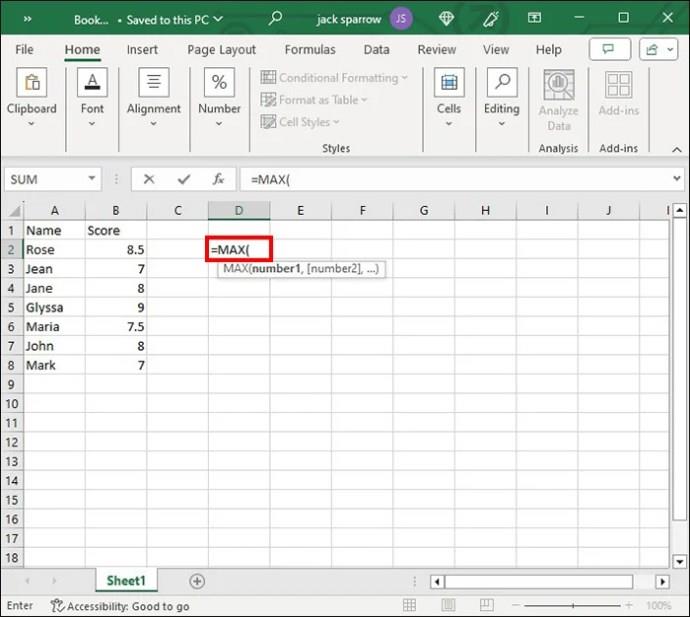
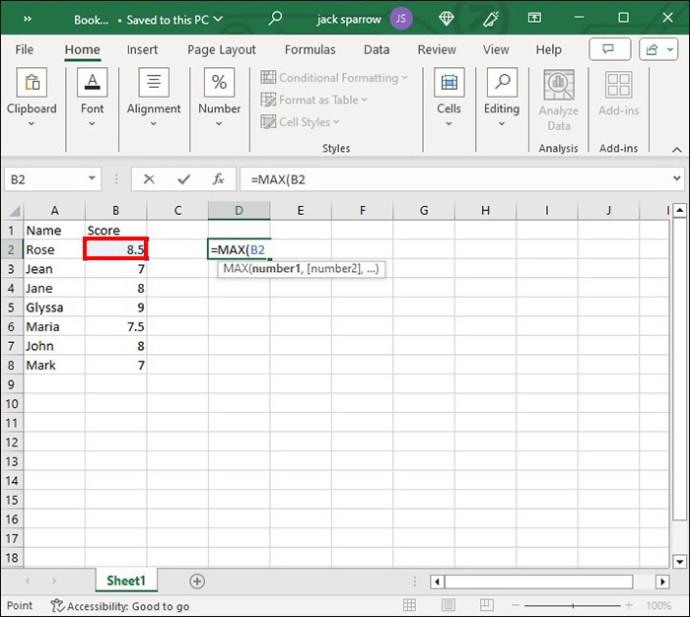
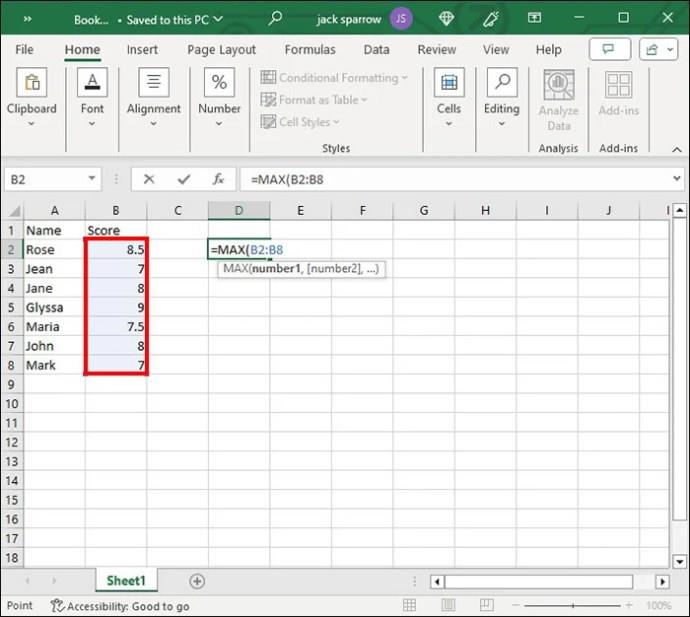
Přestože je funkce MAX pohodlná, není všemocná. Při používání této funkce byste si měli být vědomi následujících omezení:
Vždy můžete seřadit řádek nebo sloupec v Excelu, abyste rychle našli nejnižší nebo nejvyšší hodnotu. Tento způsob se však doporučuje pouze při práci s malými tabulkami.
Rozšíření obzorů Excelu
Excel vás drží za ruku s různými návody a základními funkcemi, které vám pomohou začít. Ale jak budete řešit více dat, musíte zvýšit své znalosti začleněním nových funkcí a vlastností. To je přesně to, co uděláte přijetím výše uvedených vzorců. Umožňují vám rychle získat požadované hodnoty a raketově zvýšit vaši produktivitu.
Pamatujte, že pokud jste v listu provedli mnoho změn, které již nepotřebujete, můžete se vždy vrátit k předchozí verzi aplikace Excel .
Našli jste někdy hodnotu v seznamu v Excelu? Pokud ano, použili jste nějaké tipy a triky uvedené v tomto článku? Podělte se o své zkušenosti v sekci komentářů níže.
FAQ
Co dělá kombinace IF a ISNUMBER v Excelu?
IF vyhodnotí funkci a vrátí hodnotu na základě určitých výsledků, zatímco ISNUMBER kontroluje číselné hodnoty. Obě kombinace znamenají, že dostanete odpověď, pokud jsou číselné hodnoty v určitém rozsahu.
Mohu napsat vzorec pro nalezení hodnot v Excelu?
Ano můžeš. Váš vzorec by měl obsahovat některé funkce, které jsme prozkoumali v této příručce, jako je COUNTIF nebo ISNUMBER.
Přečtěte si tento krok za krokem návod, jak automaticky přeposílat e-maily v desktopové aplikaci Outlook pro Windows, macOS a další zařízení.
Stále používáte Windows Live Mail pro Hotmail nebo jiné e-maily? Zde se naučíte, jak importovat kontakty Outlooku do desktopové aplikace Windows Live Mail.
Věnujete se úpravě dokumentů v Microsoft Word? Naučte se, jak povolit režim sledování změn ve Wordu.
Návod, jak nastavit automatické přehrávání prezentace v Microsoft PowerPoint 365 tím, že nastavíte čas přechodu mezi snímky.
Chybí Microsoft InfoPath z Microsoft Office po upgrade? V tomto příspěvku vám ukážeme, co s tím můžete udělat.
Pokud Office hlásí, že požadovaná akce nebyla provedena, aktualizujte a opravte svou sadu Office. Pokud problém přetrvává, přeinstalujte Office.
Ukazujeme vám, jak povolit nebo zakázat viditelné možnosti schránky v aplikacích Microsoft Office 365.
Naučte se, jak změnit barvu hypertextových odkazů ve Wordu pro Windows 11, macOS, iPad atd. Metody platí pro Word 365, Word 2021 a další.
Tento návod podrobně popisuje, jak přidat čísla stránek do dokumentů v Microsoft Word 365.
Vyřešte čtyři nejběžnější problémy s Microsoft OneDrive pomocí této sbírky oprav, aby vaše cloudové úložiště správně fungovalo.






