Automatické přeposílání e-mailů v Outlook 365

Přečtěte si tento krok za krokem návod, jak automaticky přeposílat e-maily v desktopové aplikaci Outlook pro Windows, macOS a další zařízení.
Počet slov je základním hlediskem v každém psaní projektu. Můžete mít potíže s vymezením slovního limitu pro esej nebo chcete zjistit, zda jste se příliš dlouho nemotali. Ať už je důvod jakýkoli, rychlá kontrola počtu slov může být užitečná.
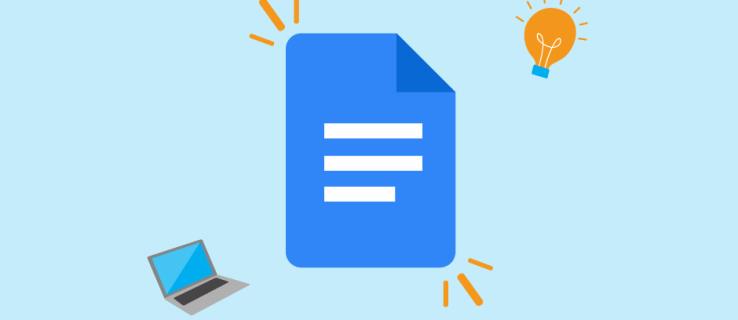
Dokumenty Google bohužel ve výchozím nastavení nemají viditelné počítadlo slov. Ale nepropadejte panice – v prohlížeči jej snadno najdete. Tento článek vysvětlí, jak získat počet slov v Dokumentech Google.
Jak získat počet slov v Dokumentech Google na webu
Nástroj pro počítání slov je schovaný v panelu nástrojů Dokumentů Google. Jednoduše klikněte na „Nástroje“ a poté na „Počet slov“ pro otevření okna počtu slov. Klávesová zkratka je nejjednodušší a nejrychlejší způsob přístupu k počítadlu slov. Stisknutím Ctrl+Shift+C (Windows) nebo Cmd+Shift+C otevřete okno pro počítání slov.
Po otevření okna budete moci zobrazit následující:
Jak vždy zobrazit počet slov
Viditelné počítadlo slov je nedávným přírůstkem do Dokumentů Google. Dříve jste museli povolit rozšíření třetích stran, abyste viděli na obrazovce počet slov v reálném čase. Naštěstí tomu tak již není a tento nástroj můžete povolit poměrně snadno.
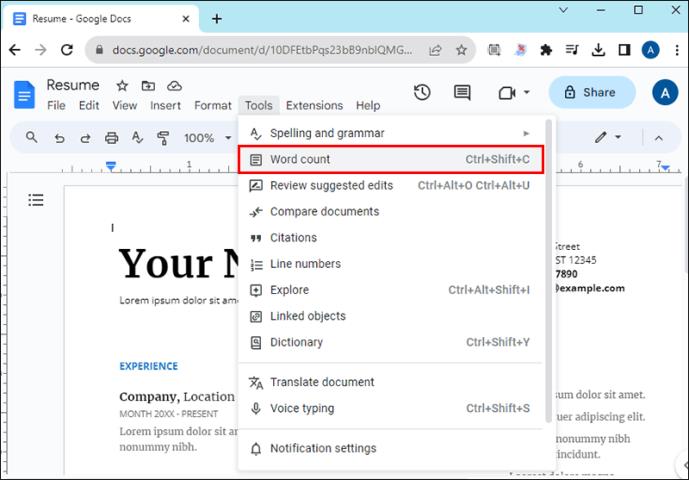
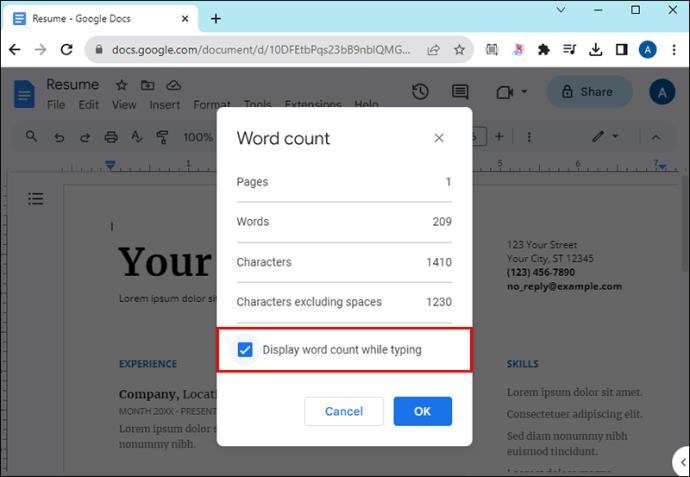
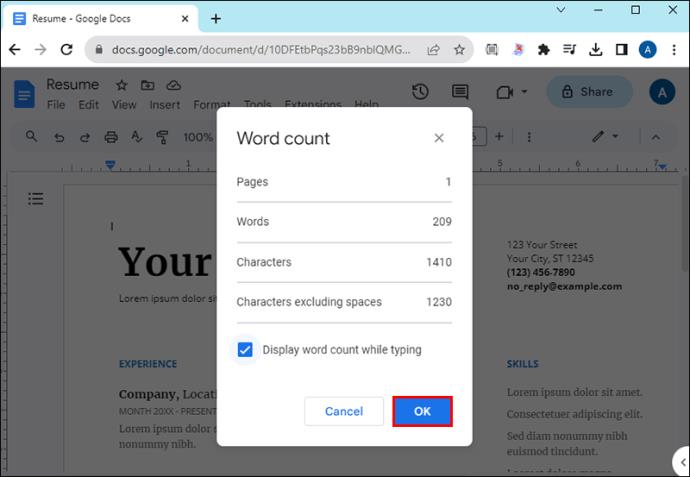
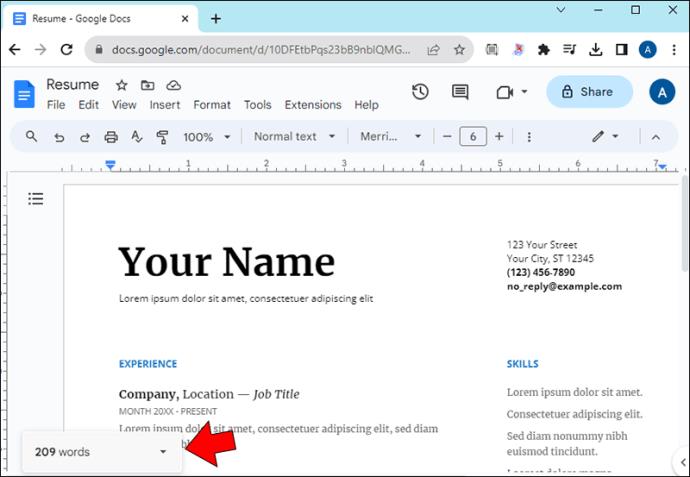
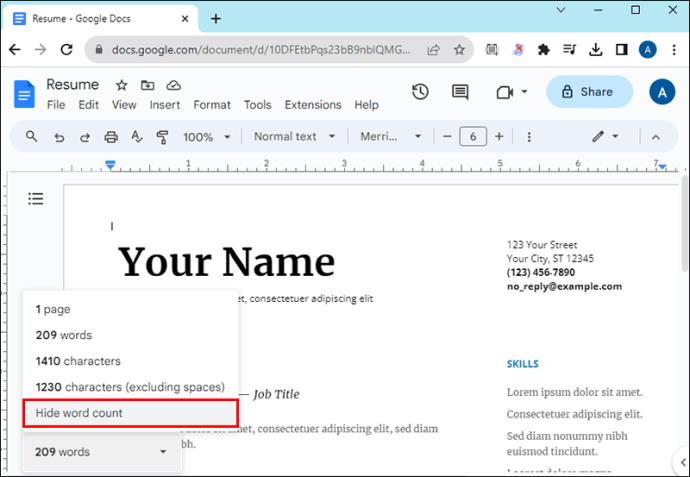
Jak částečně počítat slova
Pokud chcete zkontrolovat počet určité části dokumentu, postupujte takto:
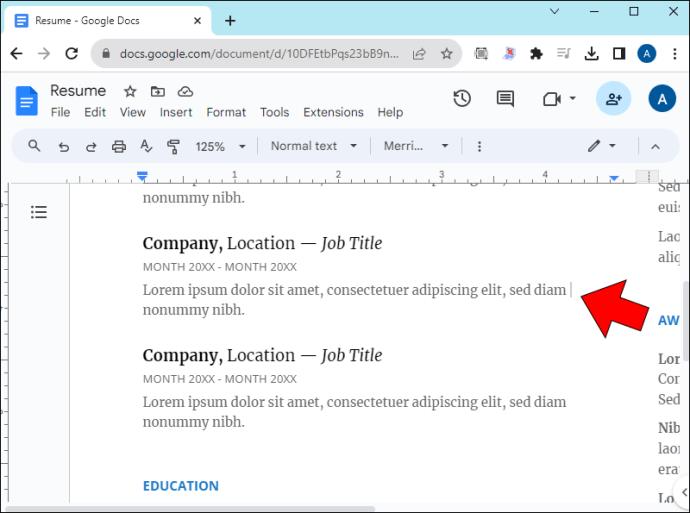
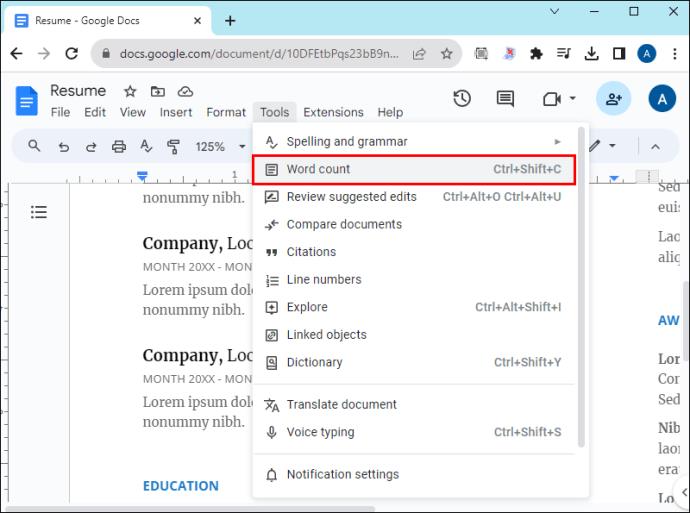
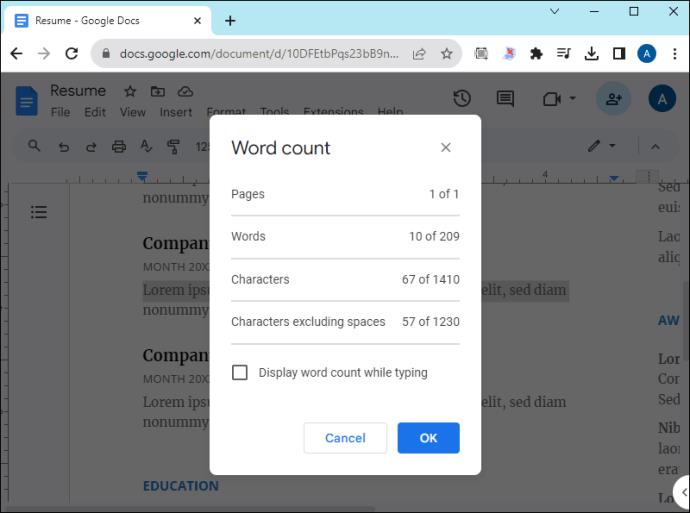
Jak najít počet slov v Dokumentech Google na mobilu
Aplikace Dokumenty Google funguje podobně v systémech Android i iOS. Funguje to však trochu jinak než verze prohlížeče. Bohužel nebudete mít přístup k počítadlu slov v reálném čase a nemůžete v aplikaci používat žádný software třetích stran.
Zkontrolujte počet slov v celém dokumentu
Rychlá kontrola počtu slov je jednoduchá. Stačí provést následující:
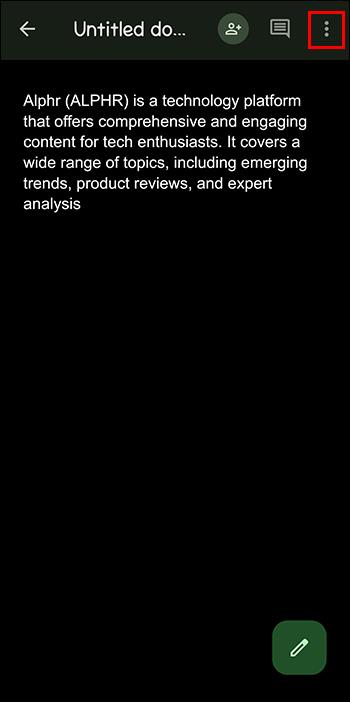
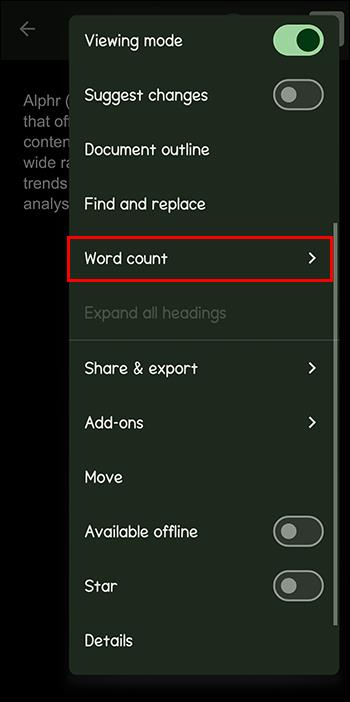
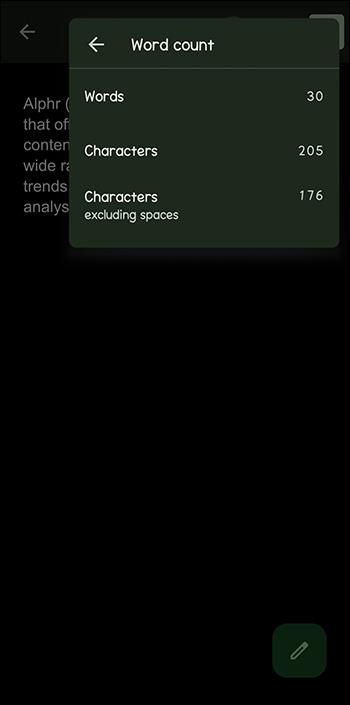
Aplikace Dokumenty Google bude zobrazovat méně statistik než její protějšek v prohlížeči. Můžete pouze zobrazit:
Kontrola částečného počtu slov
Chcete-li zkontrolovat část dokumentu, musíte udělat toto:
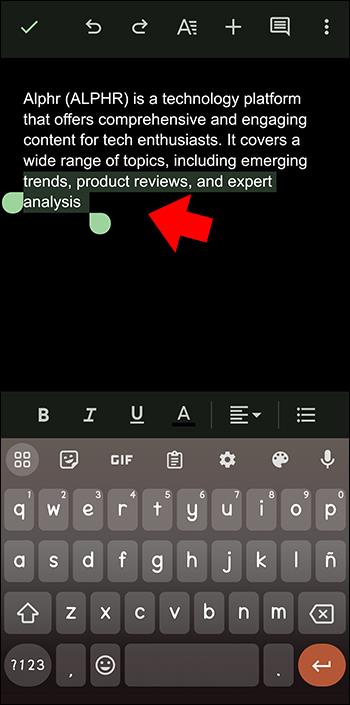
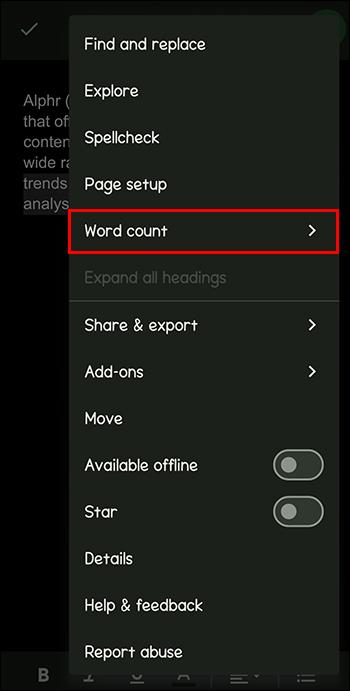
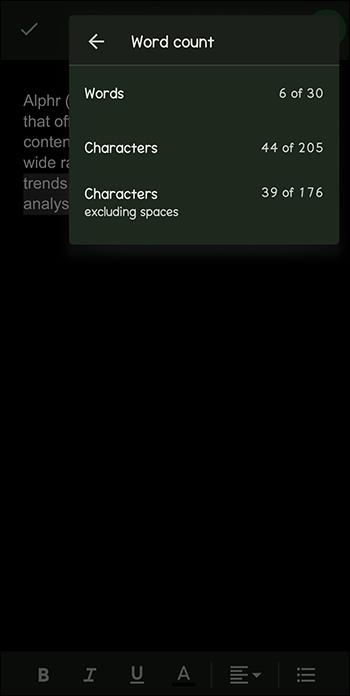
Počítání slov v editorech Dokumentů Google
I když je počítání slov v Dokumentech Google snadno dostupné, je důležité vědět, kdy tomu tak není. Žádný dokument, který otevřete v režimu kompatibility, nebude mít tuto možnost povolenou. Pokud je to možné, musíte nejprve povolit úpravy.
Počítání slov navíc není k dispozici v Prezentacích Google ani v Tabulkách Google. Bez rozšíření také nebudete moci počítat slova v Gmailu.
Ne všechna počítadla slov se počítají stejně
Dokumenty Google jsou známé tím, že poskytují vyšší počet slov než jiné textové procesory. Pokud vás zajímá proč, je to proto, že počítá znaky jinak než v textových procesorech, jako je Microsoft Word.
Zde je několik příkladů:
Jak používat rozšíření třetí strany k počítání slov v Dokumentech Google
Vzhledem k tomu, že Dokumenty Google snadno umožňují přidávání rozšíření, můžete do svého programu rychle a bez námahy přidat počítadla slov třetích stran, pokud je to verze prohlížeče.
Jak na to:
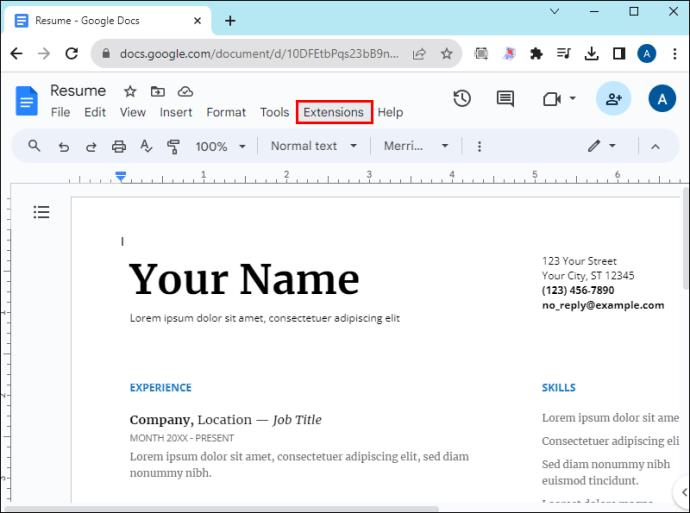
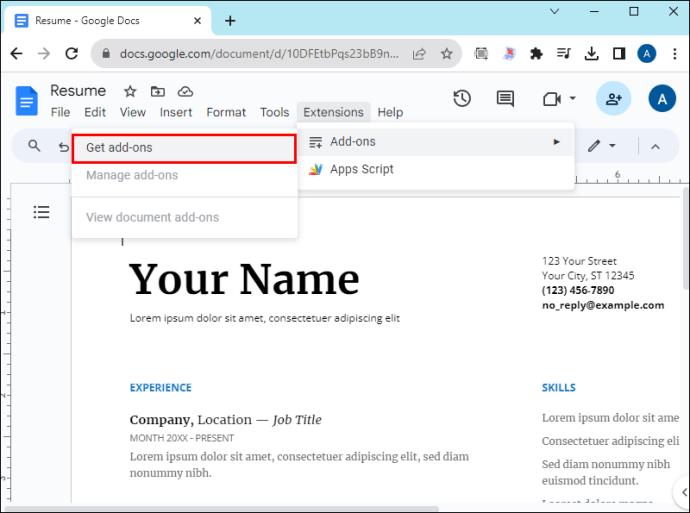
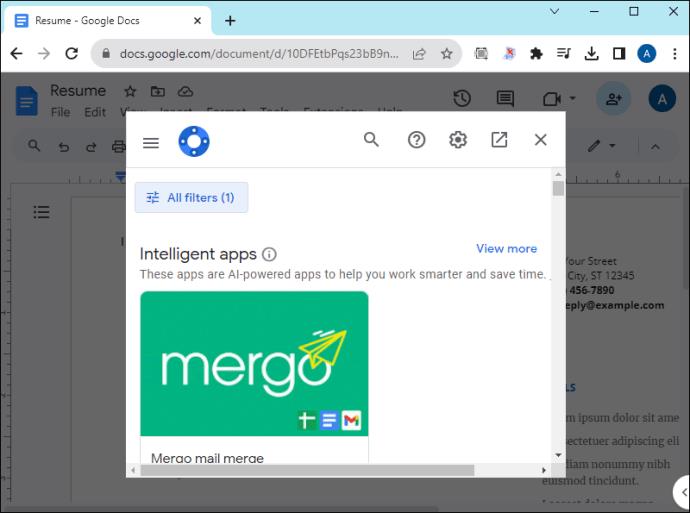
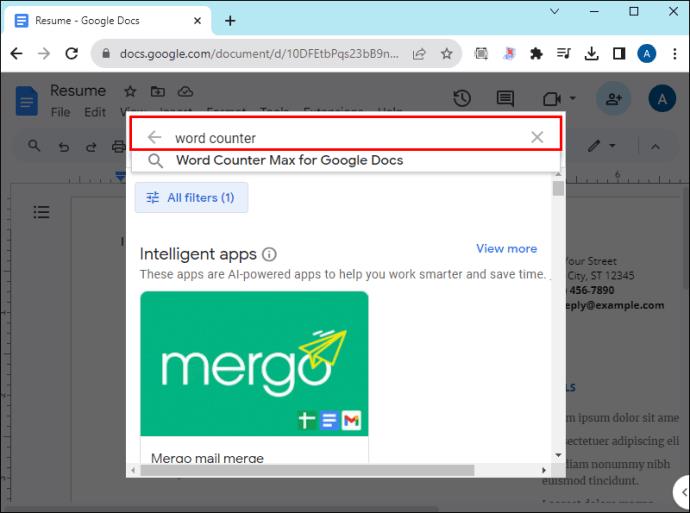
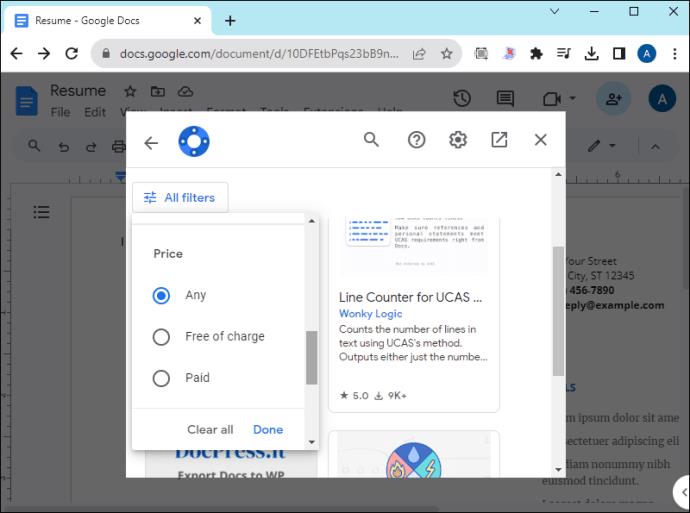
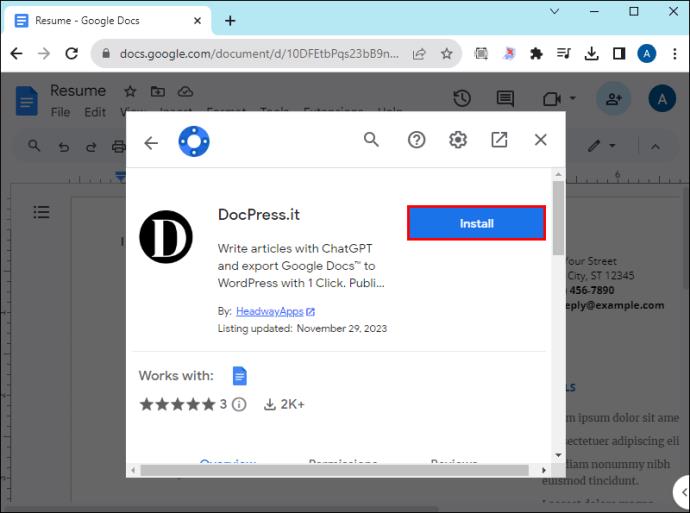
Kromě těchto rozšíření existují také nástroje na kontrolu slov v prohlížečích třetích stran, které mohou fungovat na kartách a v editorech Dokumentů Google. I když možná nejsou tak dobře integrovány jako rozšíření v programu, určitě je z čeho vybírat. Zde je návod, jak přidat rozšíření prohlížeče pro několik různých prohlížečů.
Pro Google Chrome:
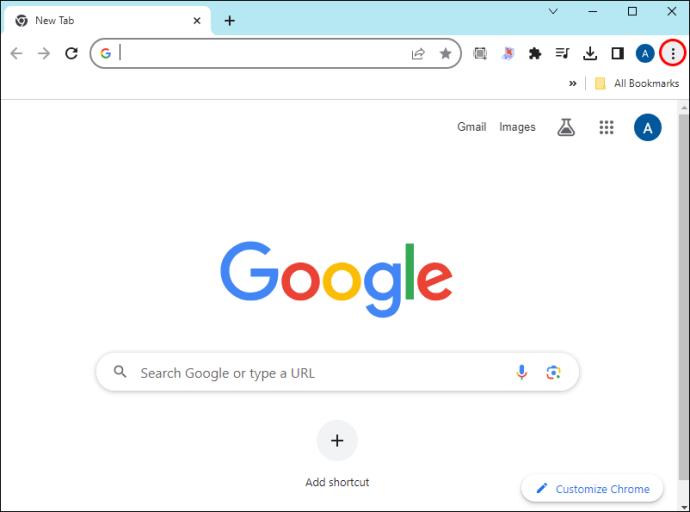
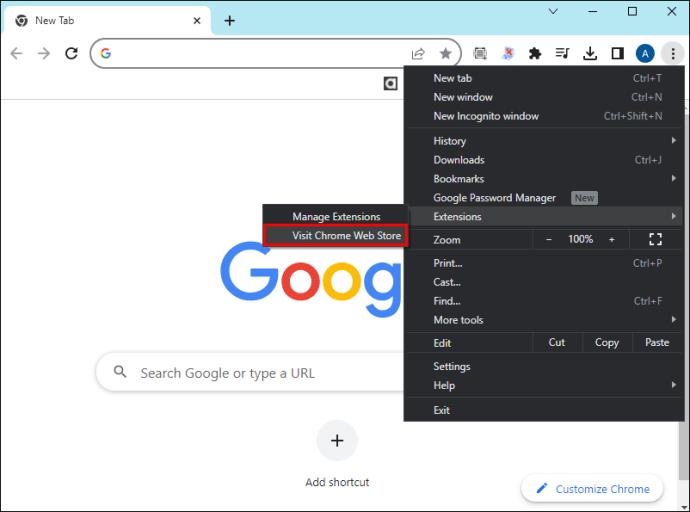
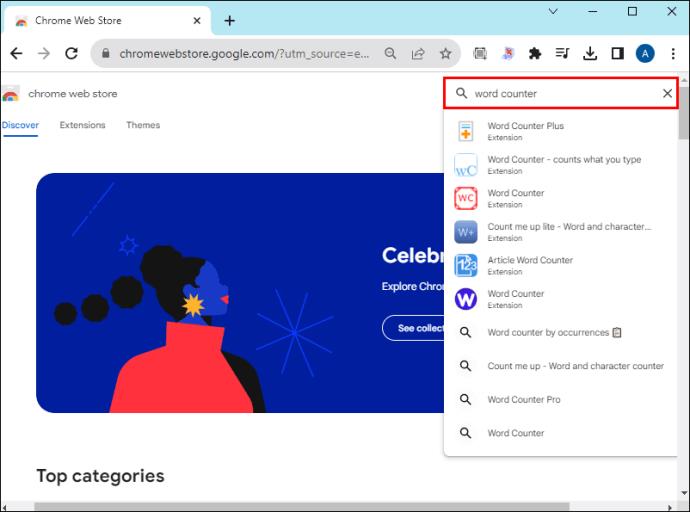
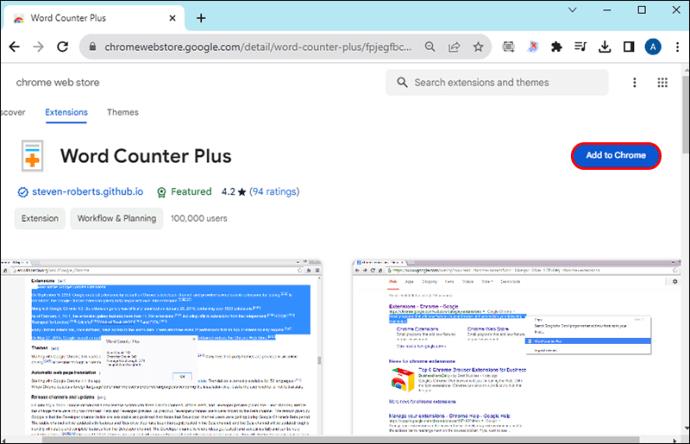
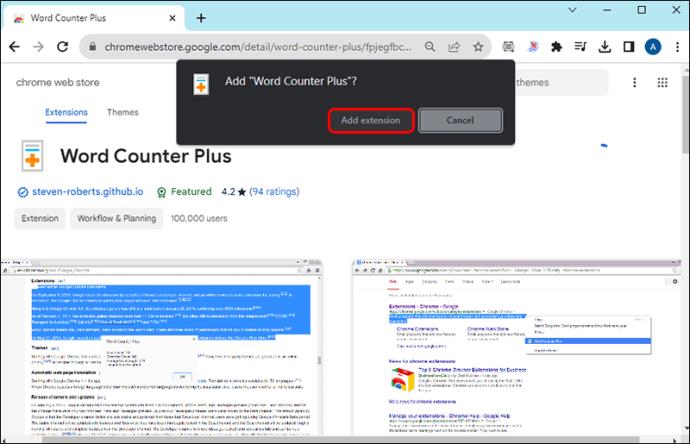
Pro Microsoft Edge:

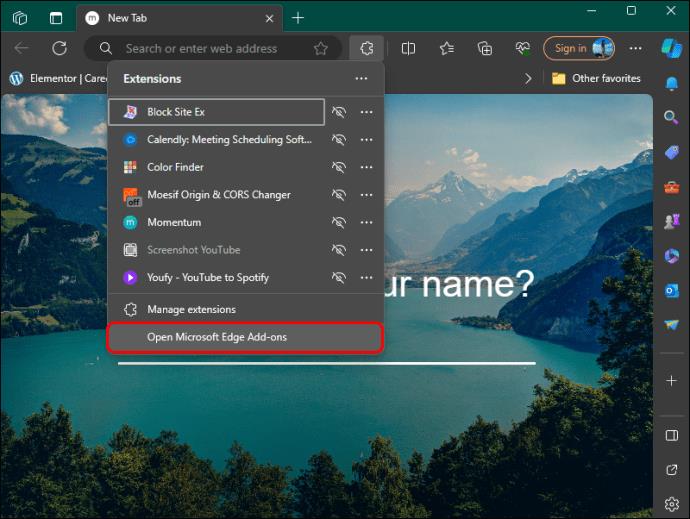
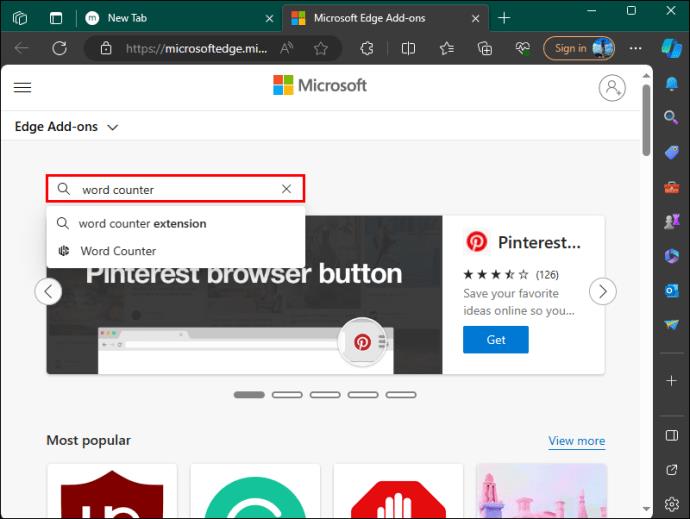
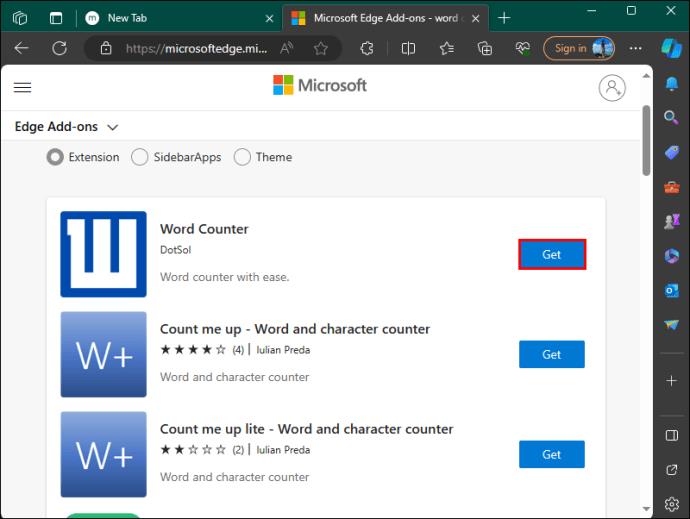
Na Safari:



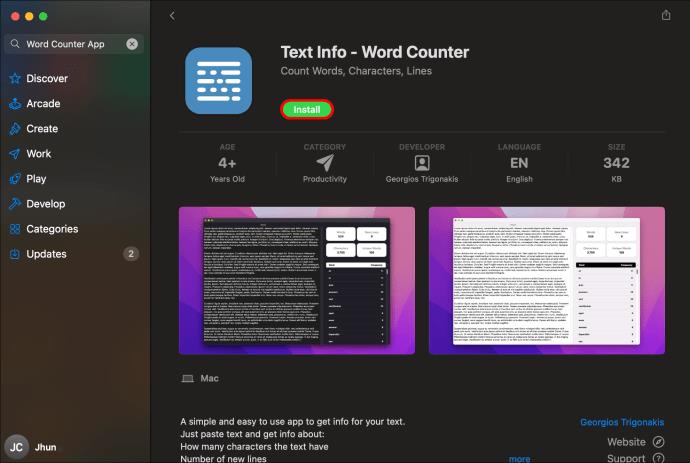
Make It Count
Počet slov je důležitý, když jsou limity slov faktorem. Představují rychlý a snadný způsob, jak zůstat na správné cestě a vědět, kdy začít upravovat obsah. Dokumenty Google možná nemají nejdostupnější počítadlo slov, ale přesto je snadné je najít v nabídkách. A pokud potřebujete něco podrobnějšího, existuje spousta možností třetích stran, které vám pomohou.
Potřebovali jste někdy zkontrolovat počet slov v Dokumentech Google? Na jaké další počítadla slov přísaháte? Dejte nám vědět v sekci komentářů níže.
Přečtěte si tento krok za krokem návod, jak automaticky přeposílat e-maily v desktopové aplikaci Outlook pro Windows, macOS a další zařízení.
Stále používáte Windows Live Mail pro Hotmail nebo jiné e-maily? Zde se naučíte, jak importovat kontakty Outlooku do desktopové aplikace Windows Live Mail.
Věnujete se úpravě dokumentů v Microsoft Word? Naučte se, jak povolit režim sledování změn ve Wordu.
Návod, jak nastavit automatické přehrávání prezentace v Microsoft PowerPoint 365 tím, že nastavíte čas přechodu mezi snímky.
Chybí Microsoft InfoPath z Microsoft Office po upgrade? V tomto příspěvku vám ukážeme, co s tím můžete udělat.
Pokud Office hlásí, že požadovaná akce nebyla provedena, aktualizujte a opravte svou sadu Office. Pokud problém přetrvává, přeinstalujte Office.
Ukazujeme vám, jak povolit nebo zakázat viditelné možnosti schránky v aplikacích Microsoft Office 365.
Naučte se, jak změnit barvu hypertextových odkazů ve Wordu pro Windows 11, macOS, iPad atd. Metody platí pro Word 365, Word 2021 a další.
Tento návod podrobně popisuje, jak přidat čísla stránek do dokumentů v Microsoft Word 365.
Vyřešte čtyři nejběžnější problémy s Microsoft OneDrive pomocí této sbírky oprav, aby vaše cloudové úložiště správně fungovalo.






