Automatické přeposílání e-mailů v Outlook 365

Přečtěte si tento krok za krokem návod, jak automaticky přeposílat e-maily v desktopové aplikaci Outlook pro Windows, macOS a další zařízení.
Pokud je přesné zaokrouhlování něco, co potřebujete pro práci, studium nebo správu svých financí, funkce zaokrouhlování v Excelu jsou super užitečným nástrojem. Základní verze dokáže rychle zaokrouhlit vaše čísla a ušetřit čas při zpracování každého výpočtu. V závislosti na číslicích pod mezním bodem však zaokrouhlí číslo nahoru nebo dolů.

Zde přichází na řadu vyhrazená funkce ROUNDUP . Čtěte dále a dozvíte se, jak ji používat a kdy je užitečná.
Základy funkce ROUNDUP
Funkce ROUNDUP má následující vzorec:
ROUNDUP(number,num_of_digits)
První argument (číslo) je číslo, které chcete zaokrouhlit.
Druhý argument je počet číslic, na které chcete zaokrouhlit.
Všimněte si, že druhé číslo je celé číslo, ale může být i záporné. Pokud je nula, zaokrouhlí se číslo nahoru na další celé číslo (například z 10,4 se stane 11).
Pokud je však druhý argument záporný, zaokrouhlí se před desetinnou mezerou nahoru. To se rovná násobku 10 k mocnině absolutní hodnoty argumentu. Pokud například vložíte ROUNDUP(21523.46,-3), zaokrouhlí se číslo 21 523,46 nahoru na nejbližších 1000 (protože 10^3=1000), takže to bude 22 000.
Všimněte si, že zaokrouhlení záporného čísla nahoru má za následek kratší záporné číslo (-23,5 zaokrouhleno nahoru na další celé číslo je -24).
Zde je několik podrobných příkladů použití vzorce.
Jak zaokrouhlit na dvě desetinná místa v Excelu
Nejčastěji statistické, vědecké a školní práce vyžadují, aby byl výsledek zobrazen se dvěma desetinnými číslicemi. Pokud je potřebujete zaokrouhlit, postupujte takto:
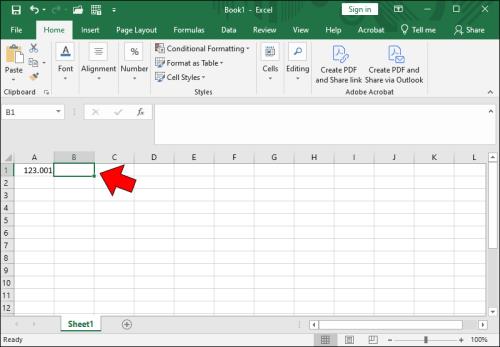
=a poté .ROUNDUP(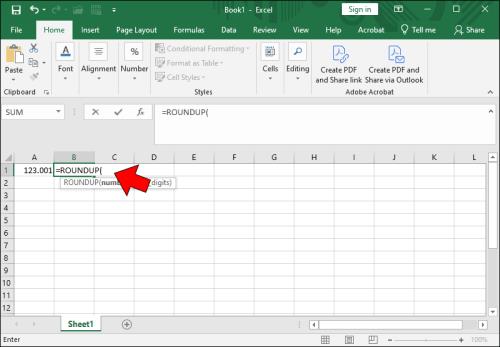
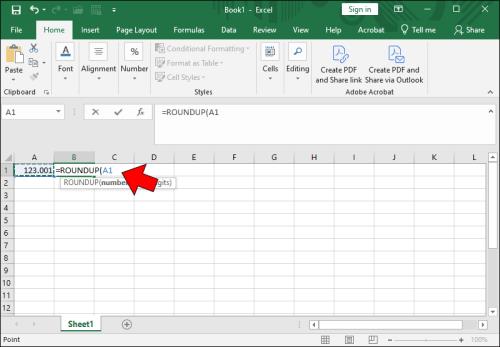
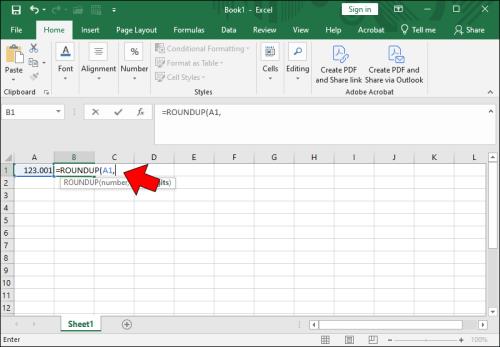
2vstup, který chcete zaokrouhlit na dvě desetinná místa.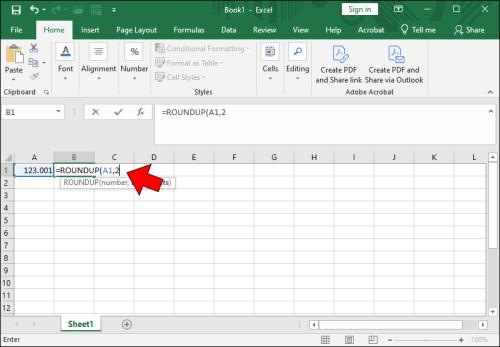
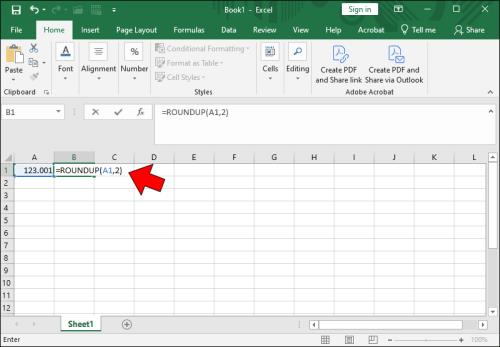
Jak zaokrouhlit na nejbližší celé číslo v Excelu
Hodnoty datové sady mohou vyžadovat zaokrouhlení nahoru na nejbližší celé číslo, nikoli na desetinná místa. Naštěstí je zaokrouhlování na celá čísla v Excelu stejně jednoduché jako zaokrouhlování nahoru na desetinná místa. Zde je postup:
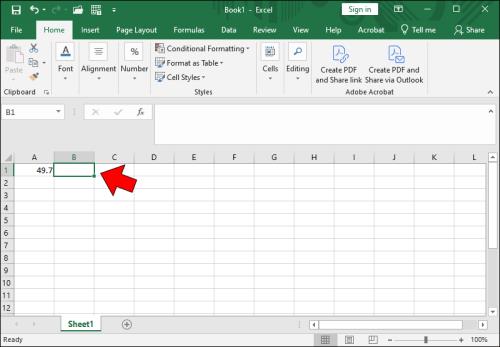
=ROUNDUP(do vybrané buňky.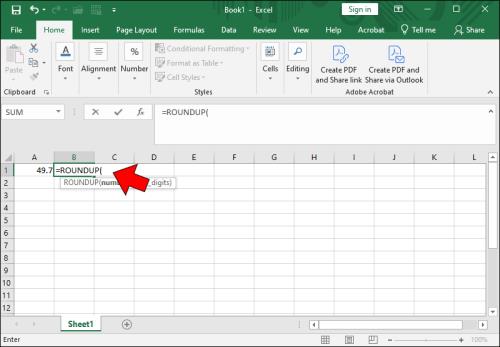
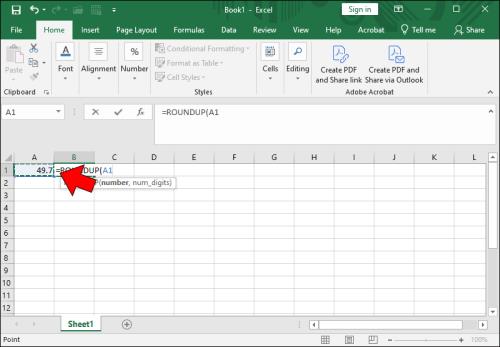
0že chcete zaokrouhlit nahoru na nejbližší celé číslo.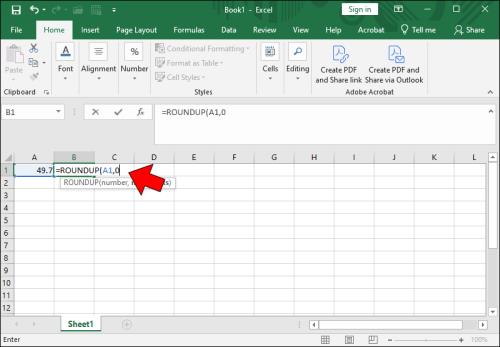
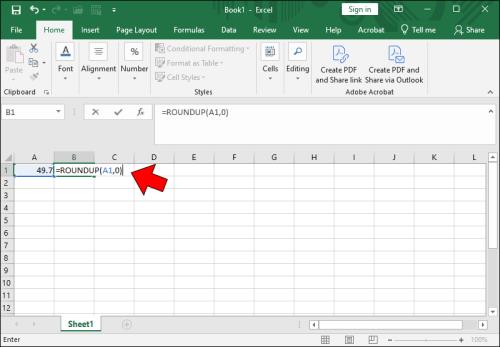
Jak zaokrouhlit na desítky v Excelu
Jak již bylo zmíněno, funkce ROUNDUP může pracovat se zápornými celými čísly jako počet desetinných míst. To je užitečné, když chcete v Excelu zaokrouhlit na desítky:

=ROUNDUP(do buňky.


-1, že chcete zaokrouhlit nahoru na nejbližších deset.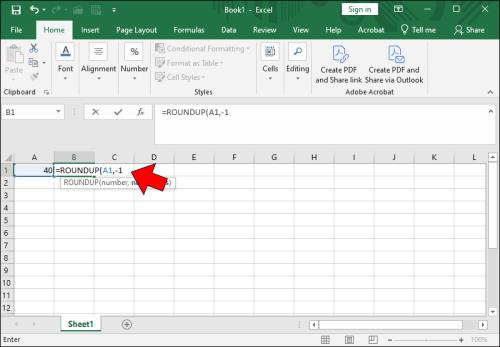
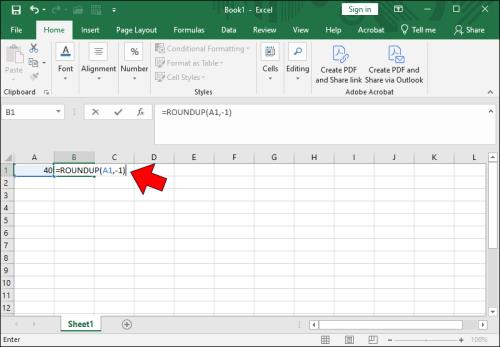
Jak zaokrouhlit na stovky v Excelu
Svá čísla můžete v Excelu dokonce zaokrouhlit na celé stovky. Podobně jako zaokrouhlování na deset bude zaokrouhlení na sto prezentovat vaše čísla snadno čitelným způsobem. Hodí se také při provádění odhadů, které vyžadují pouze aproximace spíše než přesné údaje.
Zde jsou kroky, jak v Excelu zaokrouhlit na sto:

=ROUNDUP(do buňky.


-2, že chcete číslo zaokrouhlit nahoru na nejbližší stovky.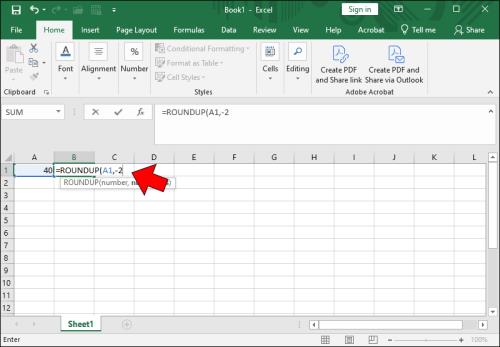
), abyste uzavřeli vzorec.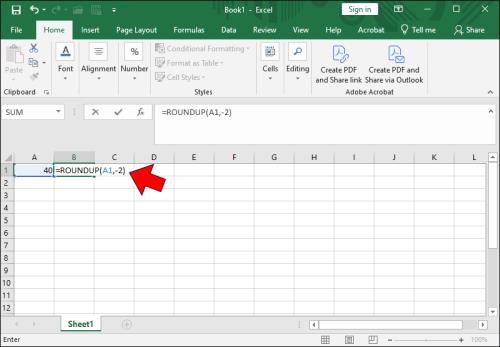
Rozdíl mezi ROUND, ROUNDUP a ROUNDDOWN v Excelu
Jak již bylo zmíněno, v Excelu jsou tři funkce zaokrouhlování: ROUND, ROUNDUP, a ROUNDDOWN.
ROUNDUP vždy zaokrouhlí číslo nahoru, bez ohledu na hodnotu za zaokrouhlovací číslicí (cut-off). Pokud hranice obsahuje více než jednu nenulovou číslici, zvyšuje se poslední číslice.
Naproti tomu ROUNDDOWN vždy zaokrouhlí číslo dolů a ignoruje jakýkoli zbytek po hraničním bodě.
ROUND je nejsložitější ze tří a chová se jako tradiční matematické zaokrouhlování:
Další funkce zaokrouhlování v Excelu
Existuje také několik dalších vzorců pro zaokrouhlování, které pravděpodobně nepoužijete, ale které mohou být užitečné:
MROUND(A,B)zaokrouhlí číslo A na nejbližší násobek B (takže MROUND(23,5) se stane 25). Nefunguje, pokud je jedno z čísel kladné a druhé záporné.EVEN(A)zaokrouhlí kladné číslo nahoru nebo záporné číslo dolů na další sudé celé číslo.ODD(A)zaokrouhlí kladné číslo nahoru nebo záporné číslo dolů na další liché celé číslo.Outsourcing vašeho zaokrouhlování
Funkce zaokrouhlování v Excelu vyžaduje zdlouhavé, zdlouhavé a nudné výpočty a přeměňuje je v něco, co lze provádět superrychle a s minimálními potížemi. Kromě toho vám poskytuje mnoho možností, které poskytují působivou flexibilitu při zaokrouhlování a zobrazování souborů dat přesně tak, jak chcete.
Přečtěte si tento krok za krokem návod, jak automaticky přeposílat e-maily v desktopové aplikaci Outlook pro Windows, macOS a další zařízení.
Stále používáte Windows Live Mail pro Hotmail nebo jiné e-maily? Zde se naučíte, jak importovat kontakty Outlooku do desktopové aplikace Windows Live Mail.
Věnujete se úpravě dokumentů v Microsoft Word? Naučte se, jak povolit režim sledování změn ve Wordu.
Návod, jak nastavit automatické přehrávání prezentace v Microsoft PowerPoint 365 tím, že nastavíte čas přechodu mezi snímky.
Chybí Microsoft InfoPath z Microsoft Office po upgrade? V tomto příspěvku vám ukážeme, co s tím můžete udělat.
Pokud Office hlásí, že požadovaná akce nebyla provedena, aktualizujte a opravte svou sadu Office. Pokud problém přetrvává, přeinstalujte Office.
Ukazujeme vám, jak povolit nebo zakázat viditelné možnosti schránky v aplikacích Microsoft Office 365.
Naučte se, jak změnit barvu hypertextových odkazů ve Wordu pro Windows 11, macOS, iPad atd. Metody platí pro Word 365, Word 2021 a další.
Tento návod podrobně popisuje, jak přidat čísla stránek do dokumentů v Microsoft Word 365.
Vyřešte čtyři nejběžnější problémy s Microsoft OneDrive pomocí této sbírky oprav, aby vaše cloudové úložiště správně fungovalo.






