Automatické přeposílání e-mailů v Outlook 365

Přečtěte si tento krok za krokem návod, jak automaticky přeposílat e-maily v desktopové aplikaci Outlook pro Windows, macOS a další zařízení.
Jednou z nejpůsobivějších funkcí aplikace Microsoft Excel je, že můžete sdílet své soubory s ostatními pro účely prohlížení/úprav. Někdy však nechcete, aby manipulovaly s původními daty. Spíše je potřebujete pouze ke kontrole dokumentu a zpětnému odeslání k revizi, aniž byste museli provádět jakékoli úpravy.
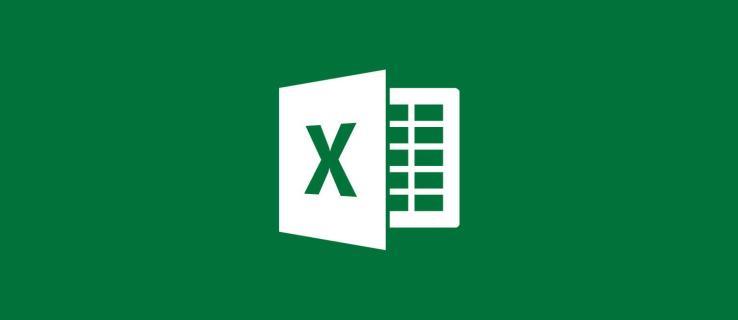
Zde přichází na řadu zamykání buněk, ale jak to funguje? Zde je podrobný návod, jak zamknout buňky v Excelu.
Uzamykání buněk v Excelu
Excel existuje téměř čtyři desetiletí. V průběhu let prošel rozsáhlými změnami, ale některé funkce zůstaly téměř stejné. Jedním z nich je zamykání buněk.
Kroky jsou podobné, ne-li totožné, ve všech verzích tohoto tabulkového procesoru.

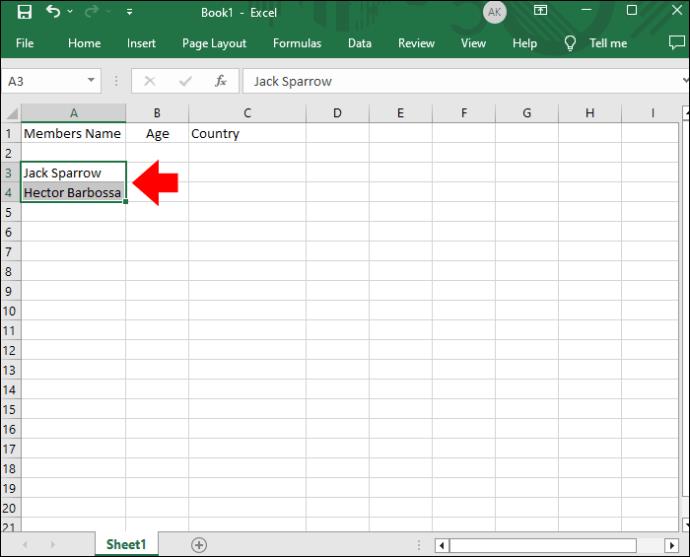
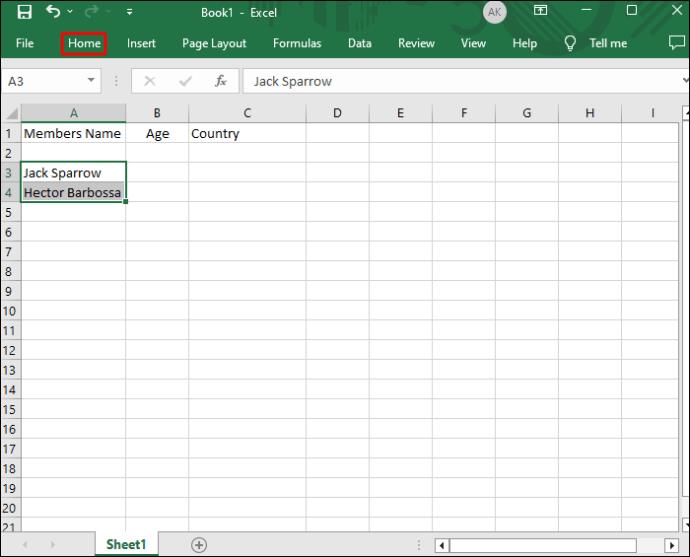
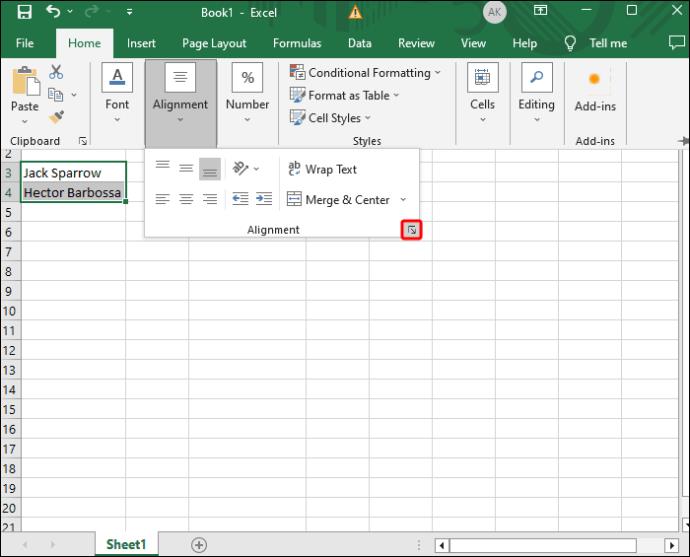
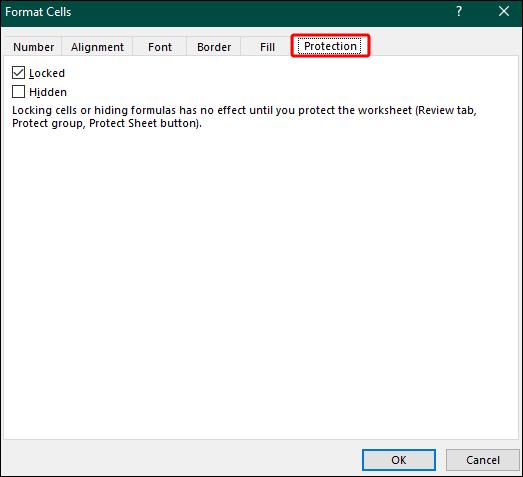
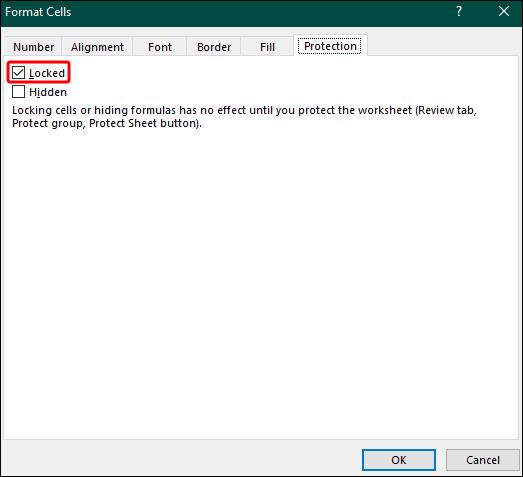


To je všechno. Nyní budete moci sdílet svůj soubor bez obav, zda druhá strana nebude zasahovat do dat.
Jak uzamknete všechny buňky v Excelu?
Výše uvedené kroky umožňují uzamknout konkrétní buňky v aplikaci Excel. Ale co když chcete jít ještě o krok dál a uzamknout všechny buňky? Tímto způsobem uživatel, se kterým sdílíte data, nebude moci upravit ani tu nejmenší část vašeho listu. Navíc eliminuje riziko náhodného ponechání jedné nebo více buněk odemčených.
Je to komplexní opatření, ale je stejně jednoduché jako první metoda.


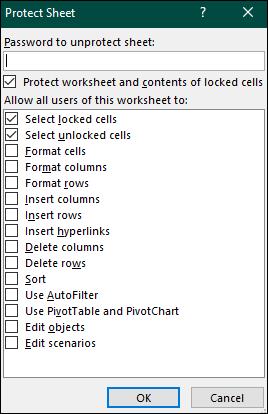
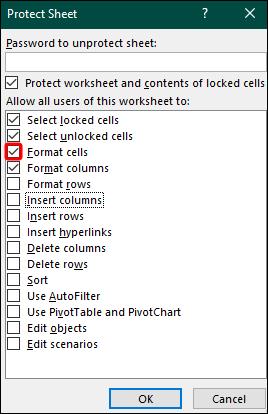


Jak uzamknete buňky v Excelu s podmínkou?
Velká část práce v Excelu spočívá ve vaší schopnosti aplikovat podmínky. Pokud jste ve svých podmínkách udělali obrovský pokrok a nechcete, aby je někdo podkopával, je uzamčení buněk skvělou volbou.
Ale to neznamená, že musíte podniknout rozsáhlé akce a uzamknout všechny buňky. Excel umožňuje omezit pouze ty s vaší podmínkou.


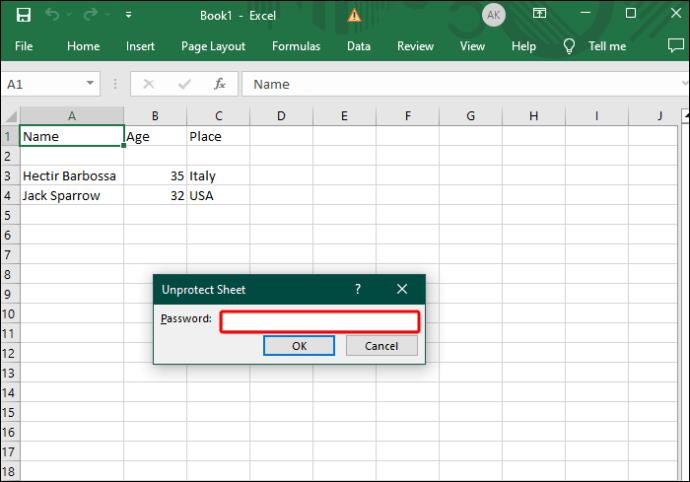

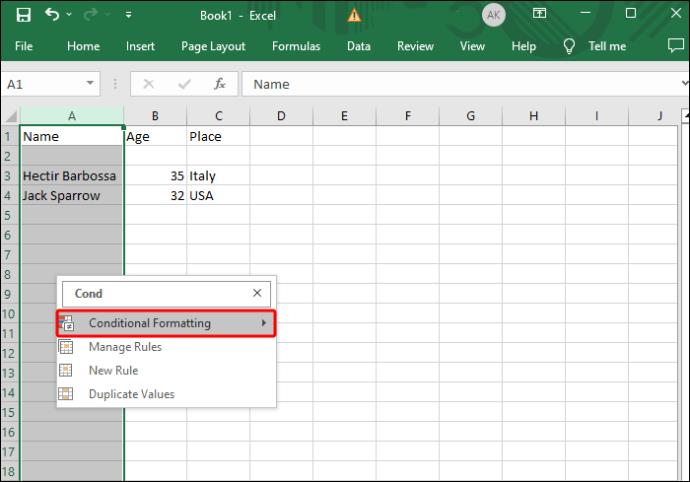
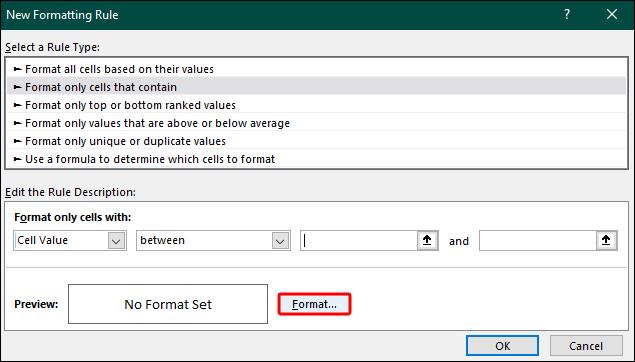

Jak rychle uzamknete buňky v Excelu?
Jak již bylo zmíněno, funkce uzamčení buňky je základním prvkem Excelu po mnoho let. Neprošel zásadními opravami, ale v posledních verzích byl vylepšen. Například novější edice Excelu umožňují přidat na panel nástrojů tlačítko rychlého uzamčení. Umožňuje omezit zvýrazněné buňky jediným stisknutím tlačítka.
Podívejme se, jak můžete funkci začlenit do svého menu a jak funguje.

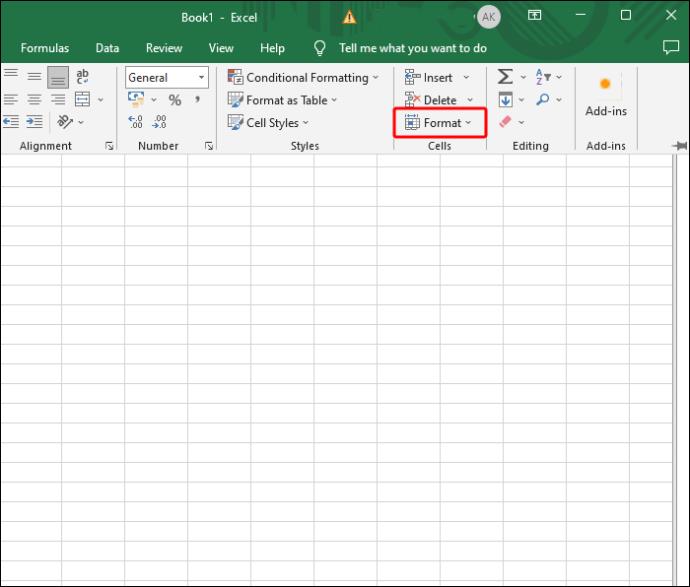
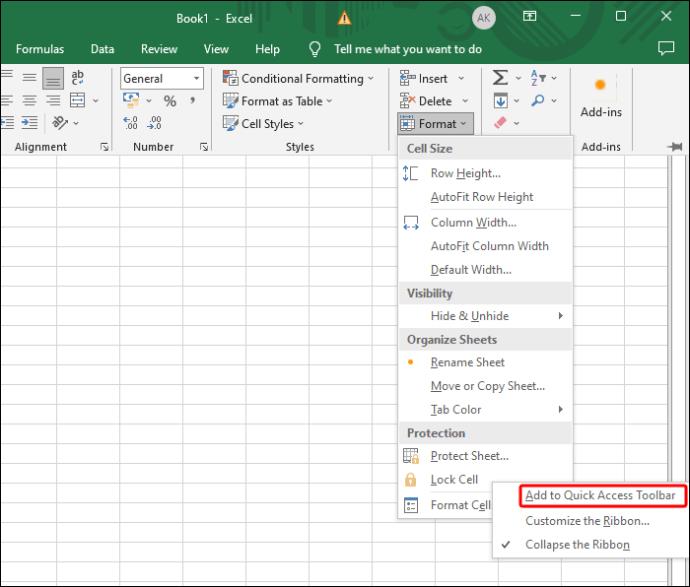
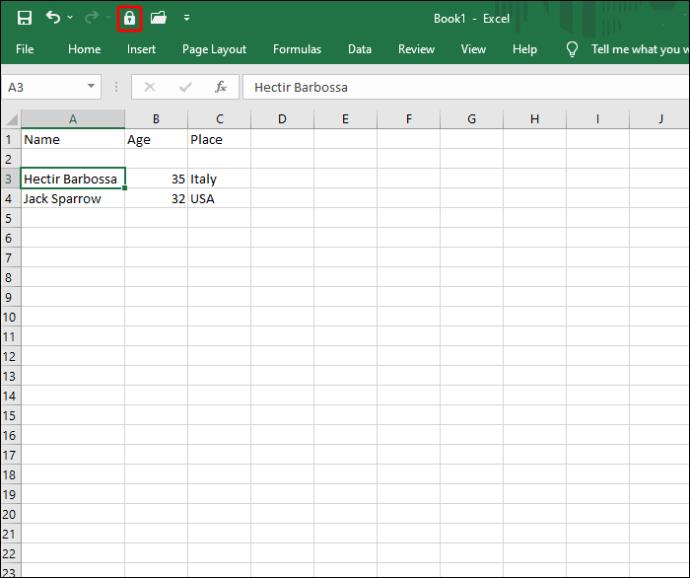
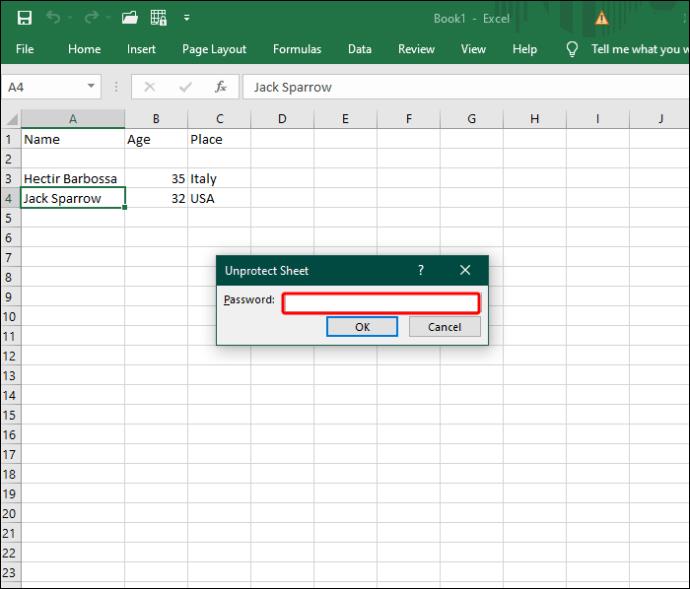
Jak zabráníte uživatelům ve výběru uzamčených buněk?
Zabránit ostatním ve výběru uzamčených buněk je užitečné dvěma způsoby. Za prvé dále snižuje riziko nežádoucích změn. A za druhé pomáhá zvýšit produktivitu druhé strany tím, že oddělí dostupné buňky od nedostupných.



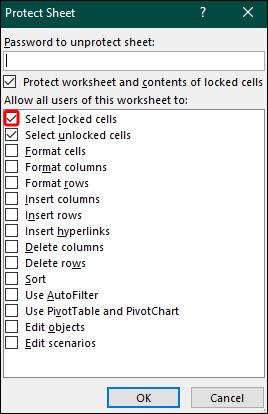

Chraňte svá data před zvědavýma očima
Přestože sdílení dat je při spolupráci na projektu Excel nevyhnutelné, není důvod dovolit ostatním manipulovat s citlivými informacemi. S funkcí uzamčení buňky na zavolání a zavolání můžete omezit tolik buněk, kolik chcete, abyste zabránili neoprávněným změnám.
Měli jste někdy problémy se ztrátou dat / manipulací s daty v aplikaci Excel? Pokud ano, co jste udělali pro ochranu svých dat? Řekněte nám to v sekci komentářů níže.
Přečtěte si tento krok za krokem návod, jak automaticky přeposílat e-maily v desktopové aplikaci Outlook pro Windows, macOS a další zařízení.
Stále používáte Windows Live Mail pro Hotmail nebo jiné e-maily? Zde se naučíte, jak importovat kontakty Outlooku do desktopové aplikace Windows Live Mail.
Věnujete se úpravě dokumentů v Microsoft Word? Naučte se, jak povolit režim sledování změn ve Wordu.
Návod, jak nastavit automatické přehrávání prezentace v Microsoft PowerPoint 365 tím, že nastavíte čas přechodu mezi snímky.
Chybí Microsoft InfoPath z Microsoft Office po upgrade? V tomto příspěvku vám ukážeme, co s tím můžete udělat.
Pokud Office hlásí, že požadovaná akce nebyla provedena, aktualizujte a opravte svou sadu Office. Pokud problém přetrvává, přeinstalujte Office.
Ukazujeme vám, jak povolit nebo zakázat viditelné možnosti schránky v aplikacích Microsoft Office 365.
Naučte se, jak změnit barvu hypertextových odkazů ve Wordu pro Windows 11, macOS, iPad atd. Metody platí pro Word 365, Word 2021 a další.
Tento návod podrobně popisuje, jak přidat čísla stránek do dokumentů v Microsoft Word 365.
Vyřešte čtyři nejběžnější problémy s Microsoft OneDrive pomocí této sbírky oprav, aby vaše cloudové úložiště správně fungovalo.






