Automatické přeposílání e-mailů v Outlook 365

Přečtěte si tento krok za krokem návod, jak automaticky přeposílat e-maily v desktopové aplikaci Outlook pro Windows, macOS a další zařízení.
Pokud vaše práce vyžaduje, abyste pravidelně používali aplikaci Microsoft Word nebo pokud ji často používáte ve svém volném čase, pak byste rádi vyžehlili všechny potenciální frustrace, které s tímto softwarem můžete mít. Ve Wordu můžete konfigurovat mnoho věcí. Mezi zřejmé příklady patří vzhled a styl textu, je však také možné nakonfigurovat rozhraní. Pokud se vám tedy některé funkce nelíbí, můžete se jich zbavit.
Jedním z potenciálních příkladů je „mini panel nástrojů“, který se zobrazí, kdykoli něco zvýrazníte nebo kliknete pravým tlačítkem. Mini panel nástrojů obsahuje řadu potenciálně užitečných nástrojů, které vám pomohou rychle změnit vzhled vybraného textu. Přesto se vám nemusí líbit, že se lišta vůbec zobrazuje, možná vám nepřipadá užitečná nebo se vám nelíbí, že může překrývat potenciálně důležitý obsah, pokud se objeví na nesprávném místě. Naštěstí, pokud se vám nelíbí mini panel nástrojů, můžete jej zakázat prostřednictvím nastavení aplikace Word.
Chcete-li zakázat mini panel nástrojů, musíte nejprve otevřít nastavení aplikace Word. Chcete-li tak učinit, klikněte na „Soubor“ v levém horním rohu a poté klikněte na „Možnosti“ v levém dolním rohu.
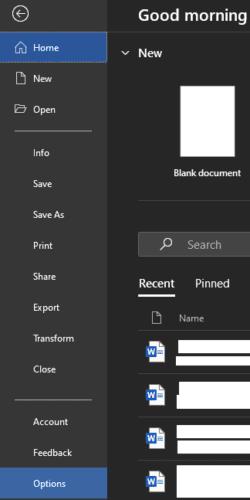
Klikněte na „Soubor“ v levém horním rohu a poté kliknutím na „Možnosti“ v levém dolním rohu otevřete nastavení aplikace Word.
V nastavení aplikace Word zrušte zaškrtnutí políčka označeného „Zobrazit mini panel nástrojů při výběru“. Bude to první zaškrtávací políčko v „Možnosti uživatelského rozhraní“ na kartě „Obecné“. Pro uložení změny klikněte na „OK“.
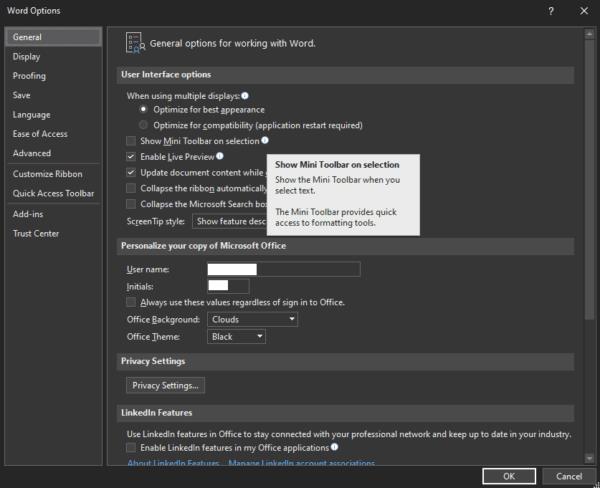
Zrušte zaškrtnutí prvního políčka v „Možnosti uživatelského rozhraní“ na záložce „Obecné“, označené „Zobrazit minipanel nástrojů při výběru“, poté klikněte na „OK“.
Zakázání mini panelu nástrojů zabrání jeho automatickému zobrazení pouze při zvýraznění textu. Minipanel nástrojů se stále zobrazí, když kliknete pravým tlačítkem myši. Bohužel pro uživatele, kteří nemají rádi mini panel nástrojů, neexistuje způsob, jak tuto funkci zakázat.
Přečtěte si tento krok za krokem návod, jak automaticky přeposílat e-maily v desktopové aplikaci Outlook pro Windows, macOS a další zařízení.
Stále používáte Windows Live Mail pro Hotmail nebo jiné e-maily? Zde se naučíte, jak importovat kontakty Outlooku do desktopové aplikace Windows Live Mail.
Věnujete se úpravě dokumentů v Microsoft Word? Naučte se, jak povolit režim sledování změn ve Wordu.
Návod, jak nastavit automatické přehrávání prezentace v Microsoft PowerPoint 365 tím, že nastavíte čas přechodu mezi snímky.
Chybí Microsoft InfoPath z Microsoft Office po upgrade? V tomto příspěvku vám ukážeme, co s tím můžete udělat.
Pokud Office hlásí, že požadovaná akce nebyla provedena, aktualizujte a opravte svou sadu Office. Pokud problém přetrvává, přeinstalujte Office.
Ukazujeme vám, jak povolit nebo zakázat viditelné možnosti schránky v aplikacích Microsoft Office 365.
Naučte se, jak změnit barvu hypertextových odkazů ve Wordu pro Windows 11, macOS, iPad atd. Metody platí pro Word 365, Word 2021 a další.
Tento návod podrobně popisuje, jak přidat čísla stránek do dokumentů v Microsoft Word 365.
Vyřešte čtyři nejběžnější problémy s Microsoft OneDrive pomocí této sbírky oprav, aby vaše cloudové úložiště správně fungovalo.






