Automatické přeposílání e-mailů v Outlook 365

Přečtěte si tento krok za krokem návod, jak automaticky přeposílat e-maily v desktopové aplikaci Outlook pro Windows, macOS a další zařízení.
Excel je neuvěřitelně efektivní nástroj, pokud jej umíte dobře používat. I když má spoustu funkcí automatizace, stále musíte některá nastavení a rozvržení upravit ručně.

Dokonalým příkladem je zalamování a přizpůsobení textu. Pokud text stále vyčnívá z buněk, vaše data aplikace Excel nebudou vypadat tak čistě, jak potřebujete.
Naštěstí existuje několik způsobů, jak udělat pořádek v listu a upravit text tak, aby se vešel do buňky v Excelu.
Vyplňte text v buňce – Excel
Nejběžnější metodou, jak správně přizpůsobit text každé buňce, je použití možnosti obtékání textu. Postup použití:
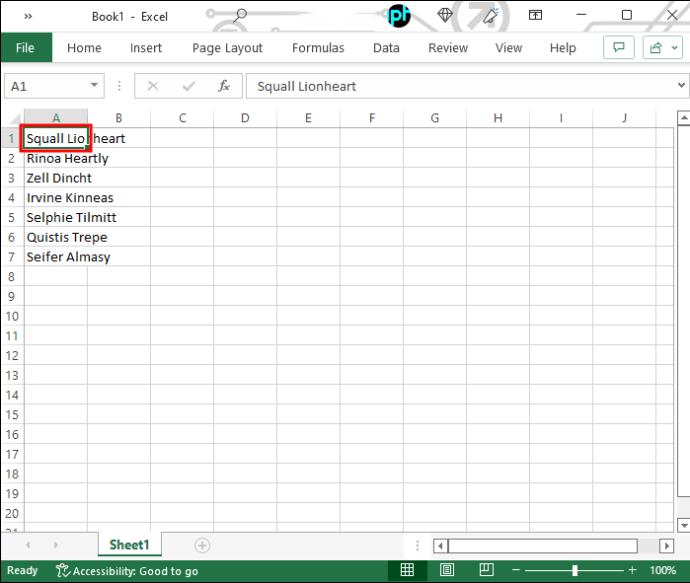
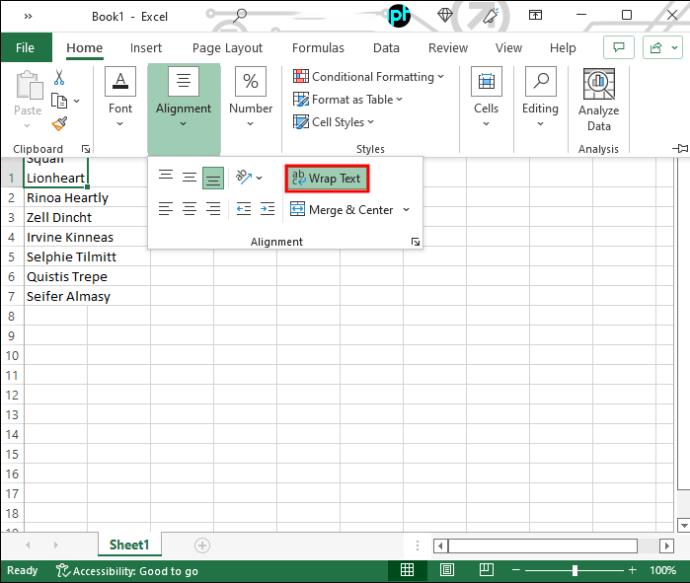
Podle výše uvedených kroků se text přizpůsobí šířce buňky. Pokud změníte šířku celého sloupce, změní se s ním i text.
Pokud nevidíte část textu, je možné, že to výška řádku neumožňuje. V tomto případě budete muset upravit velikost, aby byl viditelný celý obtékaný text. Zde je postup:
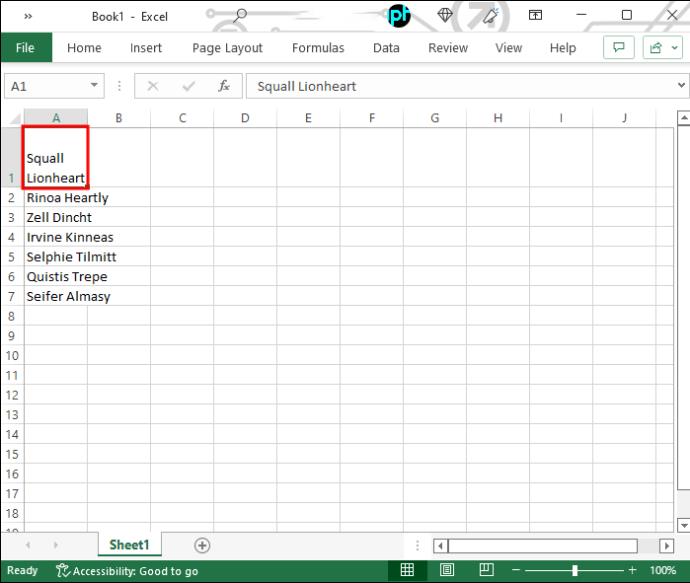

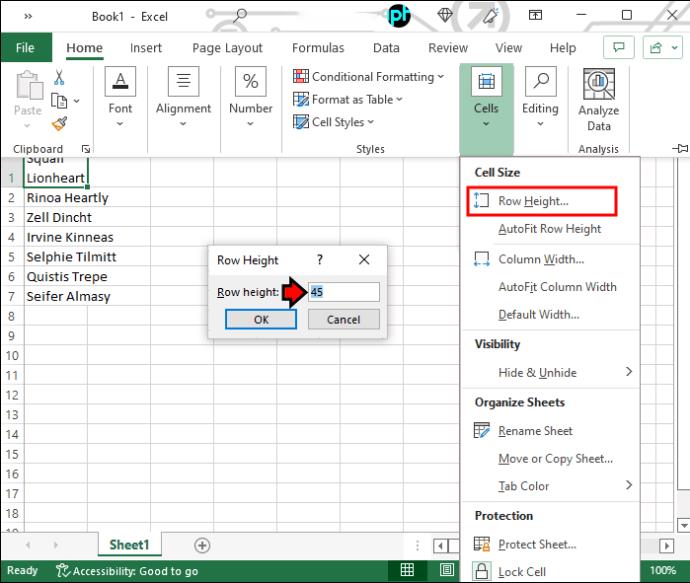
Pokud nehledáte žádné konkrétní proporce řádku, můžete také zvětšit jejich výšku přetažením spodního okraje řádku.
Pomocí Shrink to Fit
Pokud nechcete, aby se buňky přizpůsobily vašemu textu, ale naopak, můžete použít možnost „Shrink to Fit“. Zde jsou kroky, které byste měli podniknout:

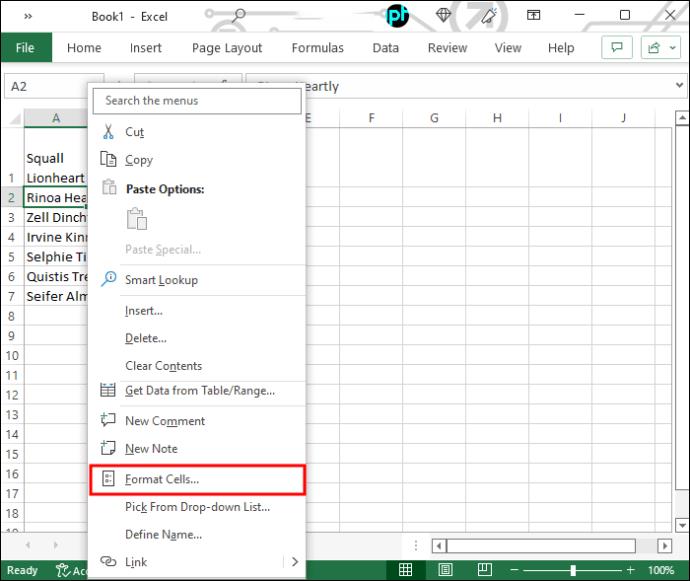
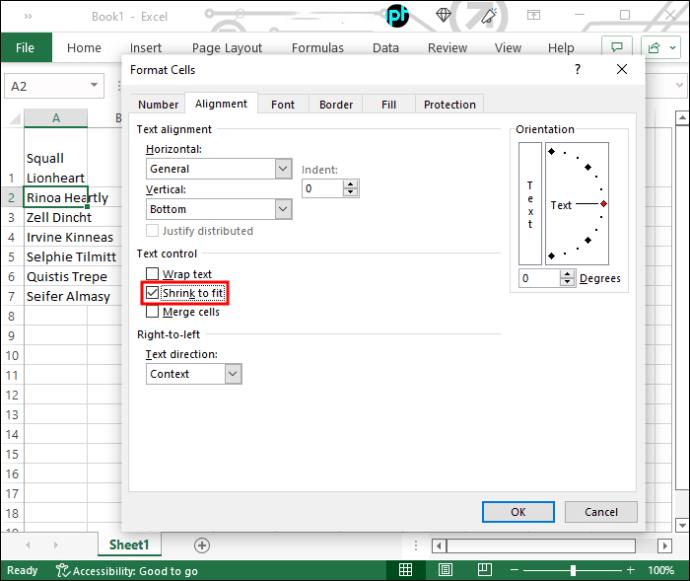
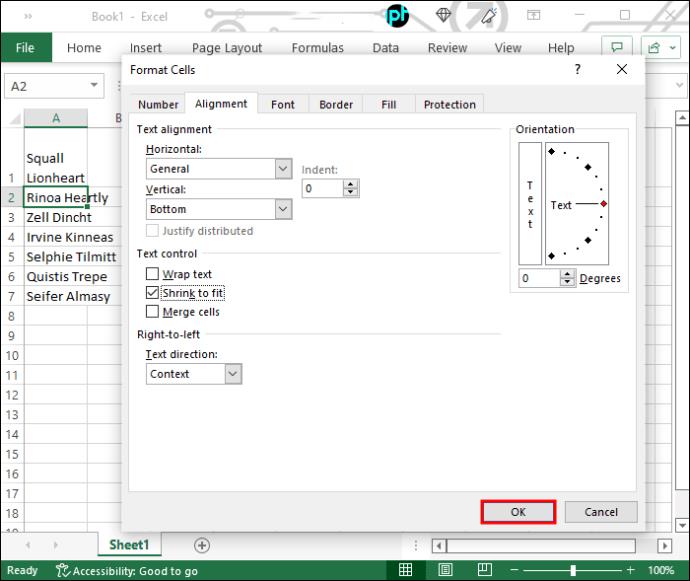
Všimnete si, že text je nyní menší, aby odpovídal velikosti buňky. Tato možnost není ideální pro delší text a zmenšená verze se může v závislosti na velikosti buňky stát prakticky neviditelnou. Přesto je to vhodná volba pro menší buňky obsahující několik slov.
Upravte velikost buňky pomocí klávesových zkratek
Excel má spoustu zkratek, které usnadňují navigaci a příkazy, včetně změny velikosti buněk tak, aby odpovídaly množství textu.
Nastavení výšky a šířky buňky je velmi jednoduché a zahrnuje pouze několik kroků. Chcete-li upravit šířku, postupujte takto:

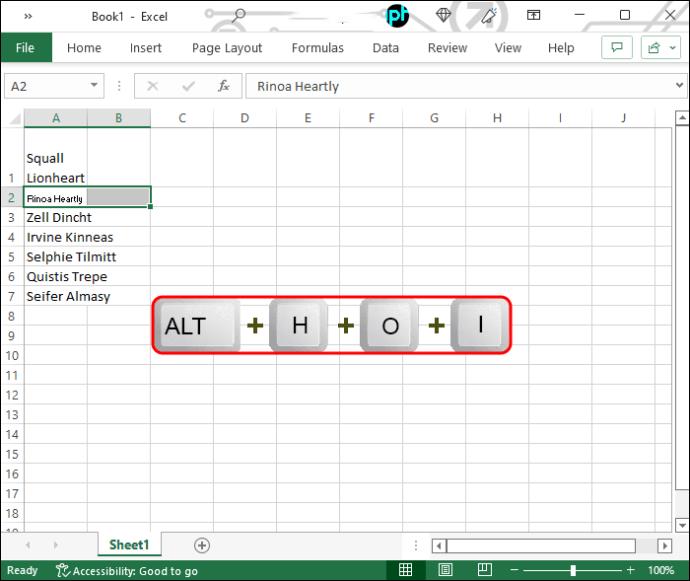
Šířka se automaticky upraví tak, aby odpovídala nejdelšímu řádku textu. Pokud potřebujete zvýšit také výšku, postupujte takto:
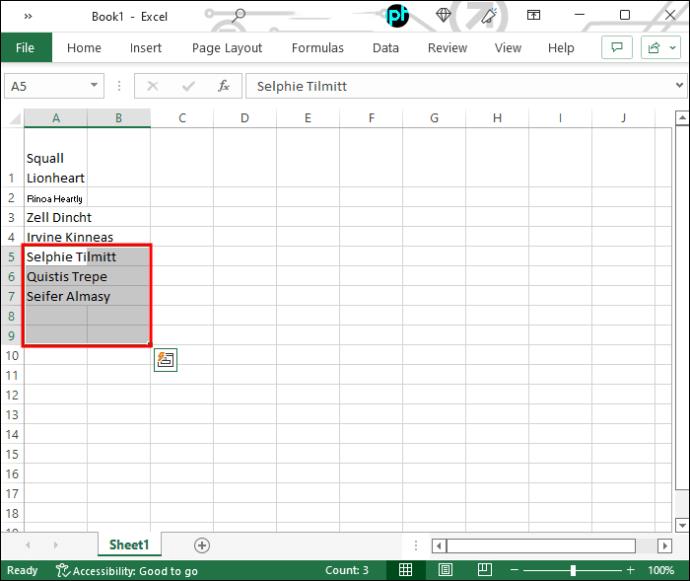
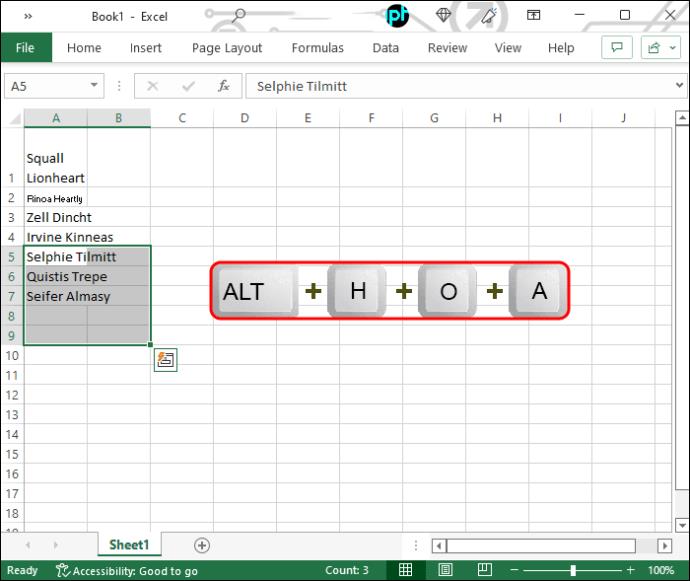
Výška buněk se zvýší a uvidíte v nich veškerý text.
Zviditelněte svá data
Jak vidíte, můžete text přizpůsobit buňce v Excelu pomocí několika kliknutí. Díky tomu budou vaše data mnohem přitažlivější a snáze stravitelná. Jakmile si na tyto zkratky zvyknete, změna velikosti buněk nezabere žádný čas.
Máte nějaké další metody pro vkládání textu do buněk aplikace Excel? Neváhejte se podělit o své myšlenky v sekci komentářů.
Přečtěte si tento krok za krokem návod, jak automaticky přeposílat e-maily v desktopové aplikaci Outlook pro Windows, macOS a další zařízení.
Stále používáte Windows Live Mail pro Hotmail nebo jiné e-maily? Zde se naučíte, jak importovat kontakty Outlooku do desktopové aplikace Windows Live Mail.
Věnujete se úpravě dokumentů v Microsoft Word? Naučte se, jak povolit režim sledování změn ve Wordu.
Návod, jak nastavit automatické přehrávání prezentace v Microsoft PowerPoint 365 tím, že nastavíte čas přechodu mezi snímky.
Chybí Microsoft InfoPath z Microsoft Office po upgrade? V tomto příspěvku vám ukážeme, co s tím můžete udělat.
Pokud Office hlásí, že požadovaná akce nebyla provedena, aktualizujte a opravte svou sadu Office. Pokud problém přetrvává, přeinstalujte Office.
Ukazujeme vám, jak povolit nebo zakázat viditelné možnosti schránky v aplikacích Microsoft Office 365.
Naučte se, jak změnit barvu hypertextových odkazů ve Wordu pro Windows 11, macOS, iPad atd. Metody platí pro Word 365, Word 2021 a další.
Tento návod podrobně popisuje, jak přidat čísla stránek do dokumentů v Microsoft Word 365.
Vyřešte čtyři nejběžnější problémy s Microsoft OneDrive pomocí této sbírky oprav, aby vaše cloudové úložiště správně fungovalo.






