Automatické přeposílání e-mailů v Outlook 365

Přečtěte si tento krok za krokem návod, jak automaticky přeposílat e-maily v desktopové aplikaci Outlook pro Windows, macOS a další zařízení.
Vývojové diagramy jsou skvělým způsobem, jak předvést nebo naplánovat jakýkoli druh procesu. Vývojové diagramy jsou série tvarů, které popisují rozhodnutí a fáze procesu, všechny spojené dohromady šipkami ukazujícími směr postupu.
Než vytvoříte vývojový diagram, je důležité vědět, že určité tvary mají obecně srozumitelný význam. Ve Wordu jsou všechny symboly pro vývojové diagramy užitečné se štítkem popisujícím, k čemu se používají. Tři nejdůležitější symboly jsou oválný blok, obdélník a kosočtverec.
Oválný blok se používá k označení začátku nebo konce procesu. Obdélník se používá k definování kroku v procesu, například „Vytisknout dokument“. Kosočtverec se používá k definování rozhodnutí, jako například „Prošel produkt kontrolou kvality“.
Tip: Většina položek ve vývojovém diagramu má pouze jeden možný výsledek, který vede do další fáze. Rozhodovací kosočtverec je odlišný a může mít více výstupů pro různé výsledky; některé výsledky mohou posunout proces dále, zatímco jiné mohou vrátit proces zpět o tolik kroků, kolik je potřeba.

Tři nejdůležitější symboly vývojového diagramu jsou oválný blok, obdélník a kosočtverec.
Jak vytvořit vývojový diagram ve Wordu
Chcete-li použít tyto symboly ve Wordu, musíte se přepnout na kartu „Vložit“ v horní liště a poté kliknout na „Tvary“. V seznamu tvarů jsou dvě sady důležitých tvarů: „Čáry“ a „Vývojový diagram“. „Vývojový diagram“ obsahuje všechny tvary používané pro vývojové diagramy, zatímco „Čáry“ obsahuje šipky, které se používají k nakreslení spojení mezi fázemi vývojového diagramu.
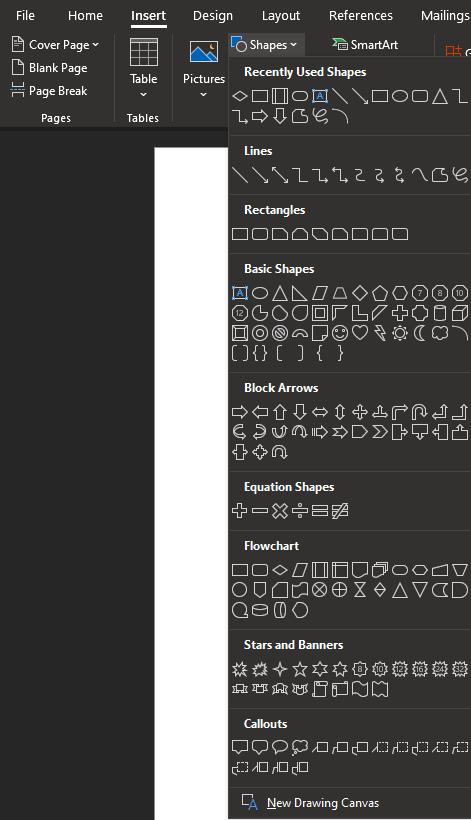
Chcete-li vložit symboly vývojového diagramu, klikněte na „Tvary“ v záložce „Vložit“ v horní liště a poté vyberte symboly ze sekcí „Čáry“ a „Vývojový diagram“.
Pokud jste již vložili tvar a upravujete jej, objeví se v horní liště nová karta „Formát tvaru“. Z této karty můžete vložit nové tvary pomocí sekce „Vložit tvary“. Chcete-li zobrazit úplný seznam tvarů jako dříve, klikněte na šipku „Další“ v pravém dolním rohu pole „Vložit tvary“.
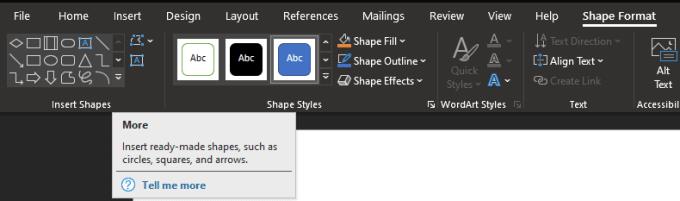
Tvary můžete také vkládat z části „Vložit tvary“ na kartě „Formát tvaru“.
Přečtěte si tento krok za krokem návod, jak automaticky přeposílat e-maily v desktopové aplikaci Outlook pro Windows, macOS a další zařízení.
Stále používáte Windows Live Mail pro Hotmail nebo jiné e-maily? Zde se naučíte, jak importovat kontakty Outlooku do desktopové aplikace Windows Live Mail.
Věnujete se úpravě dokumentů v Microsoft Word? Naučte se, jak povolit režim sledování změn ve Wordu.
Návod, jak nastavit automatické přehrávání prezentace v Microsoft PowerPoint 365 tím, že nastavíte čas přechodu mezi snímky.
Chybí Microsoft InfoPath z Microsoft Office po upgrade? V tomto příspěvku vám ukážeme, co s tím můžete udělat.
Pokud Office hlásí, že požadovaná akce nebyla provedena, aktualizujte a opravte svou sadu Office. Pokud problém přetrvává, přeinstalujte Office.
Ukazujeme vám, jak povolit nebo zakázat viditelné možnosti schránky v aplikacích Microsoft Office 365.
Naučte se, jak změnit barvu hypertextových odkazů ve Wordu pro Windows 11, macOS, iPad atd. Metody platí pro Word 365, Word 2021 a další.
Tento návod podrobně popisuje, jak přidat čísla stránek do dokumentů v Microsoft Word 365.
Vyřešte čtyři nejběžnější problémy s Microsoft OneDrive pomocí této sbírky oprav, aby vaše cloudové úložiště správně fungovalo.






