Automatické přeposílání e-mailů v Outlook 365

Přečtěte si tento krok za krokem návod, jak automaticky přeposílat e-maily v desktopové aplikaci Outlook pro Windows, macOS a další zařízení.
Potřebujete vytvořit několik kopií excelového listu v rámci stejného sešitu nebo napříč sešity a přemýšlíte jak? Už nehledejte! Zde je návod, jak vytvořit kopii listu aplikace Excel pěti snadnými způsoby. Přizpůsobte se!
Microsoft Excel usnadňuje správu tisíců číselných údajů, tabulek, grafů atd. na svých listech. Nabízí také intuitivní způsoby, jak tyto listy spravovat několika způsoby, jako je kopírování, přesouvání atd.
Čtěte dále a zjistěte, jak vytvořit přesnou kopii listu aplikace Excel několika způsoby níže.
Důvody, proč si vytvořit kopii listu Excelu
Excel obvykle používáte pro zadávání dat, finanční analýzu, účetnictví, správu dat, projektový management, správu úkolů, sledování rozpočtu, sledování výdajů a tak dále.
To znamená, že listy aplikace Excel v sešitu (skutečný soubor aplikace Excel) obsahují důležité záznamy, vzorce, vizualizace dat a tabulky, na kterých jste pracovali několik dní.
Předpokládejme, že musíte sdílet kopii online se členy týmu, kde je vysoká pravděpodobnost, že budou v souboru provedeny změny. Proto byste chtěli vytvořit kopie listu aplikace Excel namísto vytvoření původního souboru online.
V jiném scénáři jste vytvořili záznam dat nebo účetní formát v jednom listu aplikace Excel a chcete více kopií ve stejném sešitu a také v jiných sešitech. Opět musíte vytvořit kopie listu, aby byly položky organizované a konzistentní. Proto se musíte naučit, jak vytvořit kopii listu aplikace Excel.
Kromě těchto dvou důvodů může být mnohem více. Bez ohledu na důvody jsou následující metody vytvoření kopie listu aplikace Excel univerzální. Pojďme kopat!
Jak vytvořit kopii listu aplikace Excel: ruční metoda
Je to nejprimitivnější způsob vytváření duplicitních kopií excelových listů. Zde je postup:
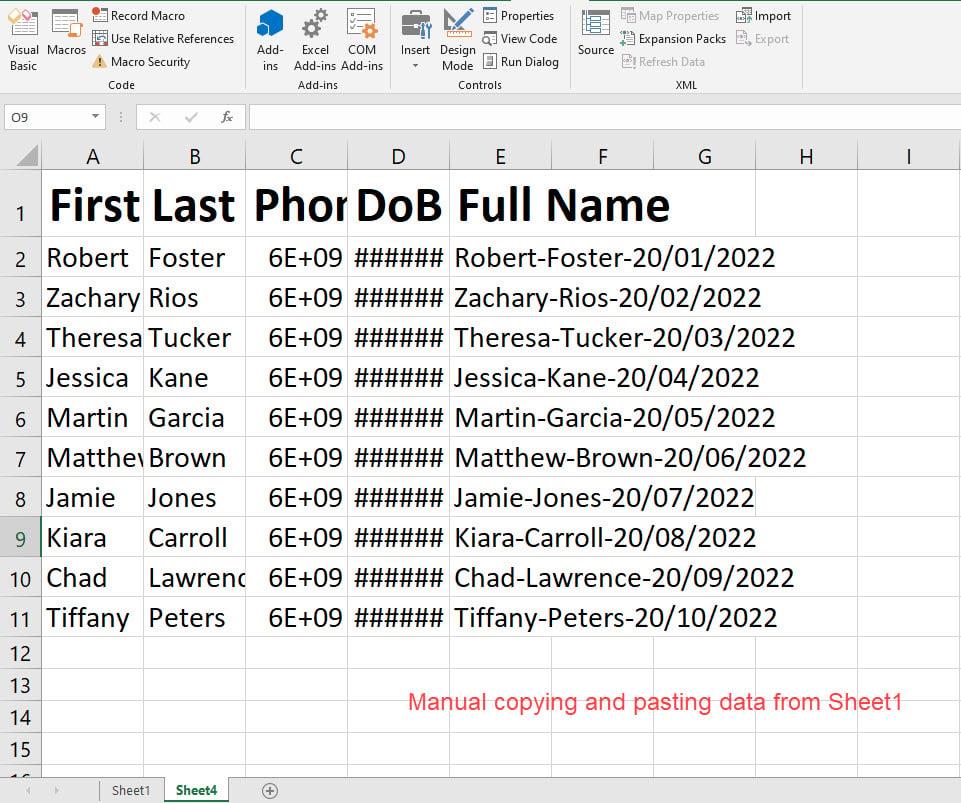
Ruční metoda pro Jak vytvořit kopii listu aplikace Excel
Tato metoda je také vhodná pro vytváření kopií listů aplikace Excel z jednoho sešitu do druhého. Jednoduše otevřete aplikaci Excel a vytvořte nový prázdný sešit. Poté postupujte podle části kopírování a vkládání výše uvedených kroků a vytvořte duplicitní list v jiném sešitu.
Tato metoda navíc umožňuje využít několik možností vložení aplikace Excel. Když například ručně zkopírujete data z jednoho listu a vložíte je do jiného listu nebo sešitu, zobrazí se rozevírací seznam možností Vložit .
Kliknutím na šipku vedle tohoto rozevíracího seznamu najdete následující speciální možnosti kopírování a vkládání:
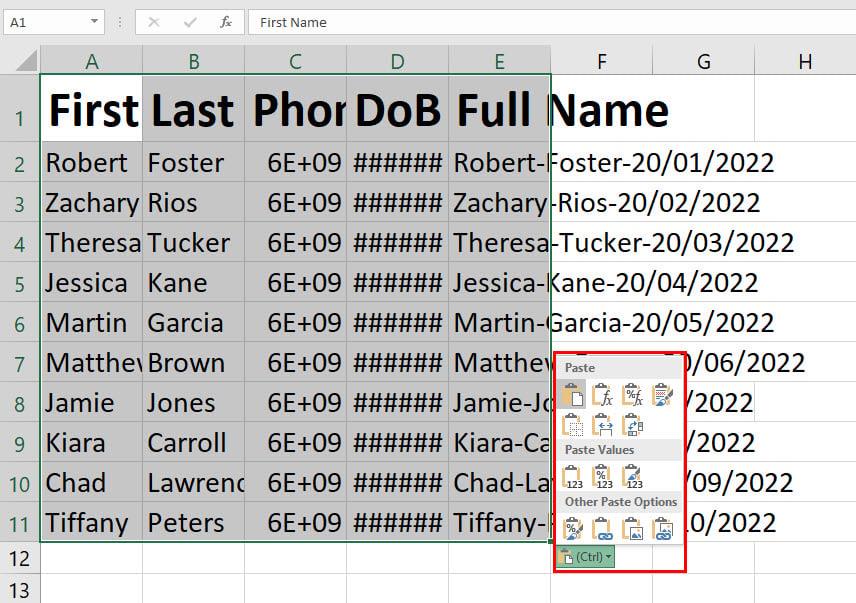
Více možností vložení v Excelu
Například váš původní list obsahuje mnoho vzorců pro databázi výkonu. Nechcete však, aby příjemce věděl, jaké vzorce používáte.
Musíte prostě sdílet hodnoty. Potom můžete použít metodu ručního kopírování a vkládání a výběrem možnosti Pouze vkládání hodnot odebrat vzorce z duplicitního listu.
Jak vytvořit kopii listu aplikace Excel: pomocí přetažení
Přetažení listu je další intuitivní a snadný způsob, jak kopírovat listy do stejného sešitu nebo do jiného sešitu. Nejprve to zkuste ve stejném sešitu podle těchto rychlých pokynů:
Tato metoda je také vhodná pro kopírování více listů. Stiskněte klávesu Shift a poté levým tlačítkem myši vyberte první list. Nyní přejděte na poslední list a klikněte znovu.
Uvidíte, že Excel vybral všechny listy v sešitu. Nyní přetažením, jak bylo vysvětleno výše, zkopírujte více listů aplikace Excel.
Můžete také chtít vědět, jak vytvořit kopii listu aplikace Excel pomocí metody přetažení z jednoho sešitu do druhého. Následující kroky jsou ty, které chcete:
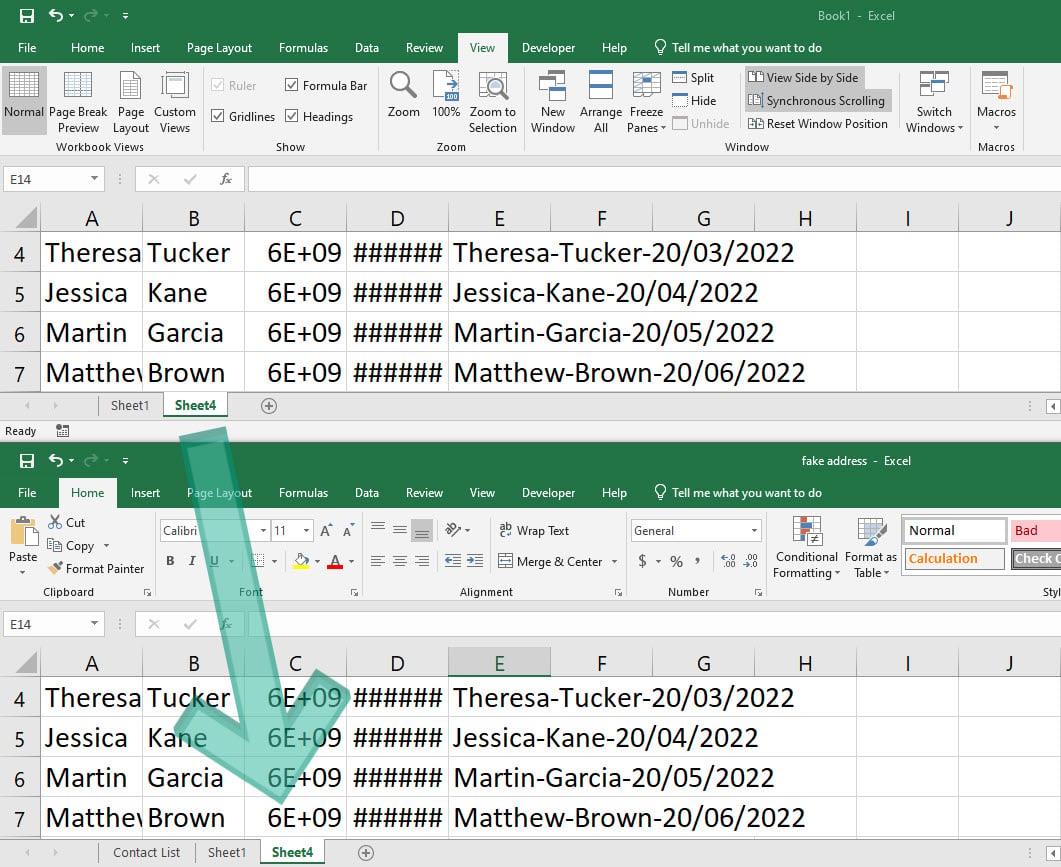
Použití přetažení pro Jak vytvořit kopii listu aplikace Excel
Chcete-li exportovat více listů z jednoho sešitu do druhého bez provedených změn, vyberte listy buď kliknutím na Ctrl nebo Shift a proveďte akci přetažením kopírování listu.
Jak vytvořit kopii listu aplikace Excel: pomocí vizuálních příkazů
Uživatelské rozhraní (UI) aplikace Excel má také několik vizuálních příkazů nebo tlačítek, které můžete použít k vytvoření kopie listu aplikace Excel. Můžete například použít akci pravým tlačítkem myši na kartách listu podle následujících rychlých kroků:
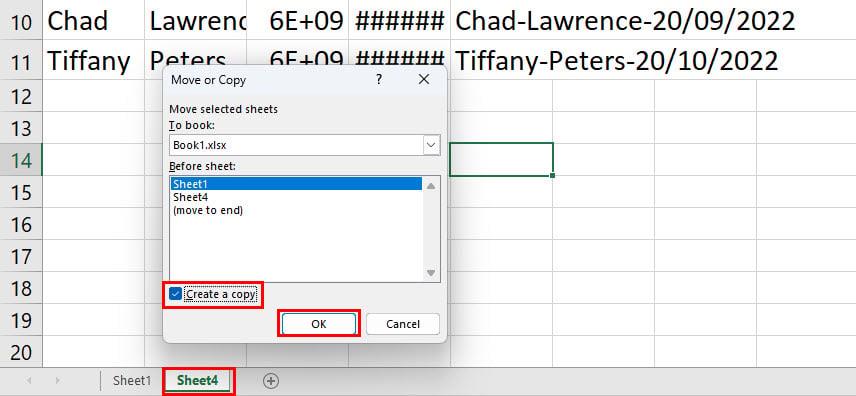
Použití vizuálních příkazů k vytvoření kopie listu aplikace Excel
Alternativou k výše uvedeným krokům je přechod do dialogového okna Přesunout nebo Kopírovat z karty Domů na pásu karet Excel > Skupina příkazů Formát v buňkách > klikněte na rozevírací seznam > vyberte Přesunout nebo Kopírovat list .
Možná se ptáte, proč jsem vás požádal , abyste při provádění výše uvedených kroků neprováděli změny ve volbě Do knihy ? To je dobrá otázka!
Možnost Do knihy vám umožňuje vybrat sešit, ve kterém má Excel vytvořit duplikát zdrojového listu. Nyní je výzvou tohoto vizuálního příkazu, že cílový sešit musí být otevřený.
Chcete-li vytvořit kopii listu aplikace Excel z jednoho sešitu do druhého pomocí metody Formát nebo kliknutím pravým tlačítkem, postupujte takto:
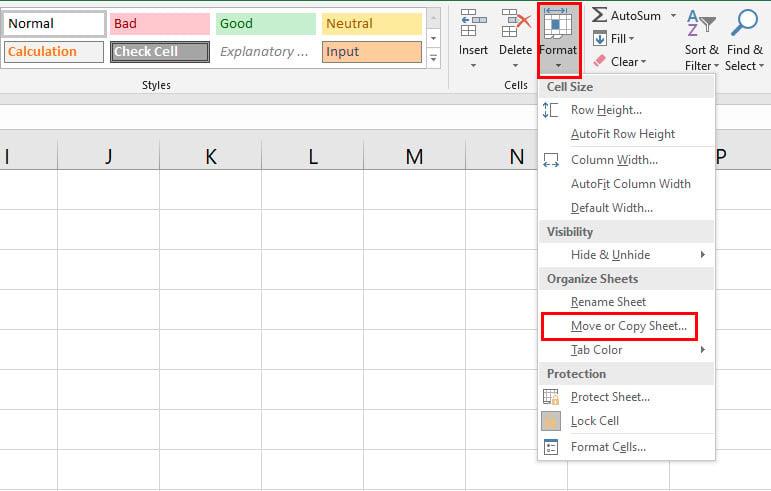
Pomocí možnosti Formát pro přesun nebo kopírování
Jak vytvořit kopii listu aplikace Excel: pomocí vzorce
Například chcete kopii dat zadaných do Listu 1 automaticky do Listu 2 stejného sešitu nebo jiného listu v jiném sešitu. K tomu musíte použít jednoduchý vzorec. Níže vám ukážu, jak na to:
=List!A1
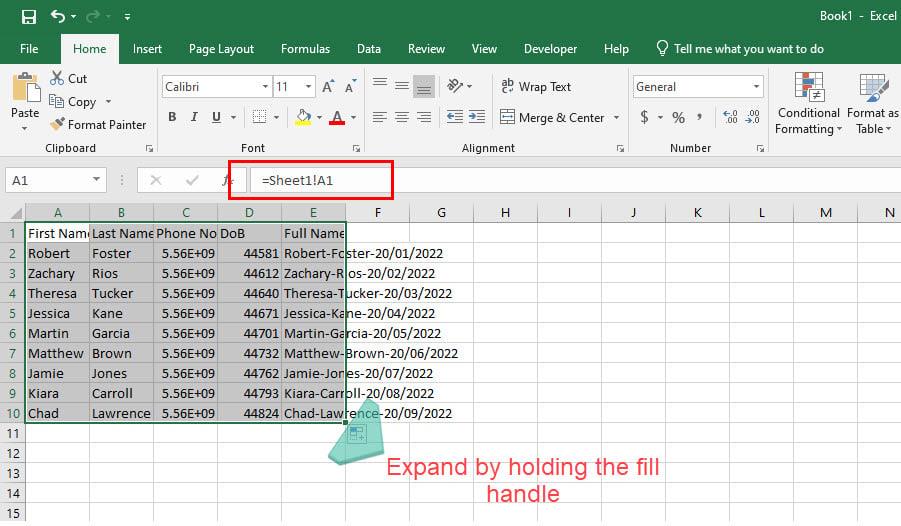
Použijte vzorec pro Jak vytvořit kopii listu aplikace Excel
Tuto metodu můžete použít k exportu dat z jednoho listu do jiného listu jiného sešitu. Jen se ujistěte, že jsou otevřené zdrojové i cílové sešity a že používáte tento vzorec v buňce A1 . Pokud data nejsou v rozsahu buněk A1:E10, musíte upravit odkazy na buňky .
=[kniha1]List1!A1
Ve výše uvedeném vzorci je Sešit1 zdrojovým sešitem a List1 zdrojovým sešitem. Neváhejte upravit data podle názvu sešitu a názvu listu.
Jak vytvořit kopii listu aplikace Excel: pomocí makra
Vytváříte při práci v Microsoft Excelu hodně duplicitní listy? Chcete obejít všechny tyto akce myši a klávesnice a chcete pouze zkopírovat listy? Poté se níže naučte, jak okamžitě použít makro a kopírovat listy:
Podívejte se, jak nainstalovat a používat makra, pokud v nabídce pásu karet desktopové aplikace Excel chybí možnost Vývojář.
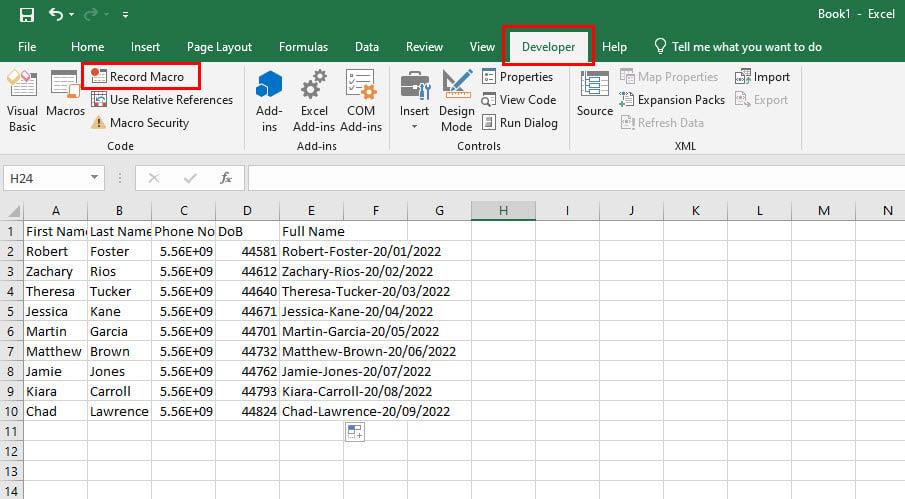
Záznam makra v Excelu
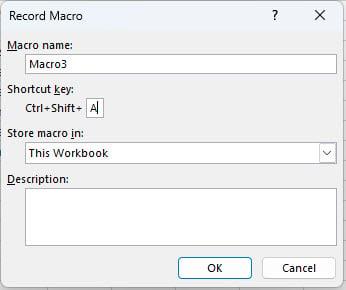
Vyplnění podrobností makra
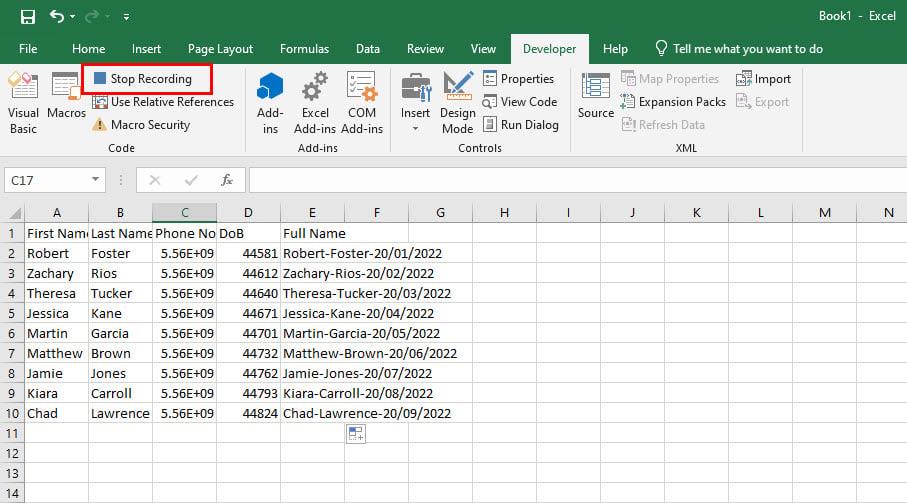
Zastavení makra
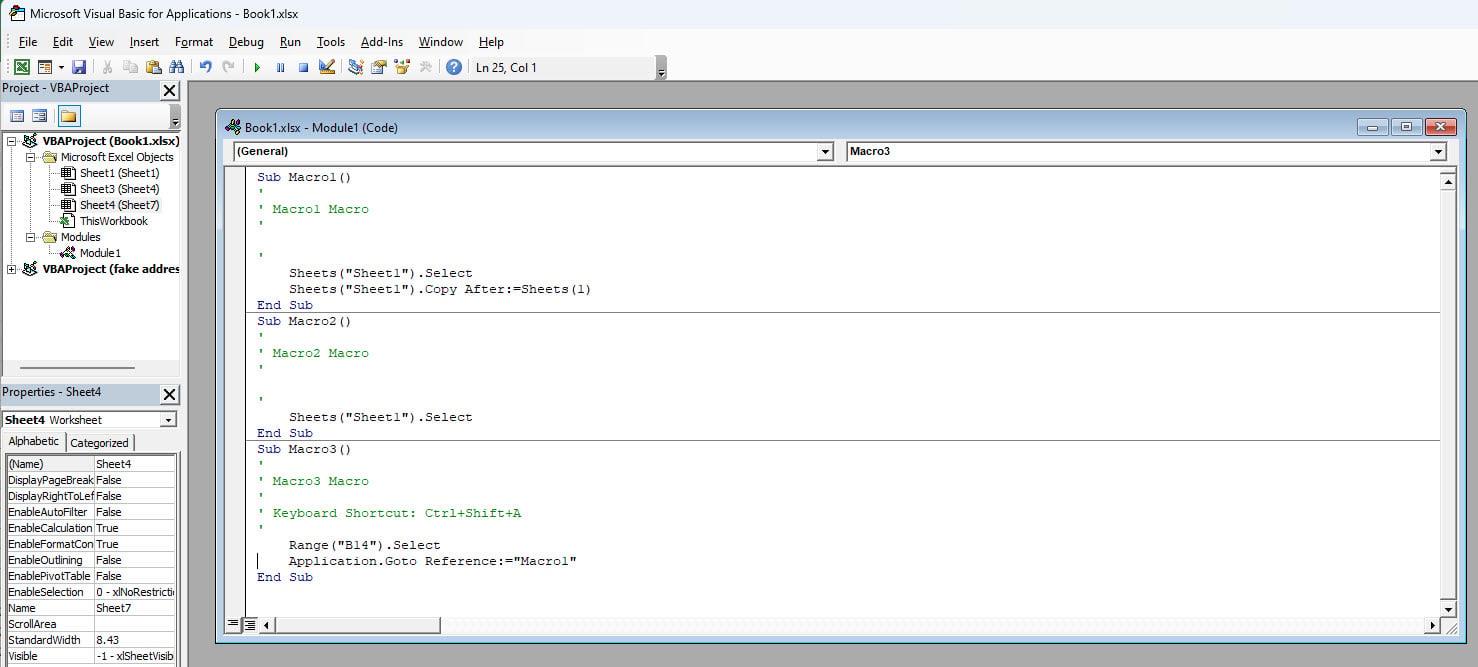
Použijte makro pro Jak vytvořit kopii listu aplikace Excel
Závěr
To jsou v podstatě všechny metody, jak vytvořit kopii listu aplikace Excel v nadřazeném sešitu nebo v jiném sešitu. Pokud zjistíte, že některá metoda chybí, dejte vědět našim čtenářům komentářem níže.
Jako další následují nejlepší šablony rozpočtu Excel , které můžete utratit rozumně a ušetřit více.
Přečtěte si tento krok za krokem návod, jak automaticky přeposílat e-maily v desktopové aplikaci Outlook pro Windows, macOS a další zařízení.
Stále používáte Windows Live Mail pro Hotmail nebo jiné e-maily? Zde se naučíte, jak importovat kontakty Outlooku do desktopové aplikace Windows Live Mail.
Věnujete se úpravě dokumentů v Microsoft Word? Naučte se, jak povolit režim sledování změn ve Wordu.
Návod, jak nastavit automatické přehrávání prezentace v Microsoft PowerPoint 365 tím, že nastavíte čas přechodu mezi snímky.
Chybí Microsoft InfoPath z Microsoft Office po upgrade? V tomto příspěvku vám ukážeme, co s tím můžete udělat.
Pokud Office hlásí, že požadovaná akce nebyla provedena, aktualizujte a opravte svou sadu Office. Pokud problém přetrvává, přeinstalujte Office.
Ukazujeme vám, jak povolit nebo zakázat viditelné možnosti schránky v aplikacích Microsoft Office 365.
Naučte se, jak změnit barvu hypertextových odkazů ve Wordu pro Windows 11, macOS, iPad atd. Metody platí pro Word 365, Word 2021 a další.
Tento návod podrobně popisuje, jak přidat čísla stránek do dokumentů v Microsoft Word 365.
Vyřešte čtyři nejběžnější problémy s Microsoft OneDrive pomocí této sbírky oprav, aby vaše cloudové úložiště správně fungovalo.






