Automatické přeposílání e-mailů v Outlook 365

Přečtěte si tento krok za krokem návod, jak automaticky přeposílat e-maily v desktopové aplikaci Outlook pro Windows, macOS a další zařízení.
Existuje mnoho scénářů, ve kterých je rozumné vytvořit kopii dokumentu aplikace Word. Při úpravách je například rozumné mít duplikát pro případ, že uděláte chybu. Jindy můžete chtít kopii původního dokumentu použít jako šablonu. Kromě obvyklého duplikování souborů však existují i jiné způsoby, jak vytvořit kopii dokumentu aplikace Word.

Jak duplikovat dokument aplikace Word
Ze stávajícího pomocí kopírování a vkládání
Nejjednodušší způsob, jak duplikovat dokument aplikace Word, je jednoduše zkopírovat soubor do stejné nebo jiné složky. Otevřete aplikaci Průzkumník souborů a navštivte umístění, kde soubor Word existuje (obvykle složka Dokument). Klikněte na něj pravým tlačítkem a vyberte možnost Kopírovat. Vložte zkopírovaný dokument aplikace Word do preferované složky na jednotce C nebo na jakékoli jiné jednotce.
Zde je návod, jak vytvořit kopii dokumentu aplikace Word otevřením jako nový soubor:

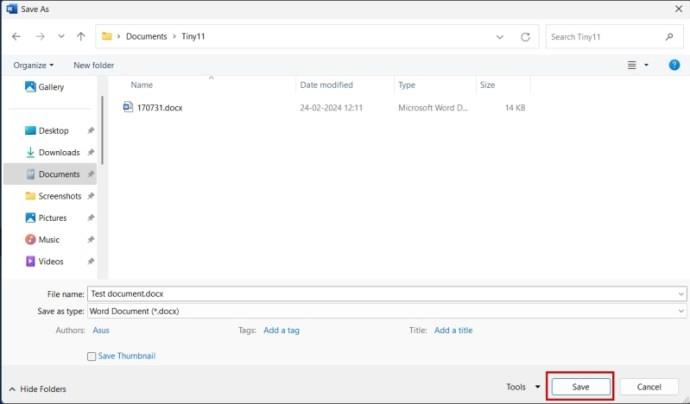
Pokud chcete odstranit nepořádek v sekci Otevřít soubory, můžete vymazat sekci posledních dokumentů v aplikaci Microsoft Word .
Zde jsou kroky pro vytvoření duplicitního dokumentu Word otevřením jako kopie:
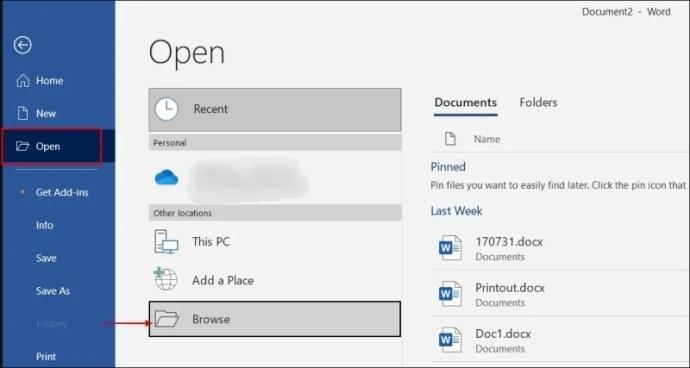
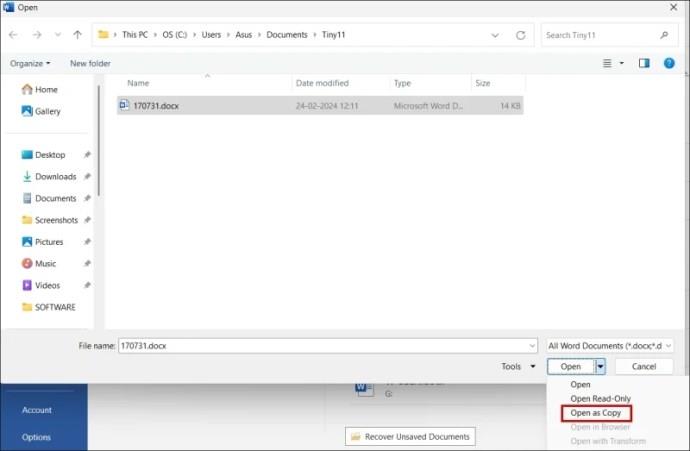
Pokud vás nudí aktuální styl písma, můžete snadno změnit výchozí písmo v aplikaci Microsoft Word .
Zde je návod, jak vytvořit duplicitní soubor dokumentu aplikace Word zkopírováním a vložením do originálu:
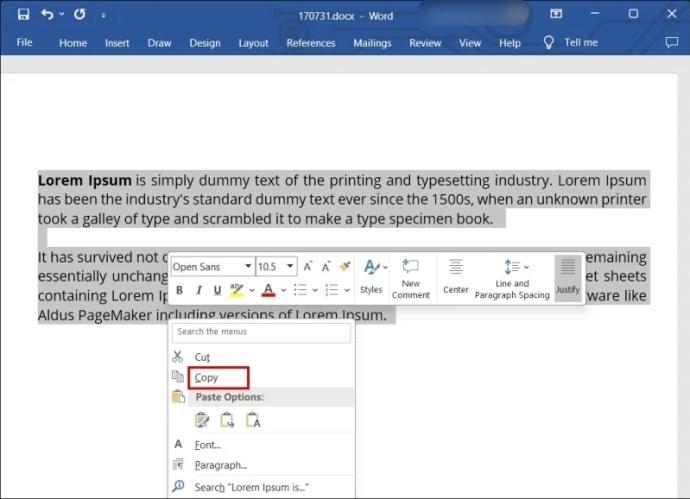
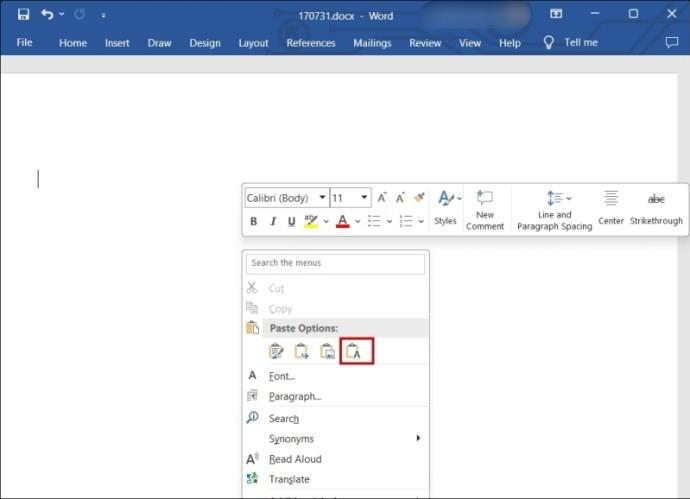
Když otevřete dokument aplikace Word, který dříve používal funkci Sledování změn, výše uvedená metoda kopírování a vkládání nemusí změny zahrnout. Pokud vyberete veškerý text, zkopíruje se také vyřazený text ve formátu přeškrtnutého . Zde je návod, jak vytvořit kopii dokumentu se sledovanými změnami:
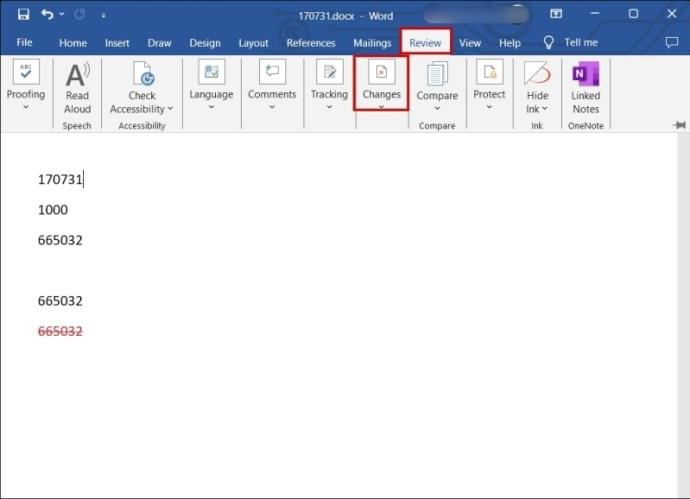
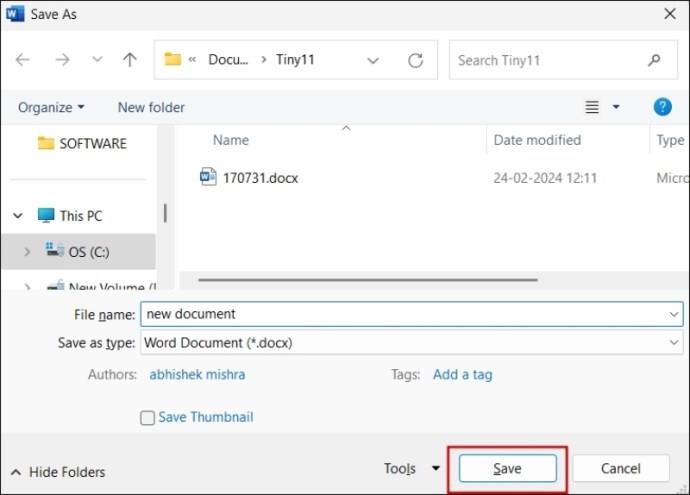
Pokud k ukládání souborů Word používáte OneDrive , můžete duplikovat soubor přímo na něj takto:
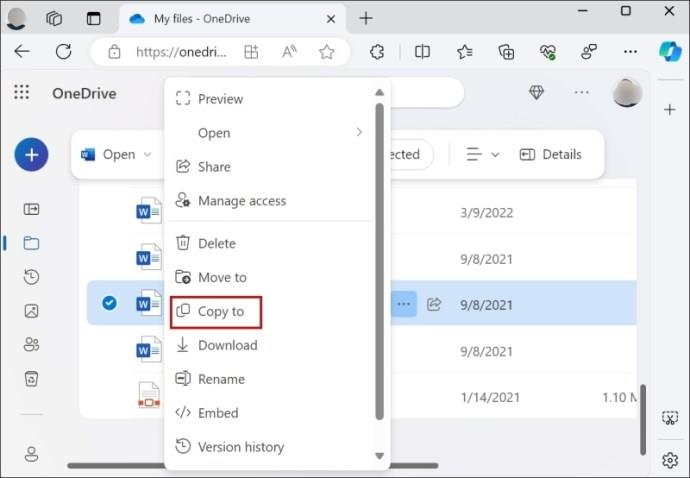
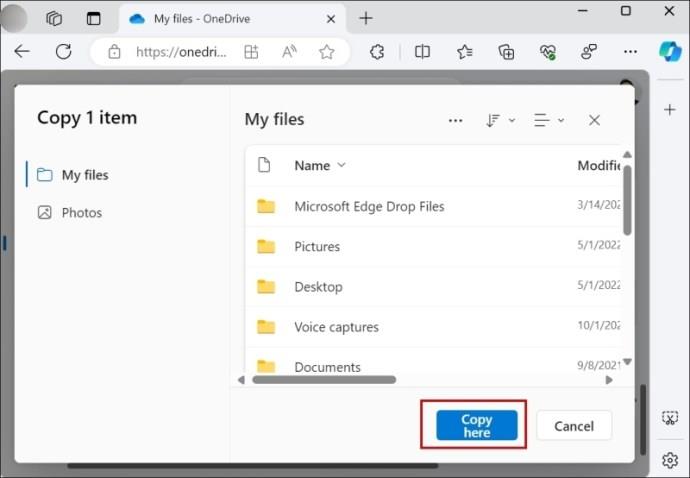
Soubor si také můžete stáhnout do místního úložiště následovně:
Při vytváření kopie dokumentu aplikace Word můžete narazit na některé chyby. Zde je několik chyb, na které si dát pozor a jak je vyřešit.
Dokument, který je v režimu pouze pro čtení, vám brání v provádění úprav. Pokud chcete před vytvořením duplikátu provést nějaké změny, může vás to omezovat. Obvykle má dokument s touto chybou nahoře žlutou stuhu.
Najděte jej a klikněte na tlačítko Povolit úpravy . Poté zkuste zadat dokument, abyste zjistili, zda jste úspěšně odstranili blok.
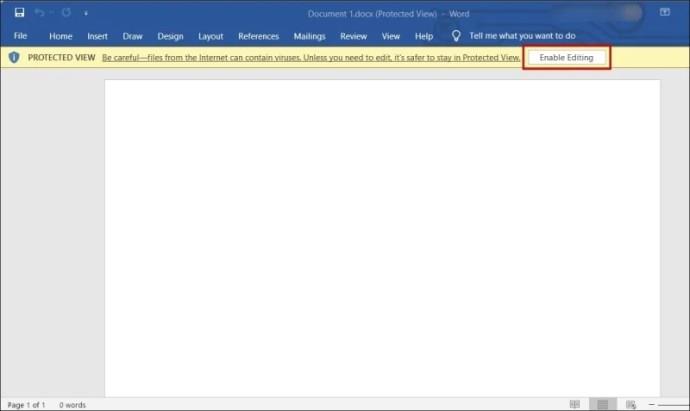
Při ukládání duplicitního dokumentu aplikace Word se může zobrazit chyba, která říká: „Nemáte oprávnění k ukládání do tohoto umístění.“ Chcete-li to vyřešit, musíte upravit nastavení oprávnění pro umístění:
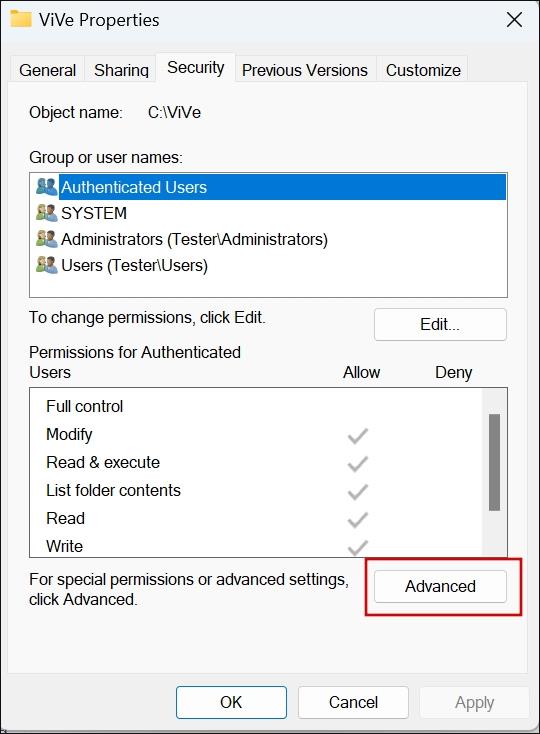
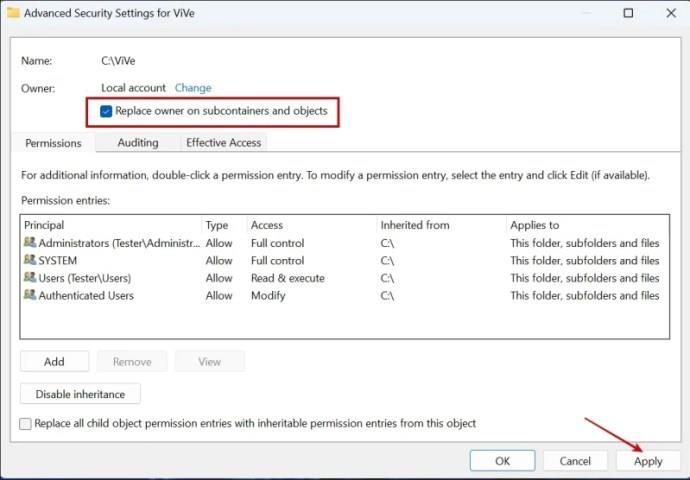
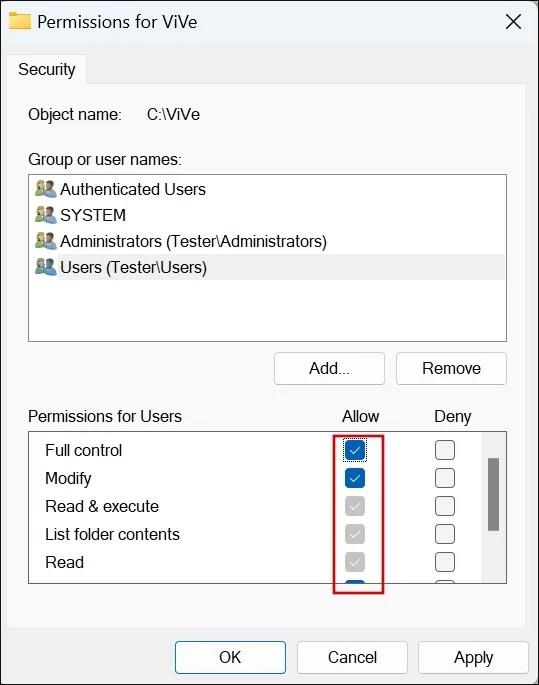
Microsoft Word je nepostradatelným nástrojem pro správu dokumentů. Jeho jednoduché, uživatelsky přívětivé rozhraní vám umožňuje duplikovat záložní soubory pro vaše pracovní projekty nebo akademické účely. Navíc máte na výběr více než jednu možnost, jak svou práci provést.
Jak zkopíruji celý dokument aplikace Word najednou?
Stisknutím Ctrl + A vyberte vše v dokumentu aplikace Word. Pak. stisknutím klávesové zkratky Ctrl + C zkopírujte vybranou část. Potom vložte zkopírovaná data do nového dokumentu aplikace Word.
Jaký je nejlepší způsob kopírování dokumentu?
Nejlepším způsobem je zkopírovat dokument pomocí Průzkumníka souborů. Duplicitní kopii můžete vložit do stejné složky nebo jakékoli jiné složky na disku.
Proč nemohu zkopírovat dokument aplikace Word?
Funkce kopírování v aplikaci Word nebude fungovat, pokud do ní zasahuje nějaký doplněk nebo pokud klávesy klávesnice nefungují správně.
Přečtěte si tento krok za krokem návod, jak automaticky přeposílat e-maily v desktopové aplikaci Outlook pro Windows, macOS a další zařízení.
Stále používáte Windows Live Mail pro Hotmail nebo jiné e-maily? Zde se naučíte, jak importovat kontakty Outlooku do desktopové aplikace Windows Live Mail.
Věnujete se úpravě dokumentů v Microsoft Word? Naučte se, jak povolit režim sledování změn ve Wordu.
Návod, jak nastavit automatické přehrávání prezentace v Microsoft PowerPoint 365 tím, že nastavíte čas přechodu mezi snímky.
Chybí Microsoft InfoPath z Microsoft Office po upgrade? V tomto příspěvku vám ukážeme, co s tím můžete udělat.
Pokud Office hlásí, že požadovaná akce nebyla provedena, aktualizujte a opravte svou sadu Office. Pokud problém přetrvává, přeinstalujte Office.
Ukazujeme vám, jak povolit nebo zakázat viditelné možnosti schránky v aplikacích Microsoft Office 365.
Naučte se, jak změnit barvu hypertextových odkazů ve Wordu pro Windows 11, macOS, iPad atd. Metody platí pro Word 365, Word 2021 a další.
Tento návod podrobně popisuje, jak přidat čísla stránek do dokumentů v Microsoft Word 365.
Vyřešte čtyři nejběžnější problémy s Microsoft OneDrive pomocí této sbírky oprav, aby vaše cloudové úložiště správně fungovalo.






