Automatické přeposílání e-mailů v Outlook 365

Přečtěte si tento krok za krokem návod, jak automaticky přeposílat e-maily v desktopové aplikaci Outlook pro Windows, macOS a další zařízení.
Microsoft Word je velmi flexibilní, pokud jde o styl obsahu, který do něj píšete. Můžete například změnit barvu, písmo, velikost, styl a další, vše pouze pro text. Ve výchozím nastavení se při kopírování textu do Wordu zachová styl ze zdroje. V některých případech to může být naprosto v pořádku, protože jste možná chtěli toto přesné formátování. Bohužel tomu tak často také není, zvláště text z webu často přichází v trochu jiném fontu, velikosti, barvě nebo dokonce barvě pozadí a může být nepříjemné to řešit. Naštěstí existuje řada možností, jak vám pomoci.
Jak vymazat formátování ve Wordu
Pokud jste právě zkopírovali nějaký text do Wordu, mělo by být těsně pod a napravo od vloženého textu malé pole s nápisem „(Ctrl)“. Jednoduše klikněte na tlačítko nebo stiskněte klávesu Ctrl a můžete nakonfigurovat Možnosti vložení pro vkládaný text. Vaše volby jsou zachovat zdrojové formátování, pokusit se sloučit formátování s okolním textem, importovat text jako obrázek nebo z textu odstranit veškerý styl.
Tip: Pole pro změnu možnosti vložení je k dispozici pouze do doby, než provedete další změnu v dokumentu. Poté musíte text znovu vložit, abyste získali možnost zpět.
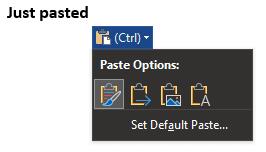
Po vložení textu klikněte na malé pole pod textem a napravo od něj a použijte poslední možnost „Ponechat pouze text“ pro vložení textu bez formátování.
Pokud chcete, můžete změnit výchozí možnost vložení, můžete tak učinit kliknutím na „Nastavit výchozí vložení“ přímo pod možnostmi vložení, jak je popsáno výše. Tím se otevře nastavení aplikace Word do umístění, kde můžete nakonfigurovat výchozí chování při vkládání textu.
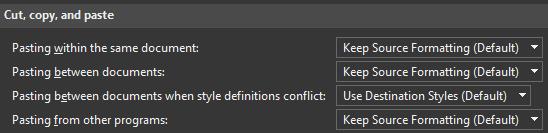
Výchozí možnost vložení můžete změnit, pokud máte tendenci ji většinu času měnit ručně.
Pokud si všimnete, že v celém dokumentu je mnoho změn ve formátování, které nechcete zachovat, můžete se rozhodnout vyjmout a vložit celý dokument stisknutím Ctrl + A, Ctrl + X a Ctrl + V. Pokud jste to udělali, jednoduše změňte volbu Vložit na „Ponechat pouze text“ a veškeré formátování v dokumentu bude odstraněno, kromě nových řádků a dalších prázdných znaků.
Mějte na paměti, že tím také vymažete jakékoli formátování, které chcete také zachovat. I když můžete vybrat, vyjmout a vložit sadu odstavců, budou se vždy vkládat pouze do jedné skupiny. Nesouvislé odstavce se nepřeformátují, aby se vrátily přesně tam, odkud přišly, pokud uprostřed byl odstavec, který jste nevystřihli a nevložili, bude posunut na konec.
Přečtěte si tento krok za krokem návod, jak automaticky přeposílat e-maily v desktopové aplikaci Outlook pro Windows, macOS a další zařízení.
Stále používáte Windows Live Mail pro Hotmail nebo jiné e-maily? Zde se naučíte, jak importovat kontakty Outlooku do desktopové aplikace Windows Live Mail.
Věnujete se úpravě dokumentů v Microsoft Word? Naučte se, jak povolit režim sledování změn ve Wordu.
Návod, jak nastavit automatické přehrávání prezentace v Microsoft PowerPoint 365 tím, že nastavíte čas přechodu mezi snímky.
Chybí Microsoft InfoPath z Microsoft Office po upgrade? V tomto příspěvku vám ukážeme, co s tím můžete udělat.
Pokud Office hlásí, že požadovaná akce nebyla provedena, aktualizujte a opravte svou sadu Office. Pokud problém přetrvává, přeinstalujte Office.
Ukazujeme vám, jak povolit nebo zakázat viditelné možnosti schránky v aplikacích Microsoft Office 365.
Naučte se, jak změnit barvu hypertextových odkazů ve Wordu pro Windows 11, macOS, iPad atd. Metody platí pro Word 365, Word 2021 a další.
Tento návod podrobně popisuje, jak přidat čísla stránek do dokumentů v Microsoft Word 365.
Vyřešte čtyři nejběžnější problémy s Microsoft OneDrive pomocí této sbírky oprav, aby vaše cloudové úložiště správně fungovalo.






