Automatické přeposílání e-mailů v Outlook 365

Přečtěte si tento krok za krokem návod, jak automaticky přeposílat e-maily v desktopové aplikaci Outlook pro Windows, macOS a další zařízení.
Při profesionálním nebo osobním používání Excelu může nastat situace, kdy budete chtít do tabulky vložit více řádků. Možná jste vynechali důležité informace nebo se možná pokoušíte přidat další prostor mezi tabulky. Ale místo přidávání řádků jeden po druhém můžete do Excelu vložit více řádků, abyste si práci usnadnili a urychlili.
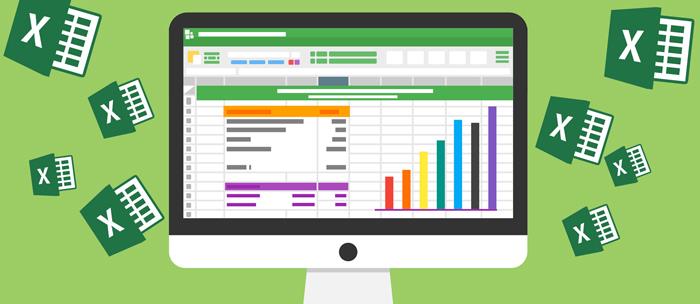
Tento článek vysvětlí, jak vložit více řádků do Excelu, pomocí několika triků a zkratek.
Jak vložit více řádků do Excelu
Kliknutím pravým tlačítkem
Jedná se o rychlý a snadný způsob vkládání řádků do Excelu pomocí myši. Kontextová nabídka v Excelu je pohodlný způsob provádění mnoha různých úkolů – a to není výjimkou.
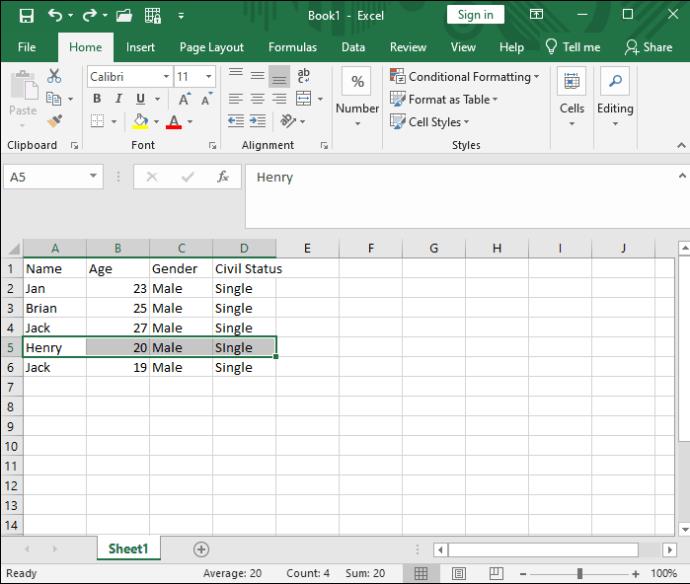
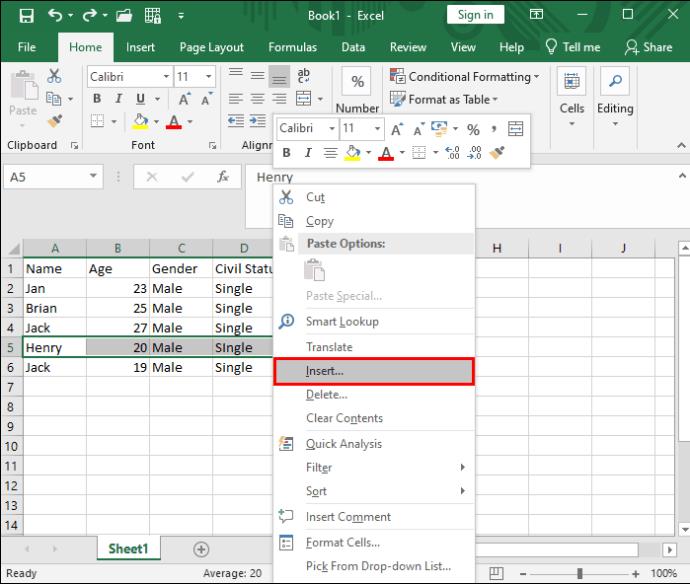

Po provedení nezbytných změn v tabulce chraňte soubor Microsoft Excel heslem, aby v něm ostatní nemohli provádět změny.
Použití klávesové zkratky
Pokud raději používáte klávesnici a držíte ruku co nejvíce mimo myš, můžete použít šikovnou klávesovou zkratku Excelu pro vkládání řádků.

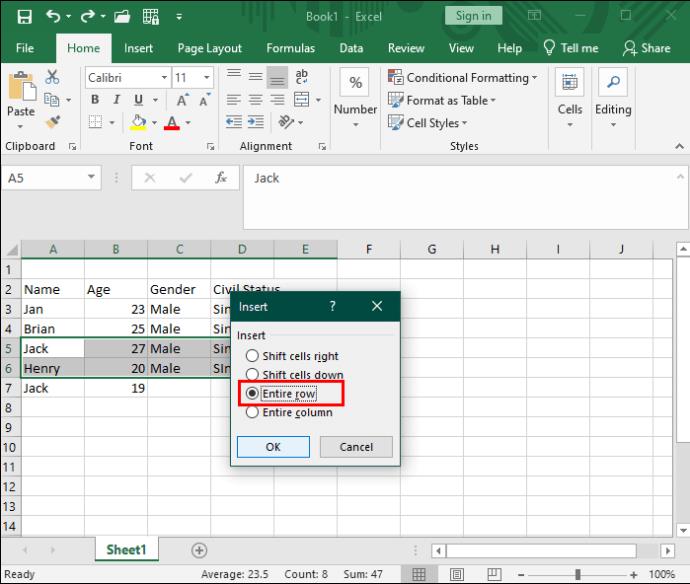
Pomocí plnicí rukojeti
Popisovač výplně se obvykle používá k duplikování nebo automatickému vyplňování buněk v Excelu . Možná jste ale nevěděli, že se dá použít i k vkládání řádků jednoduchým tažením myší. Tato metoda vám ušetří neustálé vybírání více řádků.
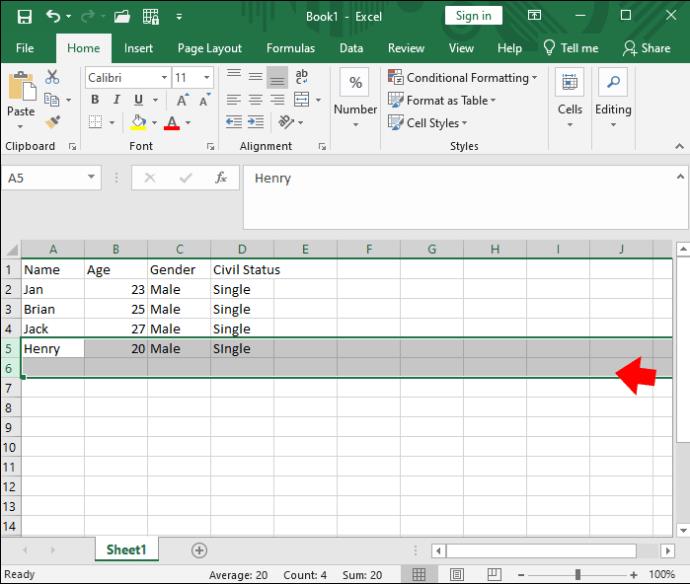
Je to skvělý způsob, jak rychle přidat více řádků v Excelu, aniž byste museli předem vybrat více řádků.
Použití pásu s příkazy
Příkazový pás aplikace Excel nabízí mnoho základních funkcí, které jsou od tabulky vzdáleny pouze jedním kliknutím. Nabídka buněk umožňuje nejen formátovat a mazat buňky, ale také vkládat další.

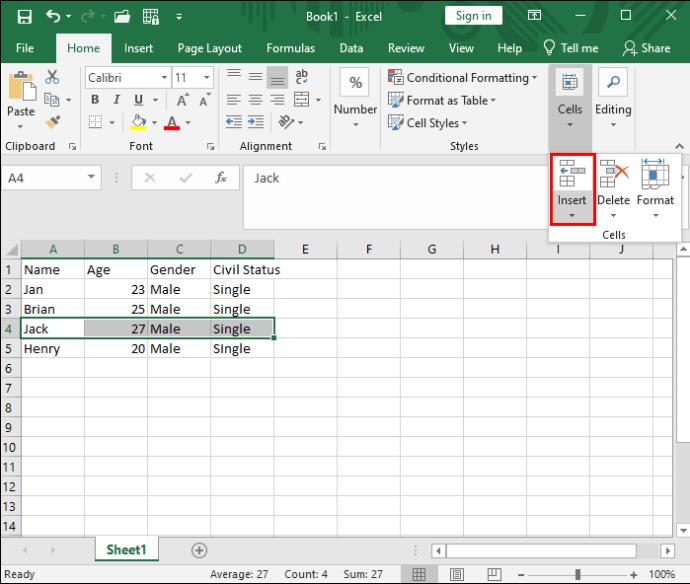
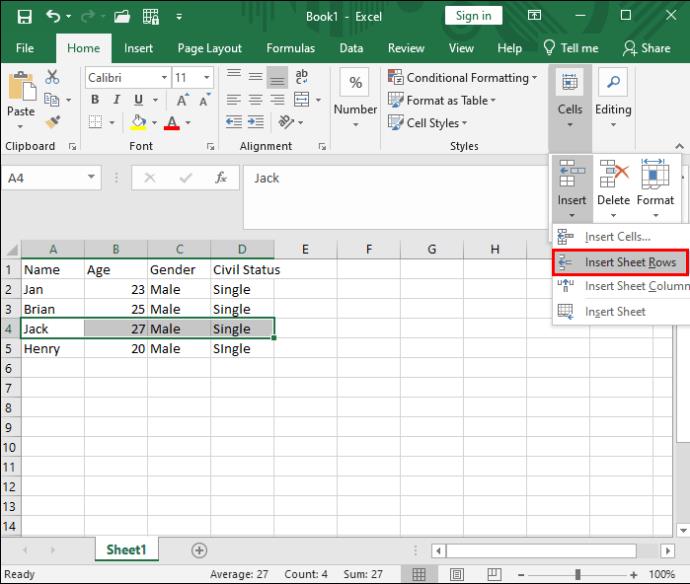
Pokud chcete vložit více řádků, které nesousedí, stiskněte Ctrl + klikněte na požadovaná záhlaví řádků a vyberte více samostatných řádků najednou.
Pro profesionály s klávesnicí je příkazový pásek přístupný také prostřednictvím zkratky. Zde je návod, jak přidat řádky bez jediného kliknutí:



Zkopírujte a vložte více řádků
Pokud chcete přesunout více řádků z jedné oblasti tabulky do druhé, je to vynikající možnost. Buďte opatrní, protože nevybrání celého řádku může vést k chybám formátování při vkládání.
Zde je postup, jak zkopírovat a vložit více řádků v aplikaci Excel:

Vkládání řádků mezi řádky
Řekněme, že chcete vložit nový prázdný řádek pod každý existující řádek v tabulce. To by bylo obtížné a zdlouhavé dělat jeden po druhém. K tomu můžete použít akci Seřadit a filtrovat v Excelu.
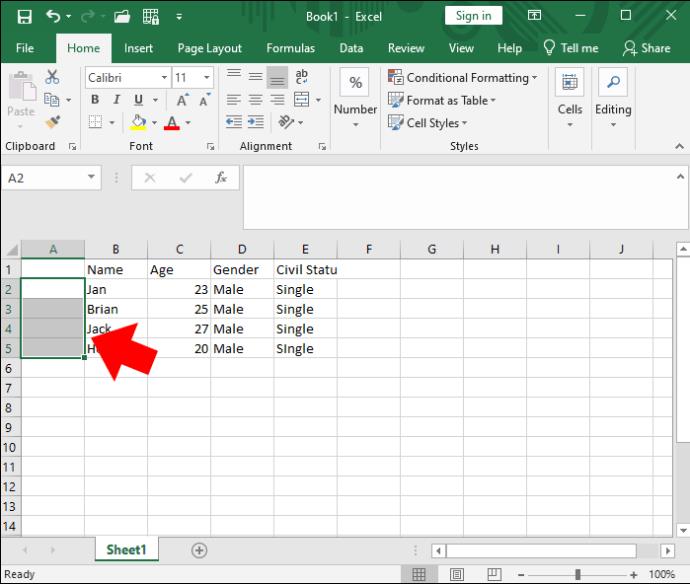
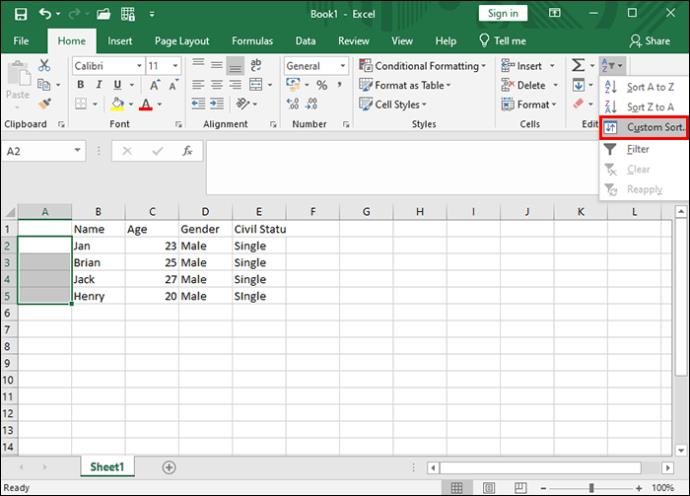
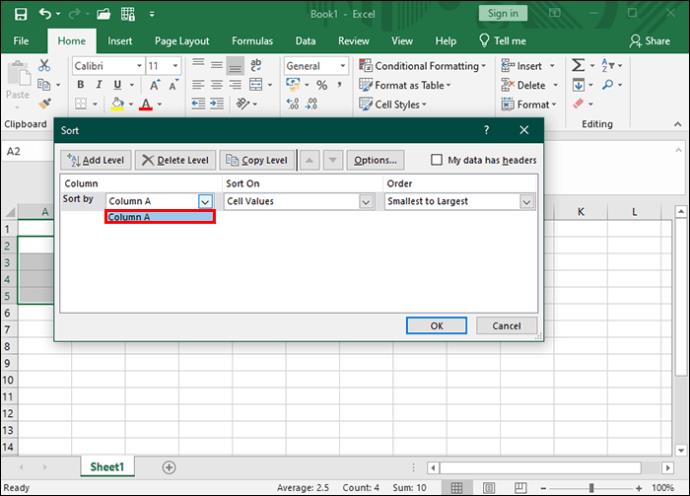
Přidejte do tabulky další řádky
Základní formátovací úlohy v Excelu nemusí být nutně ty nejkřiklavější nebo nejnapínavější, ale naučit se je ovládat ušetří z dlouhodobého hlediska čas. Naštěstí pro každého uživatele existuje řešení při vkládání řádků. Tímto způsobem můžete své obchodní nebo osobní úkoly dokončit rychle a efektivně.
Pokud máte obavy z duplikace dat v tabulce, podívejte se, jak najít duplicitní řádky v Excelu .
Přečtěte si tento krok za krokem návod, jak automaticky přeposílat e-maily v desktopové aplikaci Outlook pro Windows, macOS a další zařízení.
Stále používáte Windows Live Mail pro Hotmail nebo jiné e-maily? Zde se naučíte, jak importovat kontakty Outlooku do desktopové aplikace Windows Live Mail.
Věnujete se úpravě dokumentů v Microsoft Word? Naučte se, jak povolit režim sledování změn ve Wordu.
Návod, jak nastavit automatické přehrávání prezentace v Microsoft PowerPoint 365 tím, že nastavíte čas přechodu mezi snímky.
Chybí Microsoft InfoPath z Microsoft Office po upgrade? V tomto příspěvku vám ukážeme, co s tím můžete udělat.
Pokud Office hlásí, že požadovaná akce nebyla provedena, aktualizujte a opravte svou sadu Office. Pokud problém přetrvává, přeinstalujte Office.
Ukazujeme vám, jak povolit nebo zakázat viditelné možnosti schránky v aplikacích Microsoft Office 365.
Naučte se, jak změnit barvu hypertextových odkazů ve Wordu pro Windows 11, macOS, iPad atd. Metody platí pro Word 365, Word 2021 a další.
Tento návod podrobně popisuje, jak přidat čísla stránek do dokumentů v Microsoft Word 365.
Vyřešte čtyři nejběžnější problémy s Microsoft OneDrive pomocí této sbírky oprav, aby vaše cloudové úložiště správně fungovalo.






