Automatické přeposílání e-mailů v Outlook 365

Přečtěte si tento krok za krokem návod, jak automaticky přeposílat e-maily v desktopové aplikaci Outlook pro Windows, macOS a další zařízení.
Přestože existuje vysoká pravděpodobnost, že jste nikdy nesmazali jediný e-mail ze své e-mailové schránky, může se stát, že se náhodně stane něco. Vzhledem k tomu, že naše schránky jsou plné nesčetných e-mailů, mnoho z nás používá Outlook jako primárního e-mailového klienta. Používání Outlooku nejen uspořádá vaši doručenou poštu a usnadní vám nalezení důležitých věcí, ale také vám pomůže obnovit všechny e-maily, které jste mohli omylem smazat. Pokud používáte Gmail nebo yahoo, možná jste si všimli, že smazáním jakéhokoli e-mailu se přesune do složky smazaných položek, podobně jako do koše ve vašem počítači. A když z tohoto umístění odstraníte jakékoli položky, budou trvale odstraněny z vašeho systému.
Přečtěte si také: Jak nastavit e-mail v aplikaci Outlook pro Android
V aplikaci Outlook však můžete také obnovit položky, které jste trvale odstranili, pomocí nástroje Obnovit smazané položky. Níže jsou uvedeny různé možnosti obnovení, ke kterým máte v aplikaci Outlook přístup.
Obnovení položek ze složky Odstraněná pošta
Zdroj obrázku: worldposta.com
Přečtěte si také: Jak používat Outlook s Gmailem
Obnovení položek odstraněných z odstraněné složky
Pokud odstraníte nebo odstraníte nějaké položky z odstraněné složky, budou přesunuty do složky s názvem 'Obnovitelné položky'. Toto umístění je dostupné pouze v aplikaci Outlook a lze jej použít k obnovení položek, které byly trvale odstraněny.
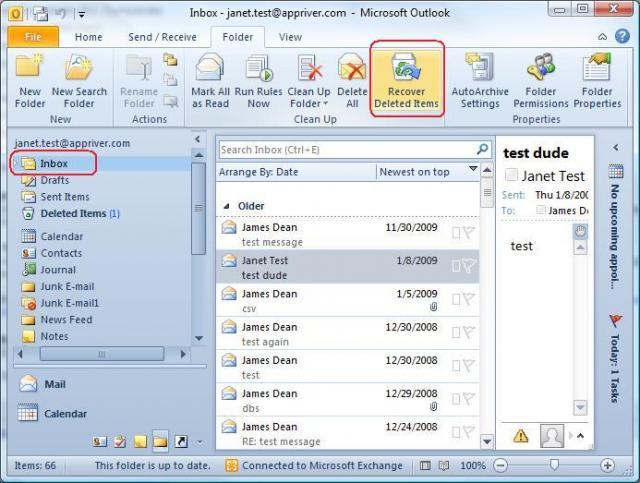
Zdroj obrázku: worldposta.com
Níže je uveden způsob, jak můžete obnovit položky z tohoto umístění.
Poznámka: Tato možnost bude k dispozici pouze v případě, že jste připojeni k internetu nebo jste správně nakonfigurovali svůj e-mailový účet pro práci s aplikací Outlook.
Přečtěte si také: Jak nakonfigurovat Yahoo Mail v aplikaci Outlook?
Obnovení položek z této složky odešle vybrané položky do složky Odstraněná pošta. Bylo by proto moudré, kdybyste tyto nově obnovené soubory přesunuli do samostatné složky v doručené poště, aby se předešlo jejich opětovnému náhodnému smazání. Ostatní věci, jako jsou schůzky v kalendáři atd., je také třeba přesunout zpět do kalendáře.
Přečtěte si tento krok za krokem návod, jak automaticky přeposílat e-maily v desktopové aplikaci Outlook pro Windows, macOS a další zařízení.
Stále používáte Windows Live Mail pro Hotmail nebo jiné e-maily? Zde se naučíte, jak importovat kontakty Outlooku do desktopové aplikace Windows Live Mail.
Věnujete se úpravě dokumentů v Microsoft Word? Naučte se, jak povolit režim sledování změn ve Wordu.
Návod, jak nastavit automatické přehrávání prezentace v Microsoft PowerPoint 365 tím, že nastavíte čas přechodu mezi snímky.
Chybí Microsoft InfoPath z Microsoft Office po upgrade? V tomto příspěvku vám ukážeme, co s tím můžete udělat.
Pokud Office hlásí, že požadovaná akce nebyla provedena, aktualizujte a opravte svou sadu Office. Pokud problém přetrvává, přeinstalujte Office.
Ukazujeme vám, jak povolit nebo zakázat viditelné možnosti schránky v aplikacích Microsoft Office 365.
Naučte se, jak změnit barvu hypertextových odkazů ve Wordu pro Windows 11, macOS, iPad atd. Metody platí pro Word 365, Word 2021 a další.
Tento návod podrobně popisuje, jak přidat čísla stránek do dokumentů v Microsoft Word 365.
Vyřešte čtyři nejběžnější problémy s Microsoft OneDrive pomocí této sbírky oprav, aby vaše cloudové úložiště správně fungovalo.






