Automatické přeposílání e-mailů v Outlook 365

Přečtěte si tento krok za krokem návod, jak automaticky přeposílat e-maily v desktopové aplikaci Outlook pro Windows, macOS a další zařízení.

Přestože většina organizací shromažďuje data, která jim pomáhají při rozhodování, často končí v Excelu v neuspořádaném formátu. Jako takové může být obtížné porozumět vztahům, vzorcům a trendům v datech.
Naštěstí můžete v Excelu dělat různé věci, jako je přidávat tabulky a zaokrouhlovat buňky , ale jak třídit data? Jste na správném místě, pokud jste k tomuto účelu nikdy nepoužívali Excel. Tento článek vysvětluje, jak třídit data v Excelu, ať už ve skupině nebo v celé tabulce.
Co je dobré vědět o řazení dat v Excelu
Úspěšné třídění dat v Excelu vyžaduje, abyste tabulku připravili různými způsoby. Nejprve byste měli odstranit prázdné buňky, protože Excel je seřadí, což ovlivní součty a další formulované prvky.
Dále by data ve sloupcích měla být stejného typu. Pokud například sloupec obsahuje data, neměla by v rozsahu buněk být žádná jiná forma dat, jako je text nebo čísla, jinak se řazení nezdaří.
Před řazením buněk nebo sloupců můžete také zkontrolovat a odstranit duplikáty v aplikaci Excel, abyste se ujistili, že se po třídění nic nepokazí.
Nakonec je důležité mít zálohu dat pro případ, že by se během procesu něco pokazilo.
Abecední řazení dat v Excelu
Pokud máte jednoduchý sloupec, který potřebujete seřadit podle abecedy, můžete vybrat buňky a zvolit možnosti řazení. Excel však třídí pouze vybrané buňky, což může zaneřádit celou tabulku.
Pokud vám výše uvedená možnost vyhovuje, je to skvělé. Pokud ne, máte dvě možnosti:
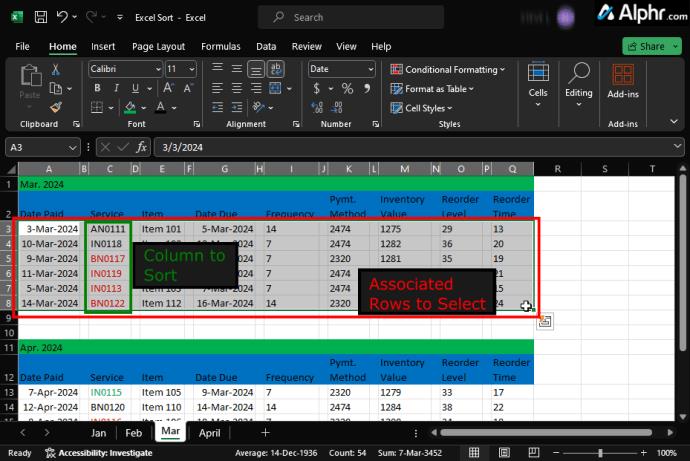
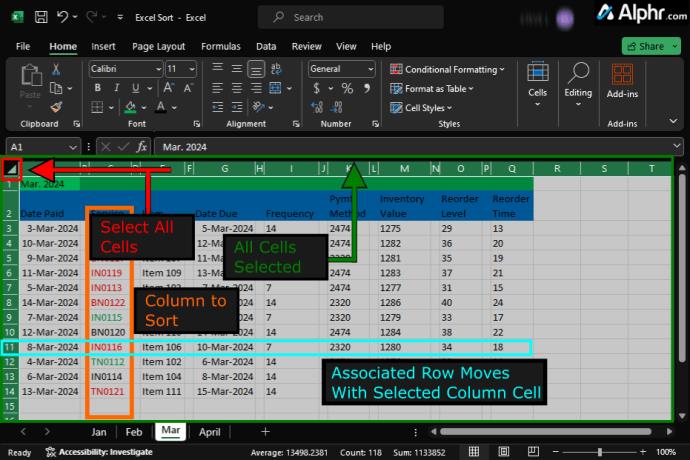
Obě možnosti řazení Excelu uvedené výše přesunou všechna data řádků spolu s daty seřazených sloupců, aby všechna přidružení zůstala na místě. Zde je návod, jak provést obojí.
Jak seřadit část dat abecedně v Excelu
Jak seřadit sloupec dat abecedně v Excelu
Na rozdíl od řazení části dat vyžaduje řazení sloupce výběr celé tabulky. Pokud vyberete sloupec, přesunou se pouze tato data, což zakóduje celou tabulku. Pokud máte ve sloupci více než jedno záhlaví, musíte použít výše uvedený proces, který třídí sekce. Jakmile je vybrán celý list, můžete si vybrat sloupec, který chcete seřadit, a všechny další možnosti řazení pomocí kroků níže.
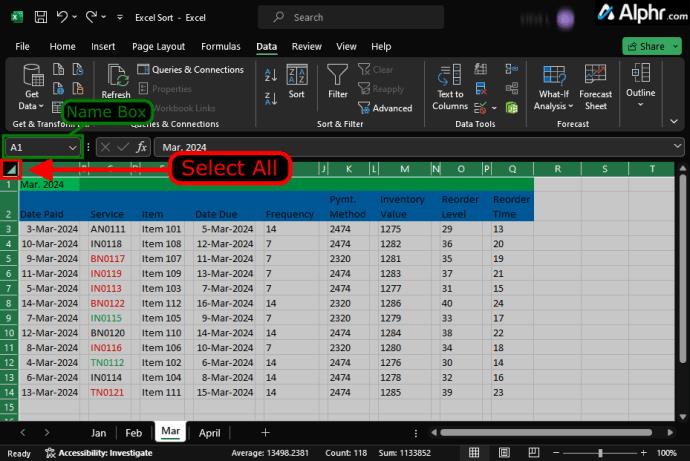
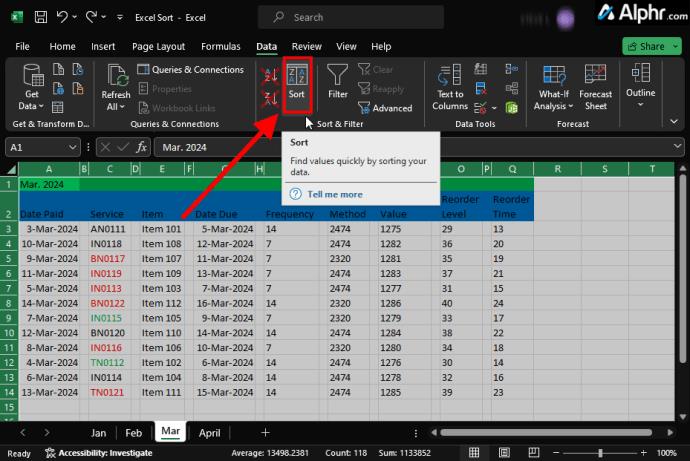
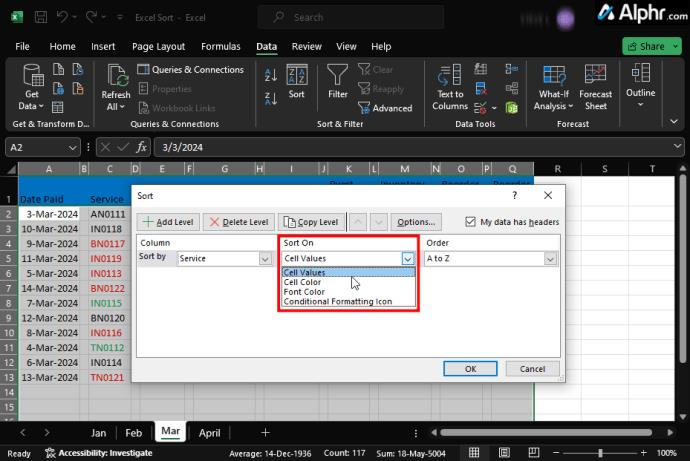
Co je dobré vědět o numerickém nebo chronologickém řazení dat v Excelu
Řazení dat číselně nebo chronologicky se příliš neliší od abecedního, ale máte různé možnosti řazení. Excel identifikuje data v buňkách a na základě těchto kritérií zobrazí vaše možnosti řazení. Stejně jako u všech možností řazení odstraňte prázdné buňky a řádky v dokumentu aplikace Excel , jinak to ovlivní seřazené výsledky.
Data by vám poskytla verše „od nejstarších po nejnovější“ a „od nejnovějších po nejstarší“ od „A do Z“ a od „Z po A“. Čísla by vám dala „od nejmenšího k největšímu“ a „největší“ k nejmenšímu.
V závislosti na tom, zda potřebujete seřadit sekci číselně/chronologicky nebo celý sloupec, podívejte se na procesy níže.
Jak seřadit část dat numericky/chronologicky v Excelu
Řazení části dat chronologicky (tj. data) nebo číselně (tj. čísla) je podobné jejich řazení podle abecedy, s tím rozdílem, že možnosti řazení jsou odlišné.
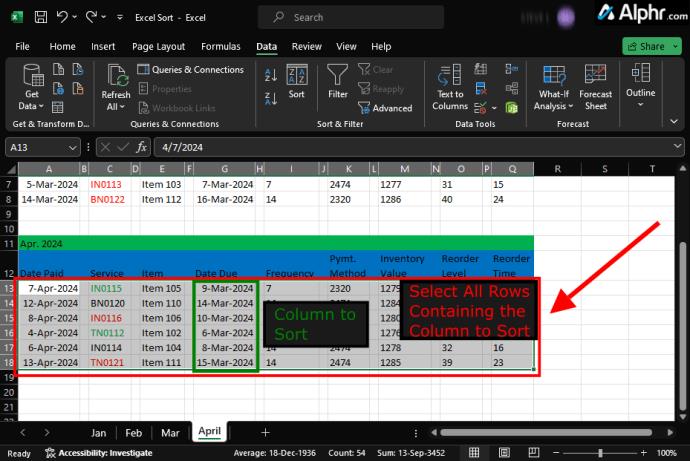
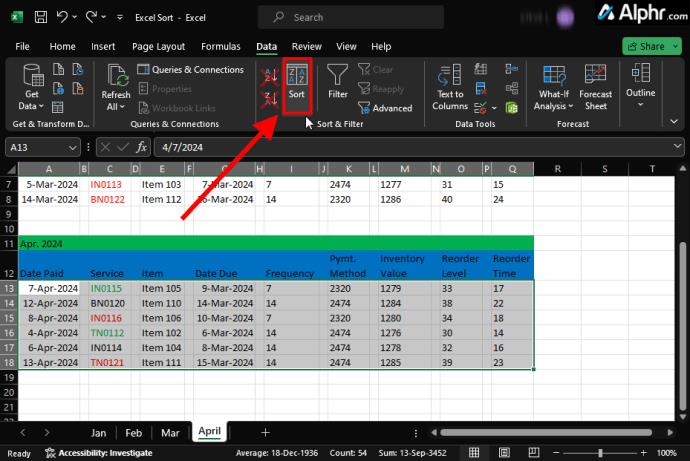
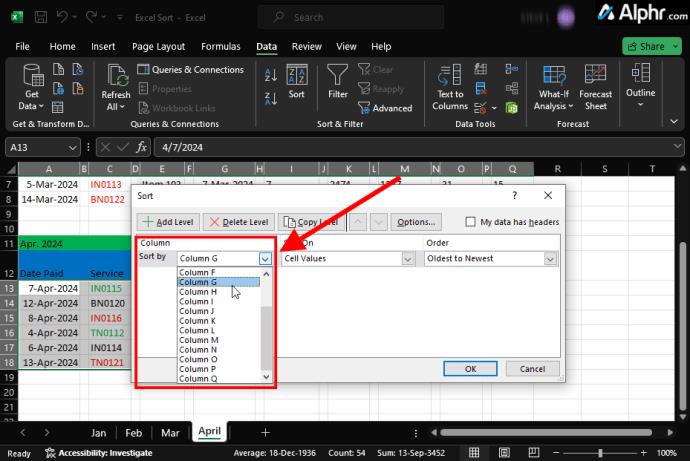
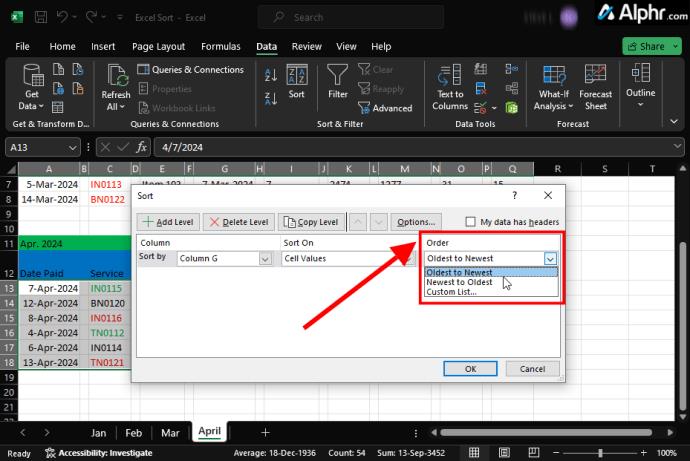
Jak seřadit více sloupců v Excelu
Někdy můžete potřebovat více kritérií řazení, aby byla data lépe interpretovatelná. Řazení více sloupců však může v závislosti na rozložení tabulky změnit uspořádání dat nesprávně.
Vícenásobné třídění by mělo být založeno na primárním třídění následovaném přesným pořadím řazení, jako je „Datum nákupu“ následované „Kategorií produktu“ následovaným „Oddělením“.
Výše uvedený příklad znamená, že aplikace Excel bude třídit nejprve na základě dat nákupu a poté podle kategorií produktů v rámci každého souvisejícího data nákupu. V tomto okamžiku uvidíte všechny produktové kategorie zakoupených položek chronologicky pod každým datem.
Pointa je, že Excel třídí na základě objednávky, kterou vytvoříte, takže v rámci každého data seřadí nejprve sloupec „Datum nákupu“ a poté sloupec „Kategorie produktů“.
V každém případě je nejlepší zkopírovat tabulku, pracovat na duplikátu pro účely srovnání a chránit původní data před poškozením.
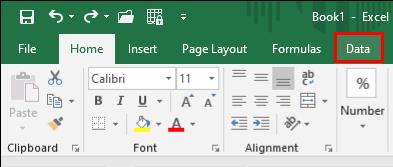

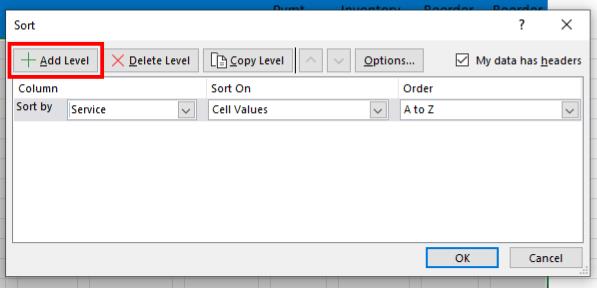
Pamatujte, že sloupec, který vyberete jako první, se stane primárním klíčem řazení. Druhé řazení filtruje v rámci prvního a třetí filtruje v rámci druhého. Pokud řazení druhého nebo třetího sloupce narušuje kritéria, která jste nastavili pro první sloupec, zůstane neseřazený.
Jak seřadit data ve vlastním pořadí v Excelu
Možná budete chtít seřadit data pomocí možnosti, která není ve výchozím nastavení v Excelu uvedena, jako je řazení podle Small , Medium , Large a X-Large . Abecední řazení je řadí do nesprávného pořadí a číselné/chronologické řazení není použitelné. V tomto případě můžete vytvořit vlastní pořadí řazení.
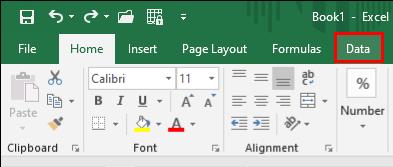
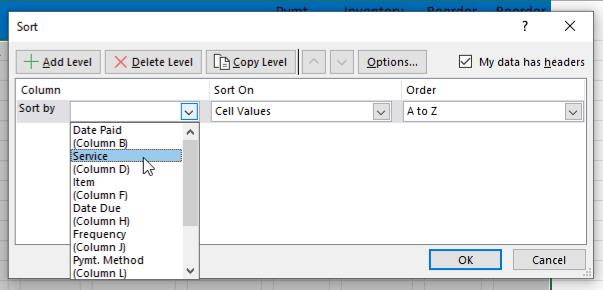

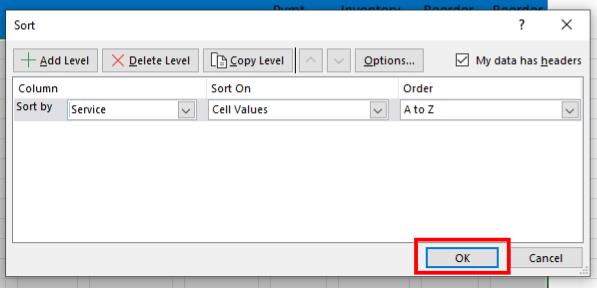
Jak seřadit řádek v Excelu
Primární struktura Excelu organizuje data do sloupců. Někdy však mohou mít vaše data vodorovné rozložení, kde každý řádek obsahuje jiný atribut sady dat. V tomto případě je logickým způsobem organizace dat řazení řádků.
Zde je návod, jak se to dělá:
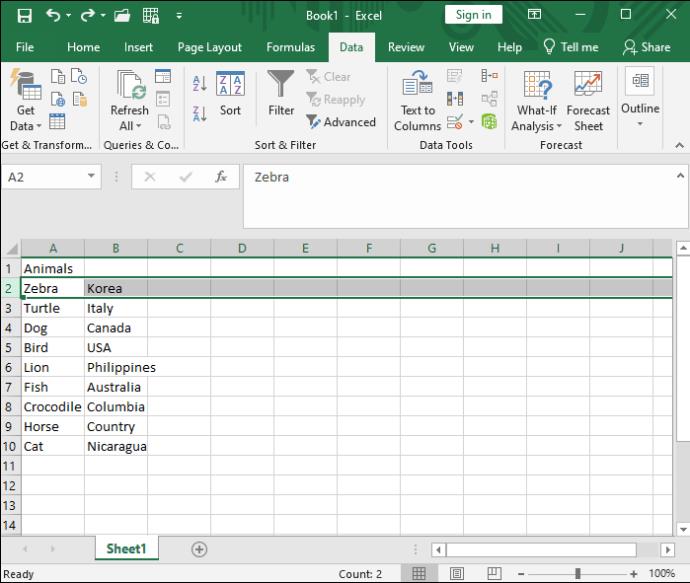
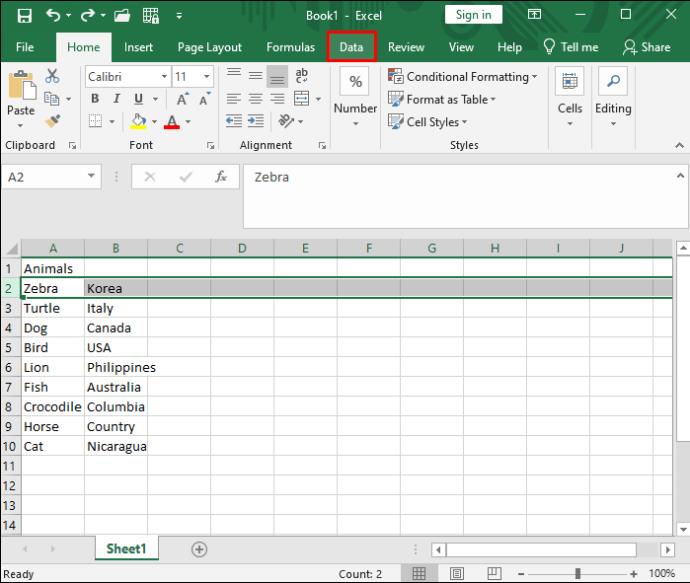
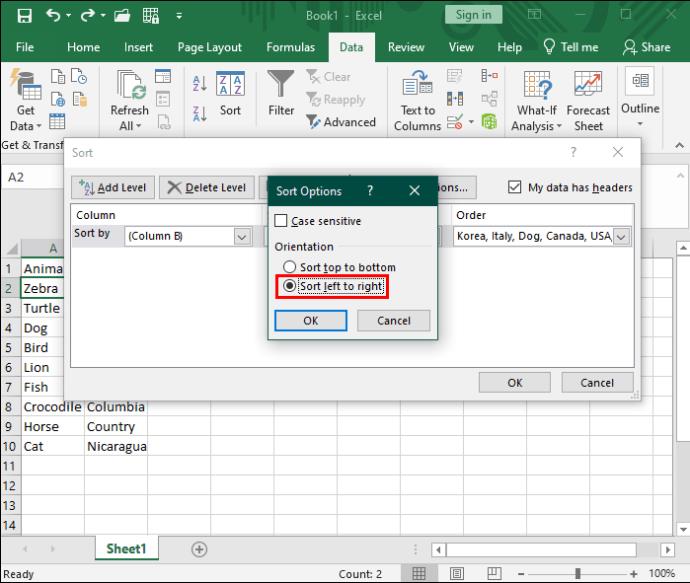
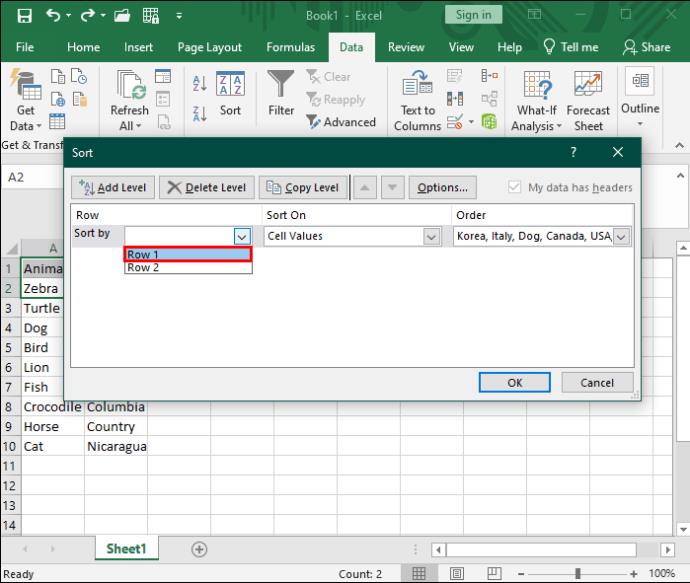
Seřaďte svou tabulku
Netříděná data nikdy nedávají smysl. Ještě horší je, že ruční uspořádání může zabrat čas a vést k lidským chybám. S Excelem můžete třídit data v libovolném formátu a vytvářet vlastní kritéria.
Dále se můžete také dozvědět o tom, jak používat SVYHLEDAT v Excelu k nalezení potřebných dat.
Přečtěte si tento krok za krokem návod, jak automaticky přeposílat e-maily v desktopové aplikaci Outlook pro Windows, macOS a další zařízení.
Stále používáte Windows Live Mail pro Hotmail nebo jiné e-maily? Zde se naučíte, jak importovat kontakty Outlooku do desktopové aplikace Windows Live Mail.
Věnujete se úpravě dokumentů v Microsoft Word? Naučte se, jak povolit režim sledování změn ve Wordu.
Návod, jak nastavit automatické přehrávání prezentace v Microsoft PowerPoint 365 tím, že nastavíte čas přechodu mezi snímky.
Chybí Microsoft InfoPath z Microsoft Office po upgrade? V tomto příspěvku vám ukážeme, co s tím můžete udělat.
Pokud Office hlásí, že požadovaná akce nebyla provedena, aktualizujte a opravte svou sadu Office. Pokud problém přetrvává, přeinstalujte Office.
Ukazujeme vám, jak povolit nebo zakázat viditelné možnosti schránky v aplikacích Microsoft Office 365.
Naučte se, jak změnit barvu hypertextových odkazů ve Wordu pro Windows 11, macOS, iPad atd. Metody platí pro Word 365, Word 2021 a další.
Tento návod podrobně popisuje, jak přidat čísla stránek do dokumentů v Microsoft Word 365.
Vyřešte čtyři nejběžnější problémy s Microsoft OneDrive pomocí této sbírky oprav, aby vaše cloudové úložiště správně fungovalo.






