Automatické přeposílání e-mailů v Outlook 365

Přečtěte si tento krok za krokem návod, jak automaticky přeposílat e-maily v desktopové aplikaci Outlook pro Windows, macOS a další zařízení.
Naposledy aktualizováno/upraveno Stevem Larnerem dne 5. listopadu 2023.

Pokud máte v Excelu co do činění s několika buňkami, je ruční změna desetinných míst jednoduchá. Jednoduše dvakrát kliknete a přidáte na místo, kam jej chcete přesunout, a máte hotovo. Když však pracujete s většími tabulkami se stovkami položek, stává se to náročnější. Naštěstí existuje několik způsobů, jak přesunout desetinná místa v Excelu.
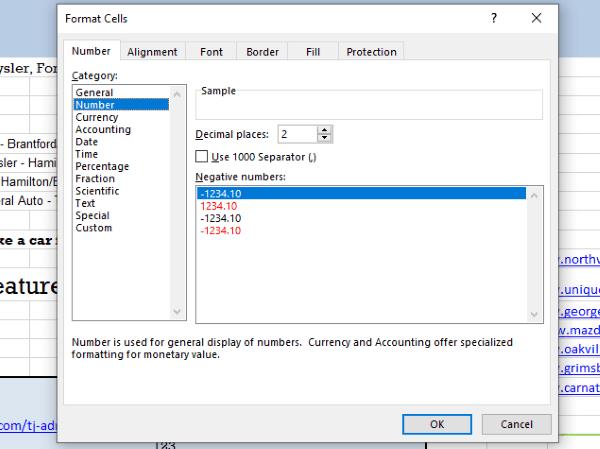
Přesouvání desetinných míst v Excelu
Pro účely tohoto tutoriálu řekněme, že máte sloupec buněk se specifickými hodnotami (IGNORUJTE „$“ NA OBRÁZKU), ale chcete změnit desetinná místa. Takže „sloupec A“ má „128,21“ a vy chcete, aby to bylo „1,2821“ nebo „1,28“. Můžete to udělat několika způsoby, za předpokladu, že vaše dolarové částky začínají na buňce A2 a dále.
Metoda 1: Použití jednoduchého výpočtu (buňka dělená hodnotou)
=A2/100

Výše uvedený příklad by měl posunout desetinná místa o dvě mezery doleva. Můžete změnit 100 za 10 (posune o jedno místo doleva) nebo 1000 (posune o tři místa doleva), pokud potřebujete posunout desetinná místa jinak.
Metoda 2: Použijte jednoduchou matematiku
Kromě základního vzorce můžete k výpočtu požadovaných desetinných míst použít matematiku. Zde je návod, jak to udělat – IGNOROVAT „$“ V OBRÁZKU.
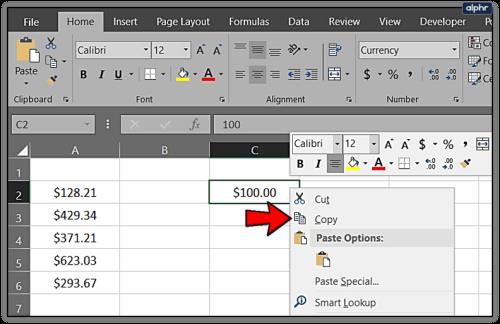

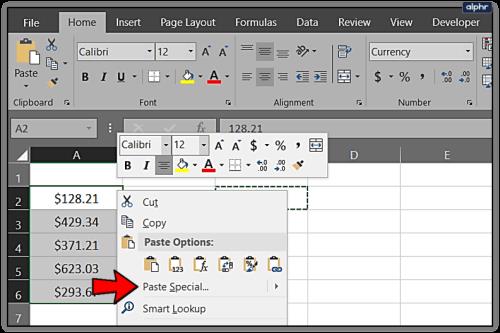
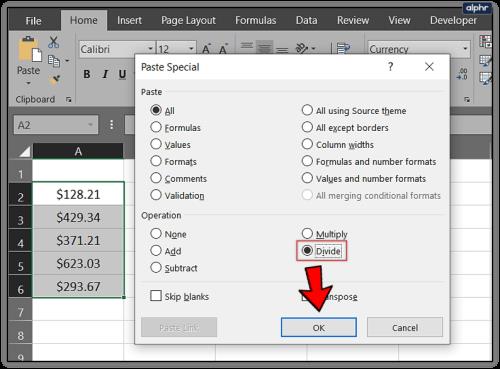
Skončíte na stejném místě, ale použijete trochu jinou metodu. Opět můžete použít 10 nebo 1000 k posunutí více desetinných míst v případě potřeby.
Metoda 3: Použijte nástroj Formát
Kromě použití vzorců nebo matematiky můžete také použít nástroj „Formát“ ke změně desetinných míst v Excelu.
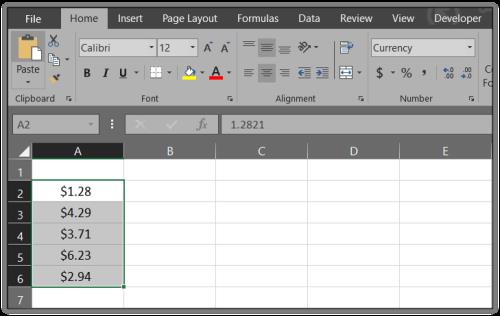

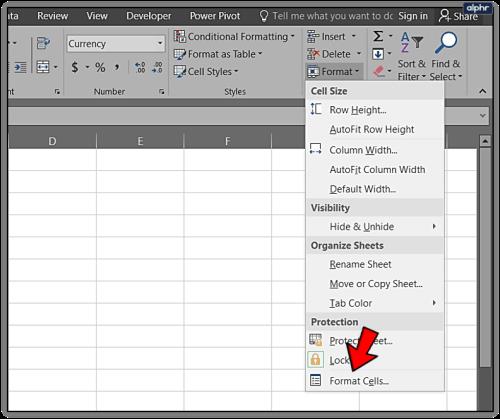

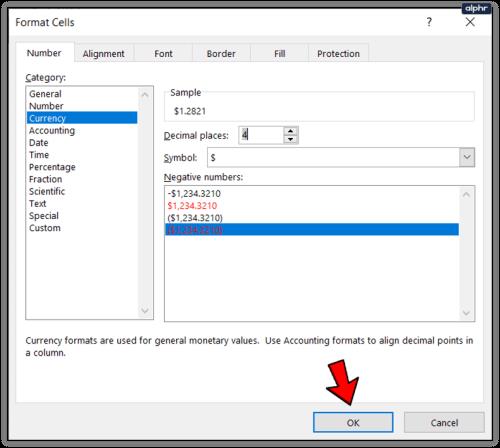
Výše uvedené kroky vás zavedou na stejné místo jako ostatní procesy, jen trochu jiným způsobem.
Metoda 4: Použijte vzorce
Kromě použití jednoduchých výpočtů, jednoduché matematiky a nástroje Formát v Excelu můžete používat vzorce ke změně desetinných míst. V tomto příkladu uvidíte změnu o dvě desetinná místa doleva, stejně jako předchozí příklady v ostatních procesech.
=LEFT(A2,LEN(A2)-2)&"."&RIGHT((SUBSTITUTE(A2,".00","")),2)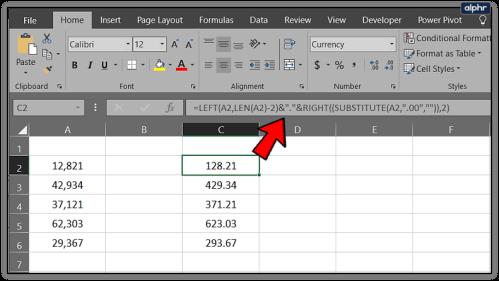
Za předpokladu, že váš sloupec dat stále začíná na A2, mělo by to přidat dvě desetinná místa pro každou hodnotu ve „sloupci A“ ke „sloupci C“ stejným způsobem, jako to dělají ostatní procesy.
Jak automaticky přidat desetinná místa do buněk aplikace Excel
Někdy, když do Excelu vložíte spoustu buněk, odstraní se desetinná místa a zničí vaše data. Excelu můžete říct, aby je přidal při zadávání nebo vkládání dat, což vám ušetří spoustu času. Je to podobné jako u jiných způsobů posouvání desetinného místa a používá příkaz „Format Cells“.
Pokud neustále pracujete s desetinnými místy, můžete Excelu říci, aby je používal jako výchozí, takže je automaticky naformátuje.
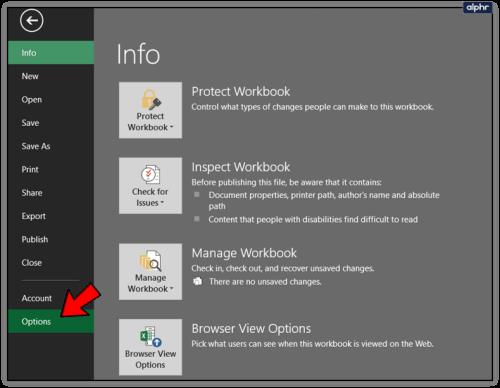
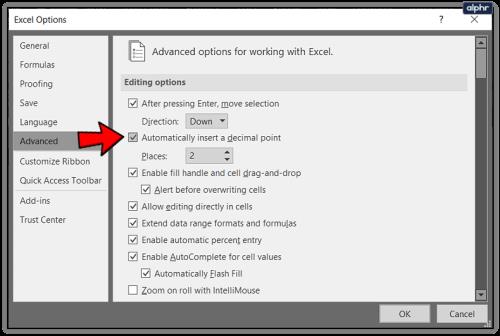
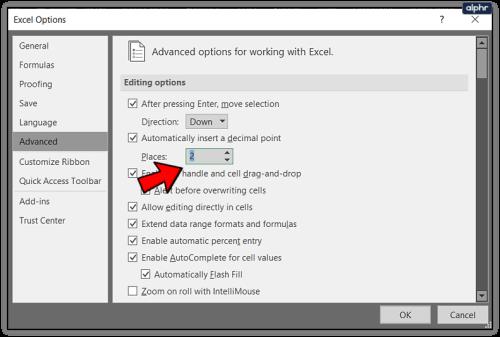
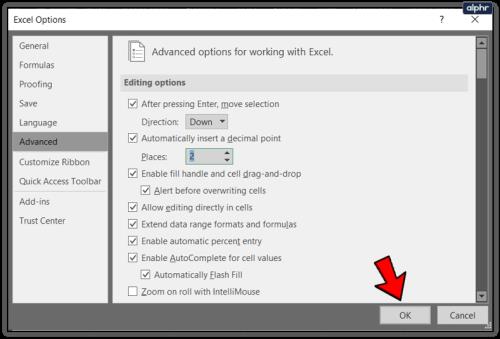
Jak zaokrouhlovat desetinná místa v Excelu
Pokud máte co do činění s velkými čísly, můžete je také zaokrouhlit pouze na určitý počet desetinných míst, aby byla data snáze čitelná. To také usnadňuje pochopení tabulky, přičemž je stále přesná na libovolný počet desetinných míst, jak ji potřebujete. Zde je návod, jak na to.
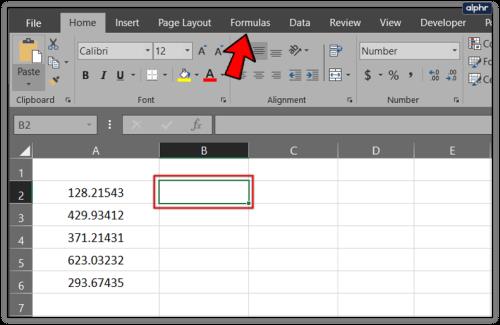
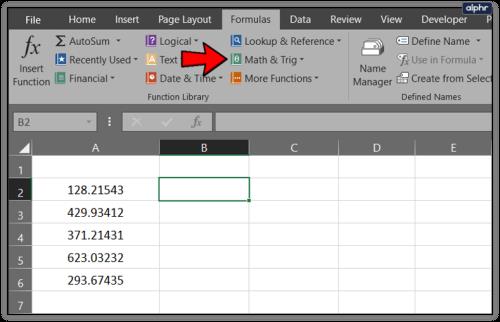
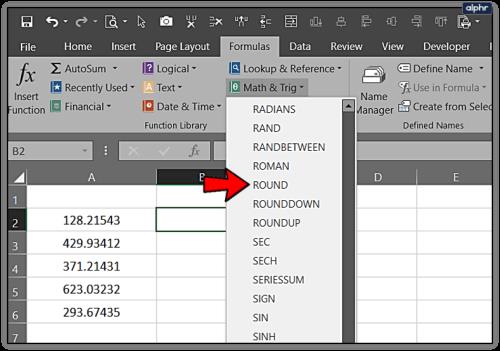
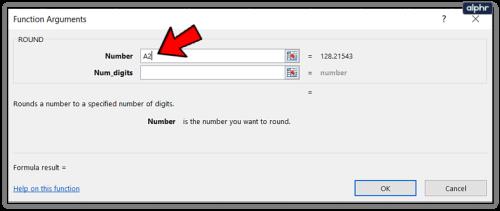
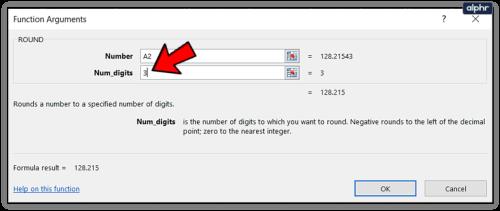


Jak vidíte, existuje mnoho způsobů, jak upravit desetinná místa v buňkách při používání aplikace Microsoft Excel, ať už jde o změnu aktuálních položek nebo zapnutí autopilota pro nové. Některé fungují skvěle pro menší tabulky a sešity, zatímco jiné dělají věci efektivnější pro ty velké.
Přečtěte si tento krok za krokem návod, jak automaticky přeposílat e-maily v desktopové aplikaci Outlook pro Windows, macOS a další zařízení.
Stále používáte Windows Live Mail pro Hotmail nebo jiné e-maily? Zde se naučíte, jak importovat kontakty Outlooku do desktopové aplikace Windows Live Mail.
Věnujete se úpravě dokumentů v Microsoft Word? Naučte se, jak povolit režim sledování změn ve Wordu.
Návod, jak nastavit automatické přehrávání prezentace v Microsoft PowerPoint 365 tím, že nastavíte čas přechodu mezi snímky.
Chybí Microsoft InfoPath z Microsoft Office po upgrade? V tomto příspěvku vám ukážeme, co s tím můžete udělat.
Pokud Office hlásí, že požadovaná akce nebyla provedena, aktualizujte a opravte svou sadu Office. Pokud problém přetrvává, přeinstalujte Office.
Ukazujeme vám, jak povolit nebo zakázat viditelné možnosti schránky v aplikacích Microsoft Office 365.
Naučte se, jak změnit barvu hypertextových odkazů ve Wordu pro Windows 11, macOS, iPad atd. Metody platí pro Word 365, Word 2021 a další.
Tento návod podrobně popisuje, jak přidat čísla stránek do dokumentů v Microsoft Word 365.
Vyřešte čtyři nejběžnější problémy s Microsoft OneDrive pomocí této sbírky oprav, aby vaše cloudové úložiště správně fungovalo.






