Automatické přeposílání e-mailů v Outlook 365

Přečtěte si tento krok za krokem návod, jak automaticky přeposílat e-maily v desktopové aplikaci Outlook pro Windows, macOS a další zařízení.
Naposledy aktualizováno/upraveno Stevem Larnerem dne 5. listopadu 2023.

Čím složitější je tabulka, tím snazší je duplikovat buňky, řádky nebo sloupce. Brzy je obtížné vidět skutečná data z kopií a správa všeho může být únavná. Naštěstí je tabulkové ořezávání jednoduché, ne-li časově náročné, ale lze si jej usnadnit pomocí pár triků. Zde je několik jednoduchých způsobů, jak odstranit duplikáty v aplikaci Excel.
Odstranění duplicitních buněk, řádků a sloupců
Pokud upravujete důležitou nebo pracovní tabulku, vytvořte si nejprve zálohu. Mohlo by to ušetřit čas a bolest, kdyby se něco pokazilo. Nalezení a odstranění duplikátů v tomto tutoriálu je bezpečné, protože používají vestavěné nástroje. Složitější tabulky obsahující vzorce nebo filtry, které již existují, vám však mohou způsobit bolesti hlavy.
Jak rychle a snadno odstranit duplikáty v Excelu
Nejprve musíme zjistit, zda se v tabulce vyskytují duplikáty. V malé tabulce mohou být snadno identifikovatelní. Ve větších může být obtížné tyto duplikáty najít bez technické pomoci. Poté můžete duplikáty odstranit.
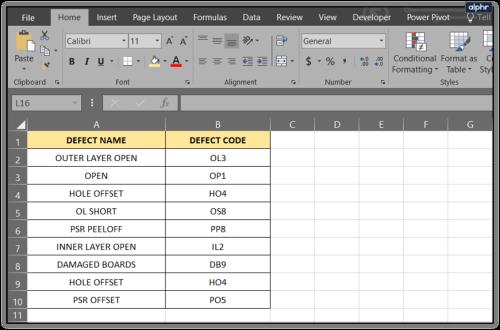
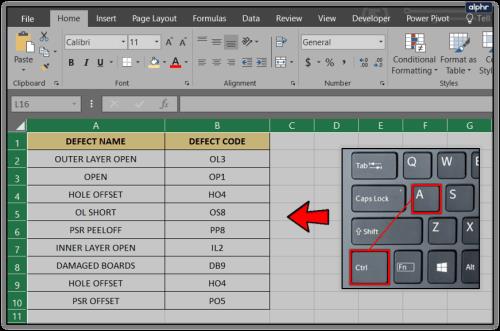
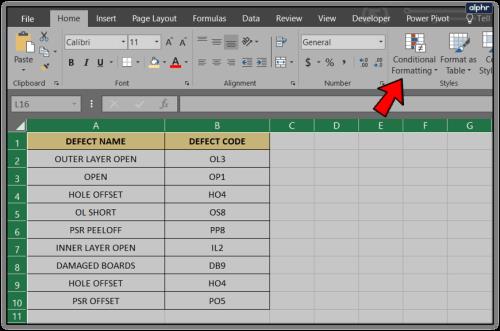
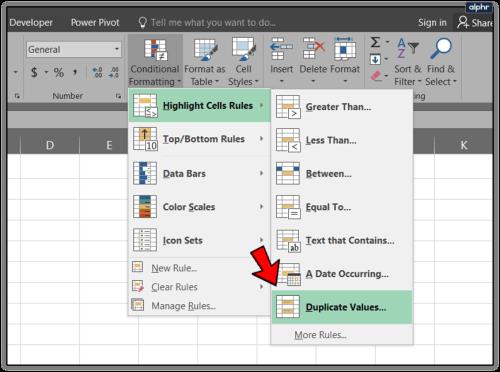
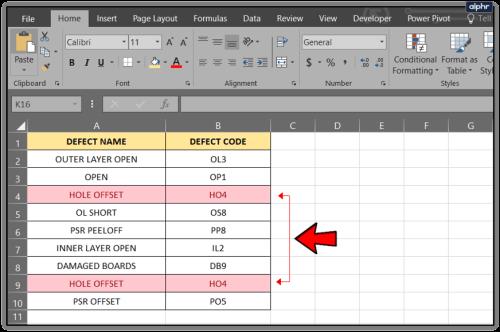
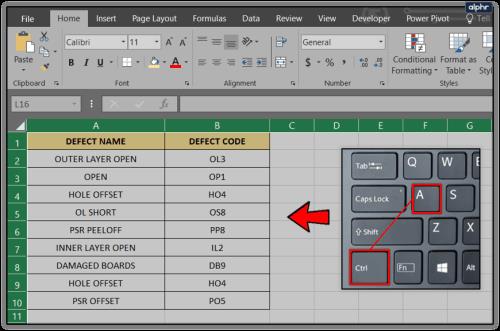
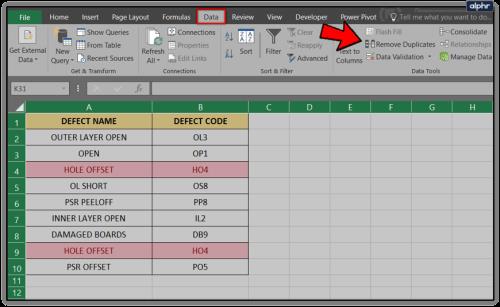
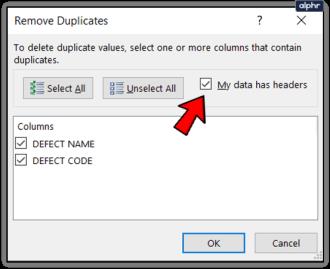
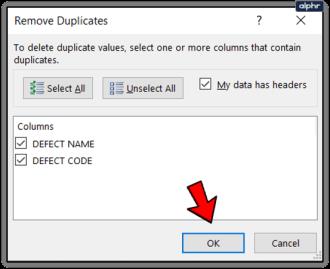
Odstranění duplikátů aplikace Excel pomocí pokročilých filtrů
Existuje také další způsob, jak odstranit duplikáty v aplikaci Excel. Používejte pokročilé filtry. To se hodí, když máte stovky buněk plné dat spíše než malé viditelné množství.
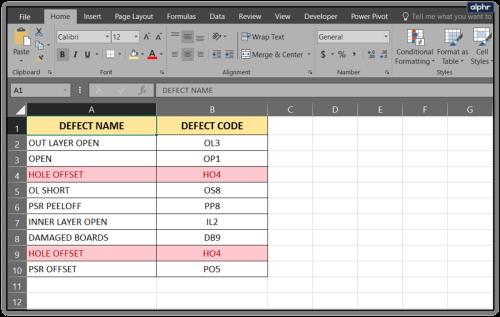
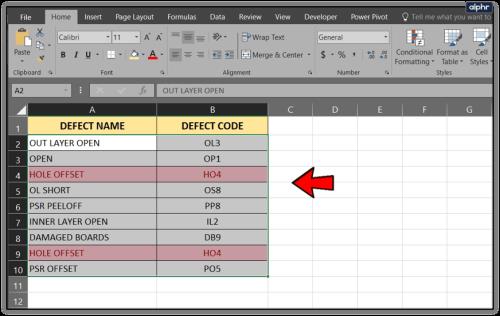


Tato metoda odstraní všechny duplikáty kromě těch, o kterých si myslí, že by mohly být záhlaví sloupců – musíte je odstranit ručně, protože neexistuje žádná možnost záhlaví. Kromě toho dělá stejnou práci jako odstraňování duplikátů.
Máte nějaké další skvělé způsoby, jak odstranit duplicitní záznamy? Pokud ano, dejte nám vědět níže!
Přečtěte si tento krok za krokem návod, jak automaticky přeposílat e-maily v desktopové aplikaci Outlook pro Windows, macOS a další zařízení.
Stále používáte Windows Live Mail pro Hotmail nebo jiné e-maily? Zde se naučíte, jak importovat kontakty Outlooku do desktopové aplikace Windows Live Mail.
Věnujete se úpravě dokumentů v Microsoft Word? Naučte se, jak povolit režim sledování změn ve Wordu.
Návod, jak nastavit automatické přehrávání prezentace v Microsoft PowerPoint 365 tím, že nastavíte čas přechodu mezi snímky.
Chybí Microsoft InfoPath z Microsoft Office po upgrade? V tomto příspěvku vám ukážeme, co s tím můžete udělat.
Pokud Office hlásí, že požadovaná akce nebyla provedena, aktualizujte a opravte svou sadu Office. Pokud problém přetrvává, přeinstalujte Office.
Ukazujeme vám, jak povolit nebo zakázat viditelné možnosti schránky v aplikacích Microsoft Office 365.
Naučte se, jak změnit barvu hypertextových odkazů ve Wordu pro Windows 11, macOS, iPad atd. Metody platí pro Word 365, Word 2021 a další.
Tento návod podrobně popisuje, jak přidat čísla stránek do dokumentů v Microsoft Word 365.
Vyřešte čtyři nejběžnější problémy s Microsoft OneDrive pomocí této sbírky oprav, aby vaše cloudové úložiště správně fungovalo.






