Automatické přeposílání e-mailů v Outlook 365

Přečtěte si tento krok za krokem návod, jak automaticky přeposílat e-maily v desktopové aplikaci Outlook pro Windows, macOS a další zařízení.
Chcete vědět, jak přidat svátky do kalendáře Outlooku? Čtěte dále a zjistěte, jak přidat kalendář svátků do Outlooku.
Kalendář Outlooku pomáhá uživatelům plánovat schůzky a organizovat události. Efektivní využití však nebude možné, pokud nebude mít žádný seznam svátků.
Nezoufejte; řekneme vám, jak přidat svátky do kalendáře aplikace Outlook. Ať už používáte Windows Outlook nebo webovou aplikaci, tato příručka vám pomůže s postupnými metodami.
Proč potřebujete přidat svátky do kalendáře aplikace Outlook?

Proč potřebujete přidat svátky do kalendáře aplikace Outlook
Představte si, že jste naplánovali akci a po odeslání pozvánek vám jeden z kolegů řekne, že je den svátek.
Bude to pro vás nejen trapné, ale také budete muset událost přeplánovat a poslat pozvánku znovu všem. To vyžaduje mnoho času a úsilí, pokud nemáte distribuční seznam aplikace Outlook .
V jiném scénáři jste možná poslali klientovi e-mail ke schválení. Uběhly dva dny a od této osoby jste ještě nedostali odpověď.
Ale mohl by to být svátek v jejich zemi a věděli byste to, kdybyste si do Outlooku přidali kalendář svátků.
Jako nezávislý pracovník, který jedná s klienty z různých zemí, včetně USA, možná budete chtít přidat americké svátky do kalendáře Outlooku kromě kalendáře vaší země.
Projektoví manažeři a vedoucí týmů distribučních týmů by měli mít v kalendáři vždy přidané seznamy svátků.
Pomáhá jim komunikovat se svými spoluhráči v různých zemích a přidělovat úkoly.
Kromě výše uvedených důvodů vám dovolená v kalendáři Outlooku pomůže správně naplánovat práci.
Jak přidat svátky do kalendáře aplikace Outlook v systému Windows
Pro uživatele Windows Outlooku je přidání svátků snadným úkolem s následujícími kroky:
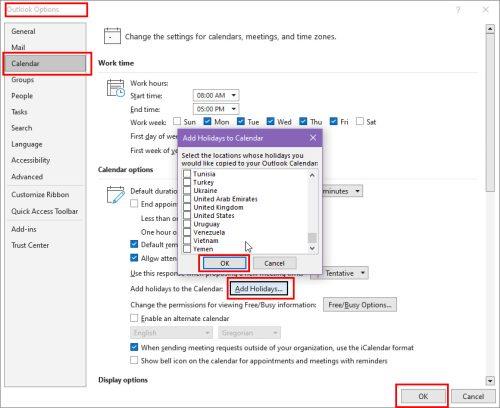
Jak přidat svátky do kalendáře Outlooku v možnostech Windows Outlook
Jak přidat svátky do kalendáře Outlooku v prohlížeči nebo na webu
Pokud používáte Outlook ve webovém prohlížeči prostřednictvím jeho webové aplikace, můžete do kalendáře Outlooku přidat také svátky.
Kroky se budou trochu lišit od aplikace pro stolní počítače, takže se pojďme podělit o kompletní kroky níže:
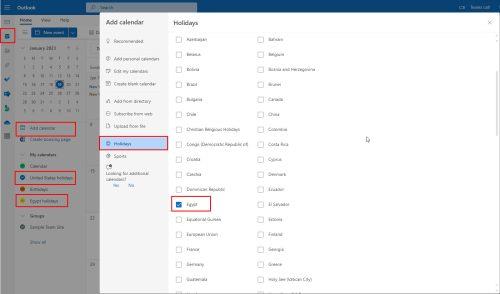
Jak přidat svátky do kalendáře Outlooku v prohlížeči nebo na webu
Pokud chcete do webové aplikace kalendáře Outlook přidat svátky v USA, proveďte výše uvedené kroky. V seznamu zemí zaškrtněte políčko vedle Spojených států.
Před provedením kroků rozbalte část Moje kalendáře a zjistěte, zda je americký kalendář již ve výchozím nastavení přidán do vašeho účtu.
Jak přidat svátky v USA do kalendáře aplikace Outlook na stolní aplikaci
Pokud jste během instalace systému Windows vybrali svou oblast jako USA, můžete mít svátky v USA ve výchozím nastavení přidány do kalendáře aplikace Outlook.
Do kalendáře aplikace Outlook však můžete kdykoli přidat svátky v USA, pokud již nebyly přidány. Můžete to udělat takto:
Závěr
Přidání svátků do kalendáře Outlook vám pomůže s přidělováním úkolů a plánováním schůzek.
Poskytne vám také představu o tom, kdy očekávat odpověď od zúčastněných stran v různých zemích.
K získání těchto výhod však musíte vědět, jak přidat svátky do kalendáře Outlooku. Tento příspěvek pojednával o různých metodách pro desktopovou aplikaci Windows a webovou verzi.
Znáte další důvody, proč je přidání kalendáře svátků do Outlooku důležité? Podělte se s námi v komentářích.
Můžete se také dozvědět, jak vyřešit selhání aplikace Outlook při připojení ke sdílenému kalendáři .
Přečtěte si tento krok za krokem návod, jak automaticky přeposílat e-maily v desktopové aplikaci Outlook pro Windows, macOS a další zařízení.
Stále používáte Windows Live Mail pro Hotmail nebo jiné e-maily? Zde se naučíte, jak importovat kontakty Outlooku do desktopové aplikace Windows Live Mail.
Věnujete se úpravě dokumentů v Microsoft Word? Naučte se, jak povolit režim sledování změn ve Wordu.
Návod, jak nastavit automatické přehrávání prezentace v Microsoft PowerPoint 365 tím, že nastavíte čas přechodu mezi snímky.
Chybí Microsoft InfoPath z Microsoft Office po upgrade? V tomto příspěvku vám ukážeme, co s tím můžete udělat.
Pokud Office hlásí, že požadovaná akce nebyla provedena, aktualizujte a opravte svou sadu Office. Pokud problém přetrvává, přeinstalujte Office.
Ukazujeme vám, jak povolit nebo zakázat viditelné možnosti schránky v aplikacích Microsoft Office 365.
Naučte se, jak změnit barvu hypertextových odkazů ve Wordu pro Windows 11, macOS, iPad atd. Metody platí pro Word 365, Word 2021 a další.
Tento návod podrobně popisuje, jak přidat čísla stránek do dokumentů v Microsoft Word 365.
Vyřešte čtyři nejběžnější problémy s Microsoft OneDrive pomocí této sbírky oprav, aby vaše cloudové úložiště správně fungovalo.






