Automatické přeposílání e-mailů v Outlook 365

Přečtěte si tento krok za krokem návod, jak automaticky přeposílat e-maily v desktopové aplikaci Outlook pro Windows, macOS a další zařízení.
Excel je užitečný při organizování a analýze shromážděných dat na jednom místě. Jak se však vaše shromážděné informace stávají stále složitějšími, přesnost vašich dat může trpět. Zavedení rozevíracích seznamů do tabulky Excel vám může pomoci zjednodušit a zefektivnit zadávání dat, omezit chyby a zachovat konzistenci v celé tabulce.

Tento článek vám ukáže, jak vytvořit rozevírací seznam v aplikaci Excel v procesu krok za krokem, abyste si usnadnili zadávání dat.
Vytvoření rozevíracího seznamu
Existují dva hlavní způsoby, jak vytvořit rozevírací seznam v aplikaci Excel: Ověření dat a použití tabulek aplikace Excel. Tento článek vás provede oběma metodami, abyste pochopili, jak vytvořit rozevírací seznam.
Použití ověřování dat
Ověření dat je funkce v Excelu, která vám umožní nastavit omezení toho, jaká data lze do buňky zadávat. Ověření dat lze použít k vytvoření rozevíracího seznamu podle následujících kroků:
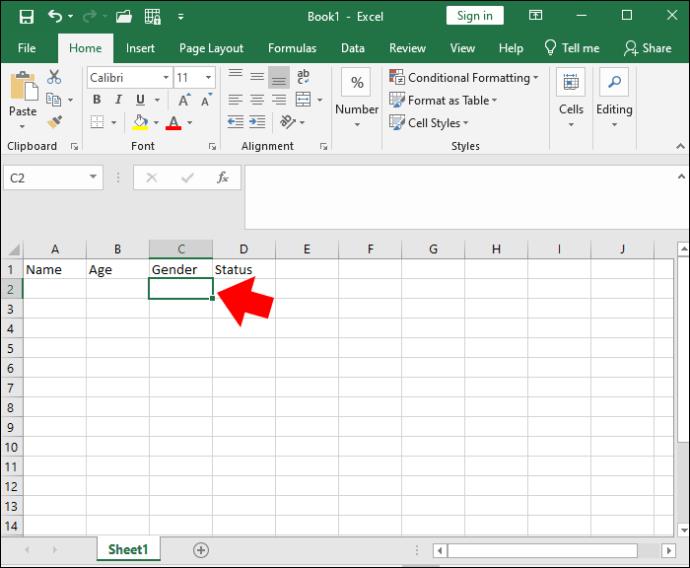
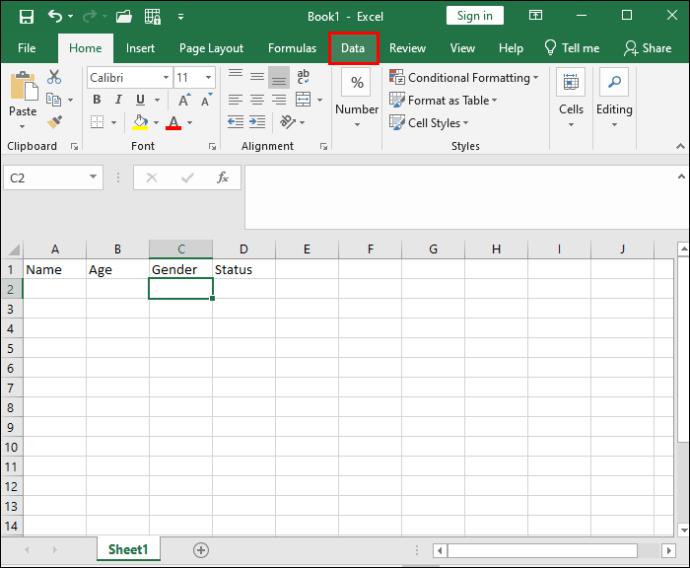
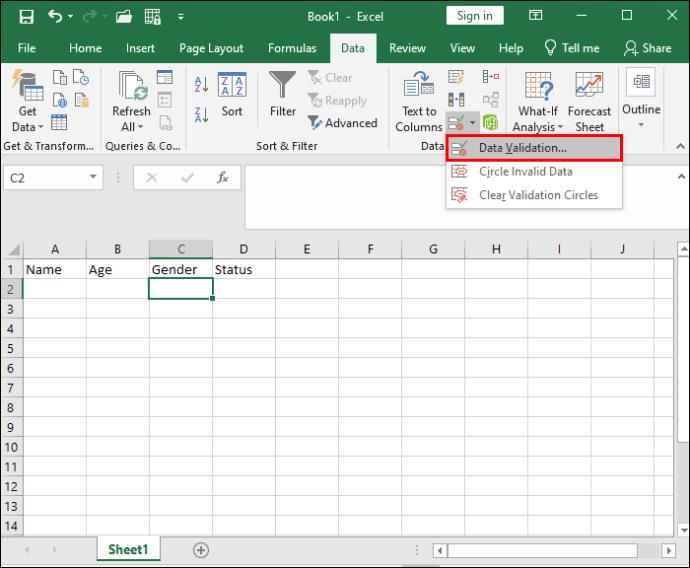
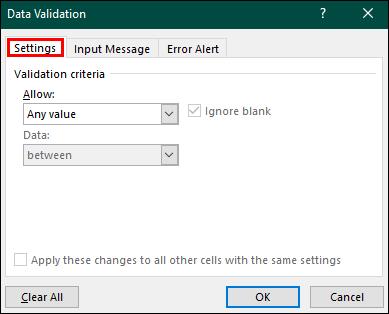
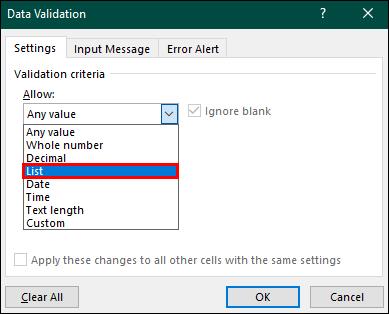


Když použijete ověření dat a kliknete na vybranou buňku, zobrazí se malá rozbalovací šipka. Kliknutím na šipku můžete vybrat jednu z možností ze seznamu.
Pomocí metody ověření dat můžete v Excelu vytvořit jednoduchý rozevírací seznam. Na druhou stranu, pokud používáte složitější nebo větší datovou sadu, je použití tabulek Excelu lepší volbou.
Přizpůsobení rozevíracích seznamů
Po vytvoření rozevíracího seznamu jej můžete upravit podle potřeby. Pokud například váš seznam obsahuje produkty pro firmu, můžete zavést nové produkty prostřednictvím zdrojového seznamu nebo je můžete odstranit jejich odstraněním ze zdrojového seznamu. Kromě toho můžete upravit položky, které jsou již v seznamu, nebo zadat omezení zadávání dat, abyste omezili, jaké další informace lze přidat.
Přidávání/odebírání položek v rozevíracím seznamu
Pokud chcete přidat nebo odebrat možnosti z rozbalovacího seznamu, postupujte takto:





Rozbalovací seznam bude nyní obsahovat nové položky, nebo pokud jste položky smazali, nebudou se již zobrazovat v rozevíracím seznamu listu.
Úpravy položek v rozevíracím seznamu
Chcete-li upravit libovolné položky v rozevíracím seznamu, postupujte takto:





Určení omezení zadávání dat
Aby byla data zadána správně ve formátu, který chcete použít, můžete nastavit konkrétní omezení typu informací, které mohou uživatelé zadávat.
To může zahrnovat formát nebo délku buňky, například pokud váš seznam obsahuje řadu dostupných produktů, musí zadat platný produkt. Pokud nezadají platný produkt, zobrazí se jim chybová zpráva.
Zadáním omezení zadávání dat můžete změnit text své chybové zprávy tak, aby uživatelé zadávali správné informace ve správném formátu. To pomůže jak uživatelské zkušenosti, tak vám poskytne přesnější výsledky.
Níže je uveden seznam, jak zadat omezení zadávání dat:
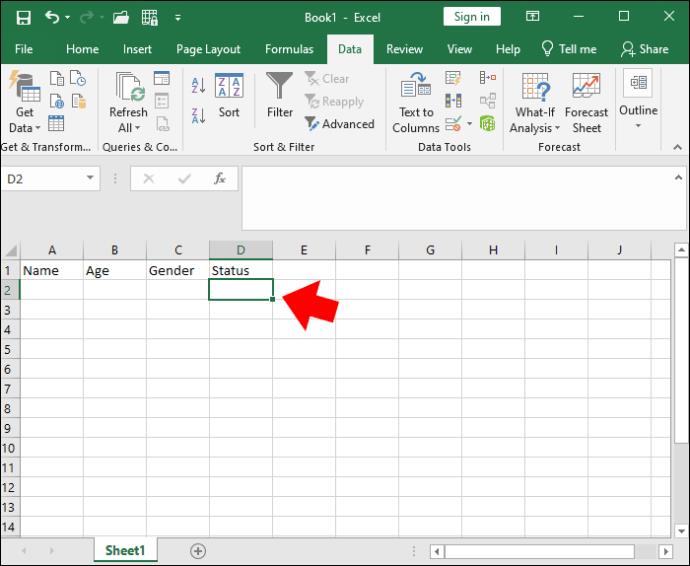
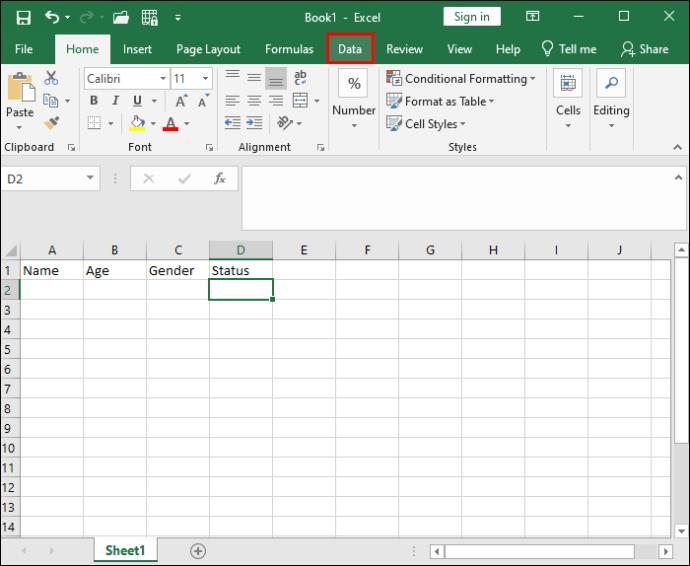
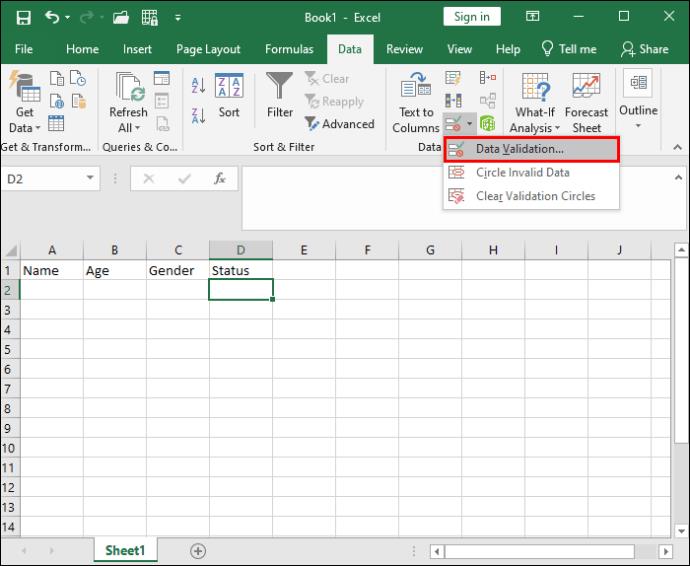

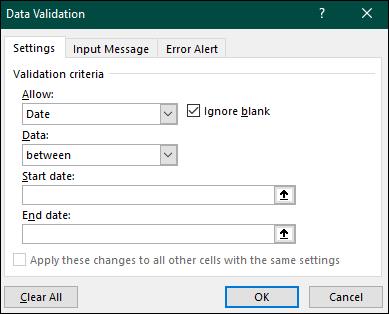
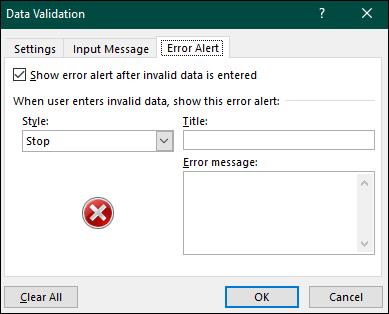
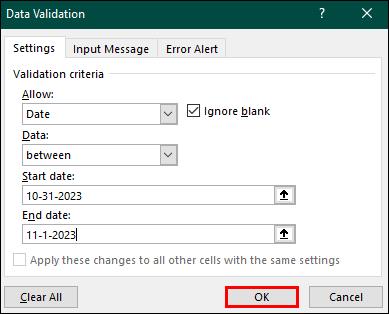
Pomocí těchto možností můžete upravit rozevírací seznam tak, aby vyhovoval specifickým potřebám vašeho projektu.
Užitečné tipy při používání rozbalovacích seznamů
Nyní, když víte, jak vytvořit rozevírací seznam v aplikaci Excel, měli byste se naučit, jak jej efektivně používat, abyste ze svých dat získali co nejvyšší efektivitu. Zde je několik tipů pro používání rozbalovacích seznamů:
Udržujte seznamy aktualizované
Pravidelně aktualizujte svůj pracovní list nejnovějšími dostupnými informacemi, abyste zachovali přesné výsledky a integritu dat.
Chraňte svůj pracovní list
Přidejte heslo do celkového listu, abyste zabránili neoprávněným změnám v rozbalovacích datech. Můžete také uzamknout jednotlivé buňky, aby nikdo nemohl manipulovat s informacemi obsaženými ve vašem seznamu.
Navíc kliknutím pravým tlačítkem myši na záložku, ve které je obsažen váš seznam ověření dat, pak stisknutím „skrýt“ kartu skryjete, takže je pro ostatní uživatele obtížnější ji najít a manipulovat s ní.
Vyškolte uživatele svých pracovních listů
Poskytněte svým uživatelům přehled o tom, jak se váš list správně používá, aby mohli využít všechny dostupné informace.
Zvládnutí rozbalovacích seznamů
Zahrnutí rozevíracího seznamu do vašich tabulek nejen zlepšuje uživatelskou zkušenost se zadáváním dat, ale také zajišťuje, že zadaná data jsou správná a v platném formátu, abyste je mohli náležitě analyzovat. Vzhledem k tomu, jak snadno se upravují rozevírací seznamy, můžete podle potřeby aktualizovat nebo odstraňovat možnosti při zachování vysoké úrovně kontroly prostřednictvím ochrany listů a uzamčení buněk, aby se zajistilo, že neoprávnění uživatelé nebudou moci manipulovat se zdrojovým seznamem.
Pomocí kroků uvedených v tomto článku k vytvoření vlastních rozevíracích seznamů v Excelu můžete svým soukromým nebo profesionálním projektům zajistit lepší řešení problémů s daty.
Použili jste některý z tipů obsažených v tomto článku k vytvoření rozbalovacích seznamů? Pokud ano, jak vám pomohli? Dejte nám vědět v sekci komentářů níže.
Přečtěte si tento krok za krokem návod, jak automaticky přeposílat e-maily v desktopové aplikaci Outlook pro Windows, macOS a další zařízení.
Stále používáte Windows Live Mail pro Hotmail nebo jiné e-maily? Zde se naučíte, jak importovat kontakty Outlooku do desktopové aplikace Windows Live Mail.
Věnujete se úpravě dokumentů v Microsoft Word? Naučte se, jak povolit režim sledování změn ve Wordu.
Návod, jak nastavit automatické přehrávání prezentace v Microsoft PowerPoint 365 tím, že nastavíte čas přechodu mezi snímky.
Chybí Microsoft InfoPath z Microsoft Office po upgrade? V tomto příspěvku vám ukážeme, co s tím můžete udělat.
Pokud Office hlásí, že požadovaná akce nebyla provedena, aktualizujte a opravte svou sadu Office. Pokud problém přetrvává, přeinstalujte Office.
Ukazujeme vám, jak povolit nebo zakázat viditelné možnosti schránky v aplikacích Microsoft Office 365.
Naučte se, jak změnit barvu hypertextových odkazů ve Wordu pro Windows 11, macOS, iPad atd. Metody platí pro Word 365, Word 2021 a další.
Tento návod podrobně popisuje, jak přidat čísla stránek do dokumentů v Microsoft Word 365.
Vyřešte čtyři nejběžnější problémy s Microsoft OneDrive pomocí této sbírky oprav, aby vaše cloudové úložiště správně fungovalo.






