Automatické přeposílání e-mailů v Outlook 365

Přečtěte si tento krok za krokem návod, jak automaticky přeposílat e-maily v desktopové aplikaci Outlook pro Windows, macOS a další zařízení.
Protože lidé chtějí mít věci uspořádané a nechtějí míchat osobní a profesionální, používají více e-mailových adres. Ale kontrola e-mailů, které přijdou na každý účet zvlášť, je časově náročná a obtížná. Proto, abychom vám pomohli s tímto problémem v tomto příspěvku, vysvětlíme, jak mít všechny e-mailové adresy na jednom místě na vašem Macu.
Kromě toho také probereme, jak odstranit e-mailové účty, které se již nepoužívají. Pokud například ukončíte úlohu a stále máte tento účet přidaný, jak jej odebrat z Mailu na Macu.
Jak přidat e-mailový účet ručně nebo automaticky?
Pokud je e-mailový účet, který chcete přidat, spojen s iCloud , Gmail nebo Yahoo, Mail, bude přidán automaticky, jakmile zadáte e-mailovou adresu a heslo.
Pokud však chcete přidat e-mailový účet poskytovaný poskytovatelem internetových služeb, budete muset nastavení e-mailového účtu zadat ručně.
Krok k ručnímu nastavení e-mailového účtu
Chcete-li nastavit e-mailový účet ručně, potřebujete vědět následující věci:
Pokud k nim nemáte přístup, budete muset kontaktovat svého poskytovatele e-mailu.
POP VS IMAP
Budete také potřebovat znát POP (Post Office Protocol) nebo IMAP (Internet Message Access Protocol) pro e-mailový účet, který chcete přidat do Mailu na Macu. Pamatujte, že oba tyto protokoly jsou vyžadovány k přijímání e-mailů při používání aplikací třetích stran, jako je Mail.
Poznámka: Pokud plánujete přistupovat k e-mailu na několika zařízeních, jako je počítač, telefon atd., použijte protokol IMAP. IMAP zajišťuje, že na všech zařízeních uvidíte stejný obsah. Pokud však chcete pouze stahovat a ukládat e-maily na zařízení, použijte POP. Toto je starý protokol a lze jej používat i v režimu offline.
POP je navíc e-mailový klient na vašem PC, proto se při nastavování této možnosti ujistěte, že jste zaškrtli možnost ponechat kopii staženého e-mailu na serveru. Tímto způsobem si můžete stáhnout e-mail do svého mobilu a mít k němu přístup na dalších připojených zařízeních.
Jak přidat e-mail pomocí dvoufaktorové autentizace?
2FA (dvoufaktorové ověřování) poskytuje dodatečné zabezpečení vašich online účtů. To znamená, že pro přístup ke svému účtu spolu s heslem budete potřebovat přístupový kód nebo telefon. Hackerům tak ztížíte přístup k vašemu účtu bez vaší vůle.
Pokud přidáte účet jako Gmail, který nabízí dvoufaktorové ověření, vygenerujte si před přidáním e-mailového účtu do Mailu heslo pro konkrétní aplikaci. Heslo pro konkrétní aplikaci je bezpečnostní kód vygenerovaný e-mailovou službou, který nabízí další zabezpečení. To znamená, že pro přidání účtu do Mailu na Macu budete potřebovat tento kód, bez kterého nemůžete e-mailový účet.
Přidejte e-mailový účet do Mailu na Macu
K přidání e-mailového účtu můžete buď použít Předvolby systému nebo aplikaci Mail, výsledek bude stejný.
Přidejte e-mailový účet do aplikace Mail
Chcete-li přidat e-mailový účet prostřednictvím aplikace Mail, postupujte takto:
1. Spusťte aplikaci Mail.
2. Klikněte na panel nabídek > Přidat účet.
3. Vyberte typ e-mailového účtu, který přidáváte, a postupujte podle pokynů na obrazovce.
4. Pokud však nemůžete najít typ svého účtu, zvolte Jiný poštovní účet… > Pokračovat.
5. Za předpokladu, že jste vybrali Jiný poštovní účet, budete muset zadat podrobnosti IMAP nebo POP, když se zobrazí dialog s „Nelze ověřit název účtu nebo heslo“.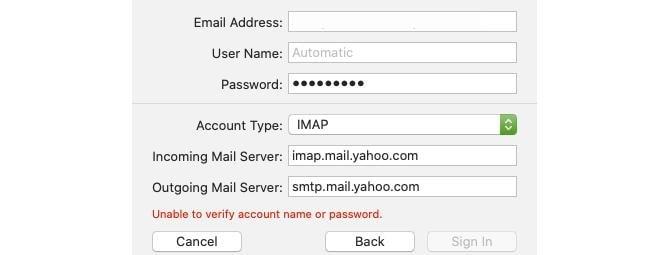
Po zadání dalších podrobností klikněte na Přihlásit se.
6. Po ověření e-mailem budete dotázáni na aplikaci, kterou chcete použít. Vyberte novou aplikaci pro novou e-mailovou adresu a klikněte na Hotovo.
Poznámka: Jiný typ účtu nepodporuje všechny uvedené aplikace.
Změňte popis účtu v poště
Všechny e-mailové adresy přidané do aplikace Mail se zobrazí v části Doručená pošta. Ve výchozím nastavení se v popisu zobrazuje vaše e-mailová adresa. Chcete-li jej změnit, klikněte pravým tlačítkem na poštovní účet > Upravit.
Vyberte e-mailový účet, pro který chcete změnit popis, a zadejte nové podrobnosti.
Jak přidat e-mailový účet prostřednictvím systémových předvoleb?
Pomocí Předvoleb systému můžete přidat účet do Mailu na Macu. Chcete-li tak učinit, postupujte takto:
Jak změnit popisy účtu prostřednictvím předvoleb systému?
Ve výchozím nastavení vidíte e-mailovou adresu jako popis, abyste ji mohli změnit, přejděte do Předvolby systému > Internetové účty.
Vyberte účet, který chcete přejmenovat > Podrobnosti > Zadat nový popis > OK.
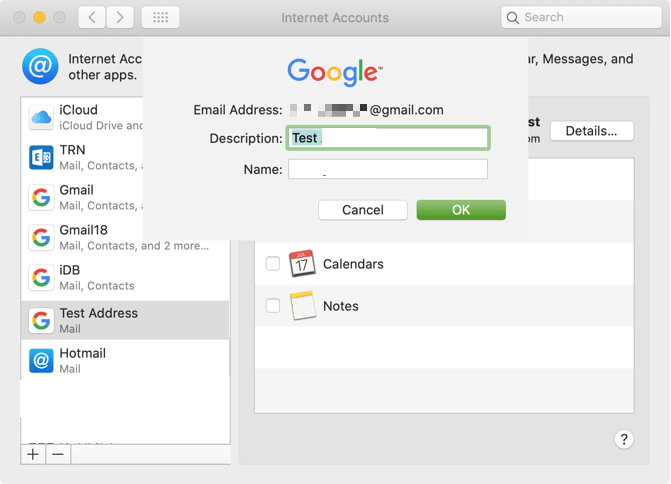
Účet můžete přidat jedním z výše popsaných způsobů. Nyní, když víme, jak přidat účet do Mailu na Macu, pojďme se naučit, jak odstranit účet v Mailu na Macu.
Jak smazat nebo deaktivovat e-mailový účet na Macu
Chcete-li smazat nebo deaktivovat účet, postupujte takto:
Tím bude účet odebrán.
Jak deaktivovat účet
Spíše než smazáním účtu, pokud jej chcete jednoduše deaktivovat, použijte nabídku Apple > Předvolby systému > Internetové účty. Zde zrušte zaškrtnutí políčka Pošta v pravém podokně, protože již chcete dostávat e-maily.
Pomocí těchto jednoduchých kroků můžete snadno spravovat poštovní účty na Macu. Je to skvělý způsob, jak získat přístup k více účtům na jednom místě. Poštovní aplikace poskytovaná společností Apple se automaticky přidá. Google, AOL, Yahoo atd. Pokud však svého poskytovatele účtu v seznamu nevidíte, můžete jej přidat ručně. To znamená, že nezáleží na tom, jaký e-mailový účet používáte, vše můžete přidat do aplikace Mail na Macu.
Doufáme, že se vám čtení článku líbilo. Podělte se s námi o své myšlenky, pomáhá nám to učit se a zlepšovat se.
Přečtěte si tento krok za krokem návod, jak automaticky přeposílat e-maily v desktopové aplikaci Outlook pro Windows, macOS a další zařízení.
Stále používáte Windows Live Mail pro Hotmail nebo jiné e-maily? Zde se naučíte, jak importovat kontakty Outlooku do desktopové aplikace Windows Live Mail.
Věnujete se úpravě dokumentů v Microsoft Word? Naučte se, jak povolit režim sledování změn ve Wordu.
Návod, jak nastavit automatické přehrávání prezentace v Microsoft PowerPoint 365 tím, že nastavíte čas přechodu mezi snímky.
Chybí Microsoft InfoPath z Microsoft Office po upgrade? V tomto příspěvku vám ukážeme, co s tím můžete udělat.
Pokud Office hlásí, že požadovaná akce nebyla provedena, aktualizujte a opravte svou sadu Office. Pokud problém přetrvává, přeinstalujte Office.
Ukazujeme vám, jak povolit nebo zakázat viditelné možnosti schránky v aplikacích Microsoft Office 365.
Naučte se, jak změnit barvu hypertextových odkazů ve Wordu pro Windows 11, macOS, iPad atd. Metody platí pro Word 365, Word 2021 a další.
Tento návod podrobně popisuje, jak přidat čísla stránek do dokumentů v Microsoft Word 365.
Vyřešte čtyři nejběžnější problémy s Microsoft OneDrive pomocí této sbírky oprav, aby vaše cloudové úložiště správně fungovalo.






