Automatické přeposílání e-mailů v Outlook 365

Přečtěte si tento krok za krokem návod, jak automaticky přeposílat e-maily v desktopové aplikaci Outlook pro Windows, macOS a další zařízení.
Přestože jsou dokumenty Microsoft Word kompatibilní s jinými textovými procesory, možná je budete muset uložit jako obrázky JPG nebo GIF. I když dokument nemůžete exportovat jako soubor obrázku, existuje několik způsobů, jak to provést. Všechny jsou zdarma a přímočaré, takže můžete použít to, co vám nejvíce vyhovuje.

V tomto článku se dozvíte, jak převést dokument Word na JPG nebo GIF.
Převádění dokumentů aplikace Word na obrázky JPG/GIF pomocí online převodníků
Hlavní výhodou online převodníků je, že se snadno používají a fungují na každé platformě, pokud máte moderní prohlížeč. Můžete použít online nástroj, jako je TinyWow, k převedení dokumentu Wordu do PDF a poté do formátu obrázku podle vašeho výběru.

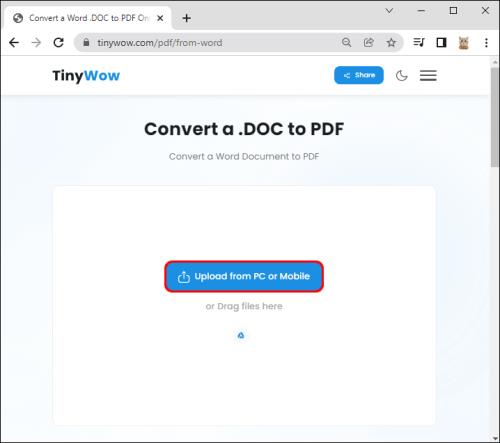
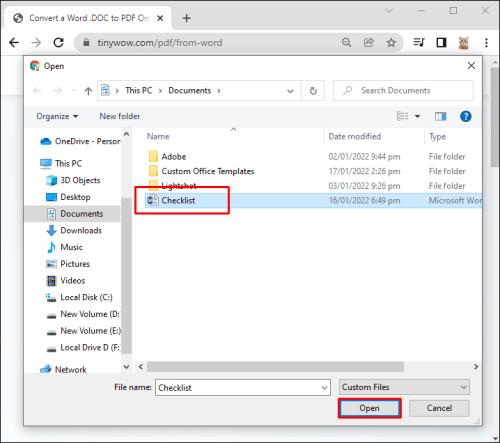
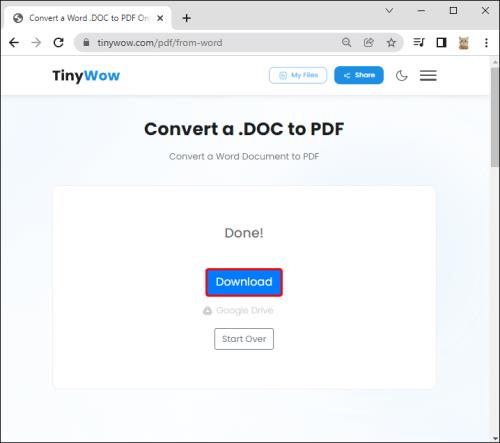
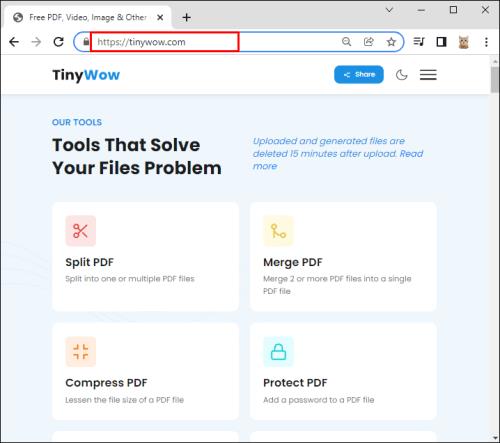
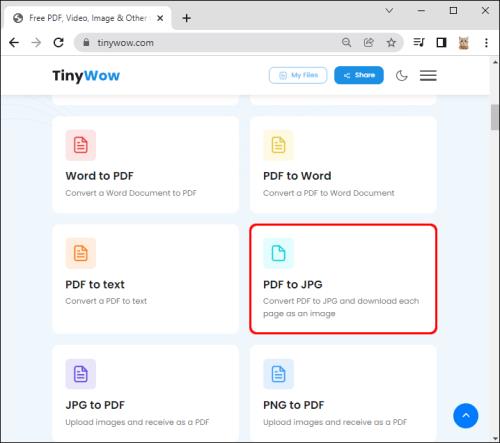
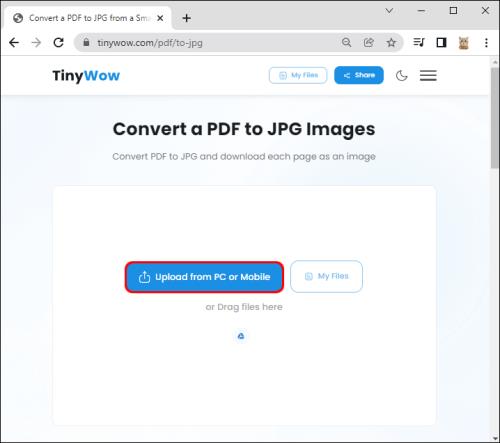
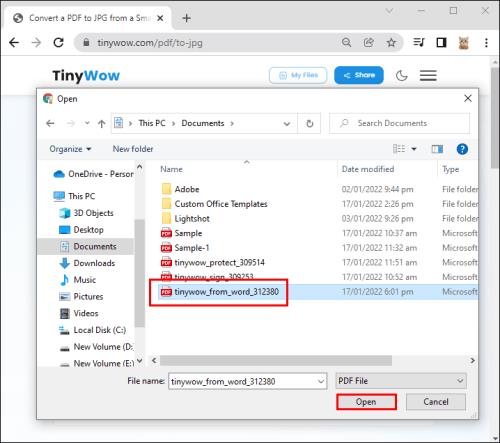
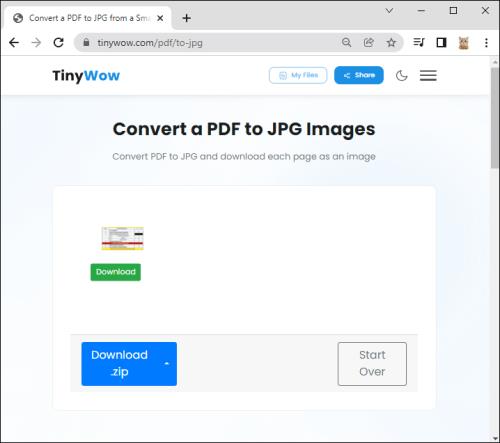
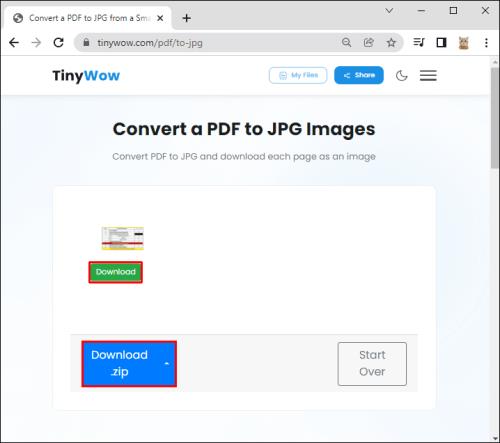
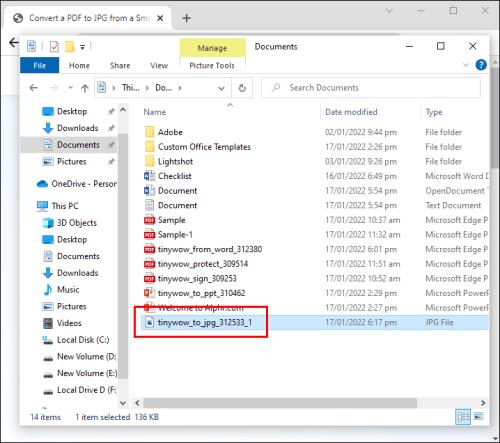
Windows: Převod dokumentů na obrázky pomocí Vložit jinak
Počínaje Office 2007, Word přidal funkci Vložit jinak , která umí převádět dokumenty do png, jpg, gif a dalších obrázkových formátů. Zde jsou kroky:
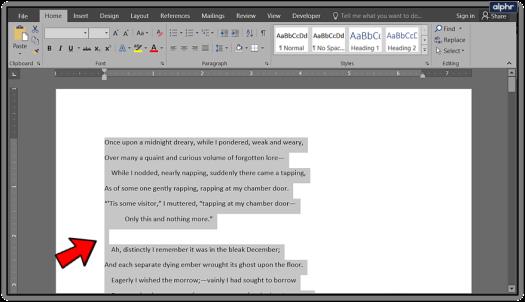
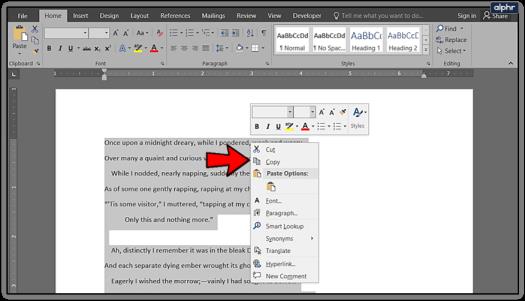
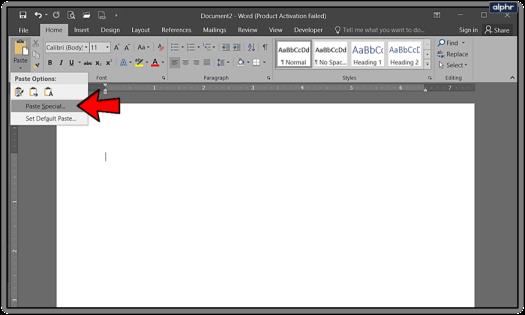
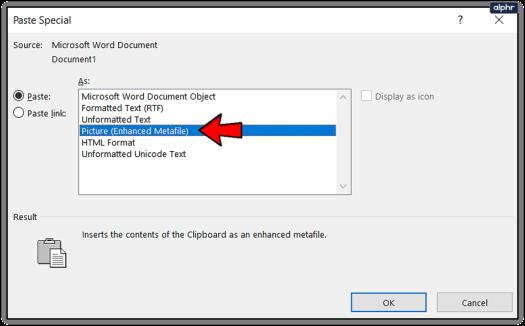

Pokud získáte obrázek s černým pozadím, můžete vyzkoušet tato řešení:
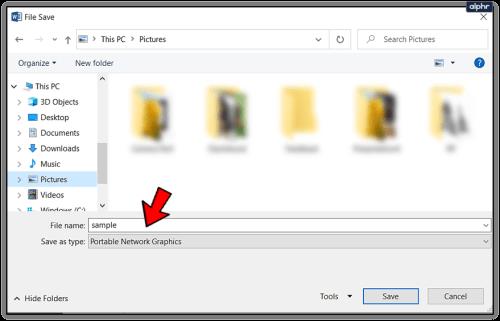
Windows: Používání prohlížečů/editorů obrázků
K uložení dokumentů Word jako JPG nebo GIF můžete použít Microsoft Paint nebo jiné prohlížeče a editory obrázků.
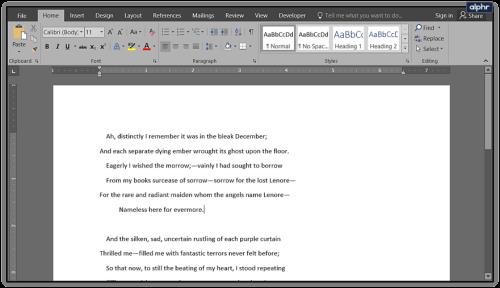
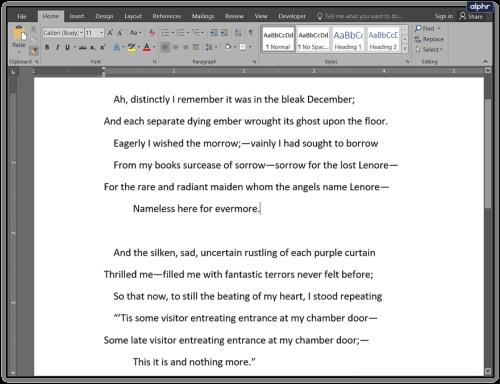

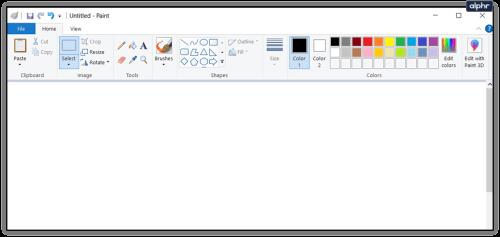
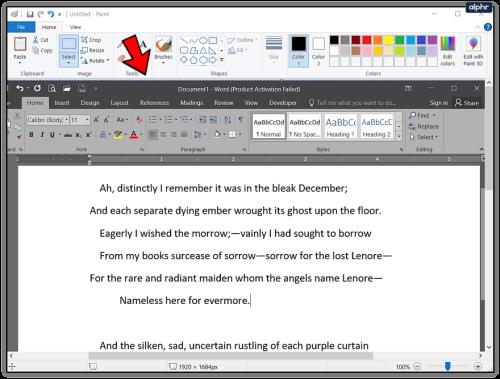
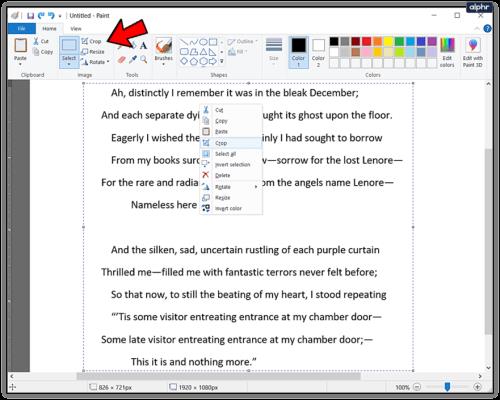
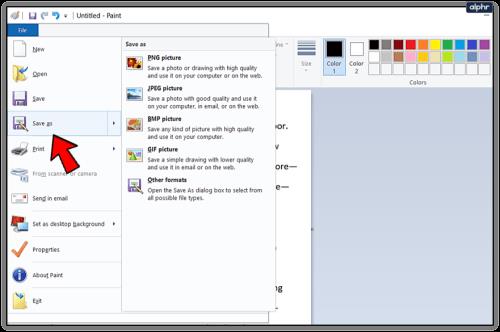
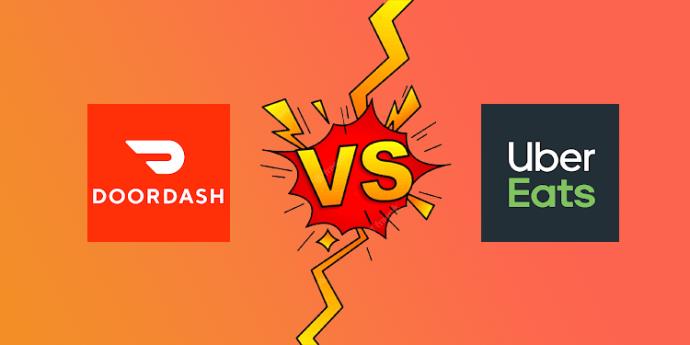
Windows a Mac: Převeďte dokumenty aplikace Word na soubory PDF
Nejnovější verze aplikace Microsoft Word vám umožní ukládat dokumenty jako soubory PDF, které lze snadněji převést na soubory obrázků.
Konverze dokumentů Word do PDF v systému Windows
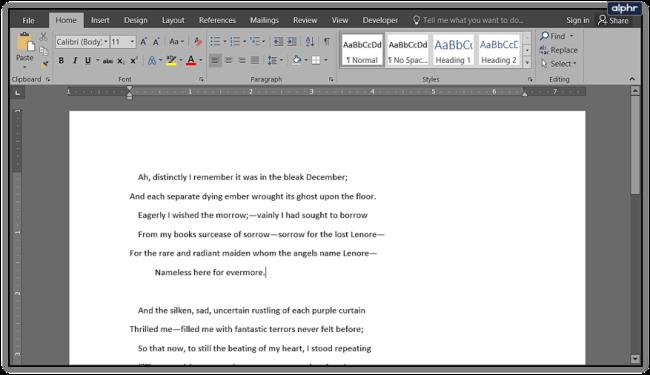
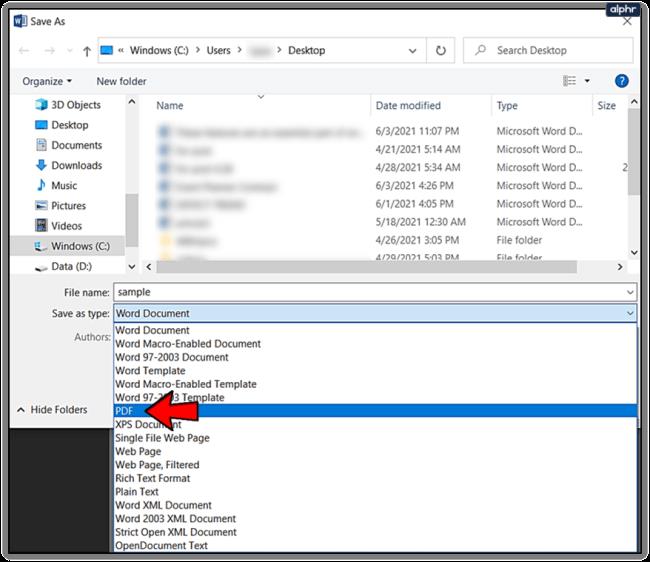
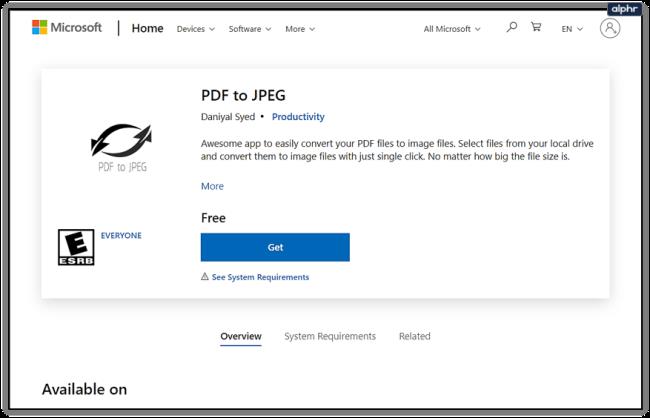

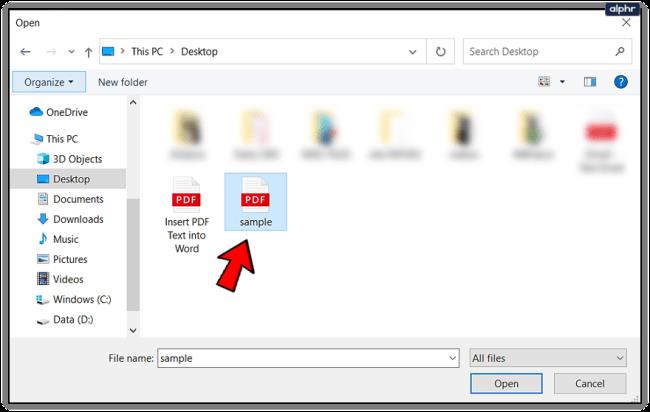
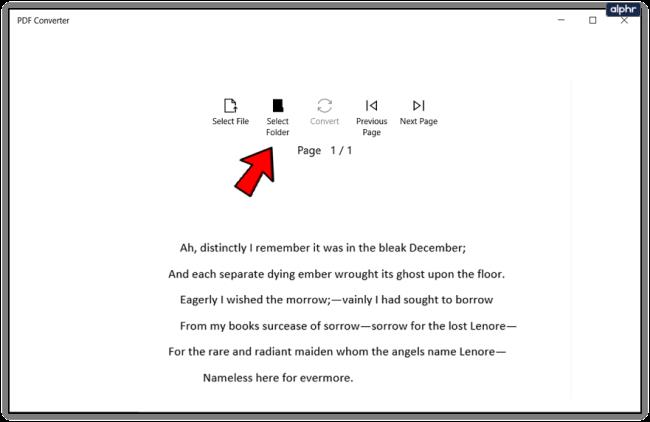

Všimněte si, že aplikace PDF do JPEG převede více stránek, což by mělo fungovat lépe, pokud potřebujete převést dlouhý dokument na obrázky. Omezení spočívá v tom, že neexistuje podpora pro ukládání do GIF nebo jiných formátů obrázků. Také nelze nastavit kvalitu obrázků.
Převod dokumentů Word do PDF na Macu
Převod dokumentu PDF na obrázek je na Macu stejně snadný a proces je velmi podobný. Jednoduše postupujte podle těchto kroků:

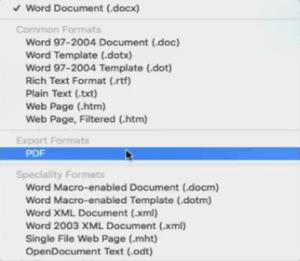
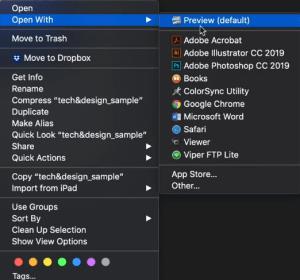
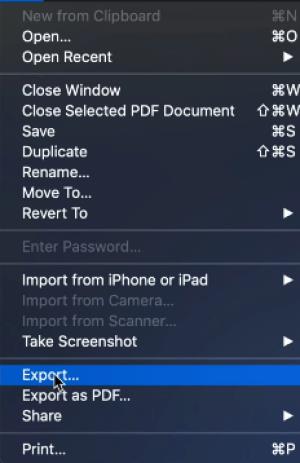
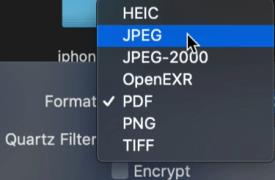
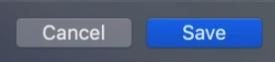
Převod dokumentů aplikace Word na obrázky, jak chcete
Každý z popsaných přístupů má své výhody a nevýhody. Pokud potřebujete převést jednu stránku do formátu JPG nebo GIF, nejrychlejším způsobem je použití Print Screen a Microsoft Paint nebo Paste Special .
Pokud však pracujete s více stránkami, existují lepší řešení. Před převedením pomocí aplikace třetí strany v systému Windows nebo nástroje pro náhled doporučujeme uložit dokumenty jako PDF. Případně se můžete obrátit na online převodníky.
Která z těchto metod konverze nejlépe vyhovuje vašim potřebám? Jak často potřebujete převádět dokumenty aplikace Word na obrázky? Podělte se o své myšlenky v komentářích.
Přečtěte si tento krok za krokem návod, jak automaticky přeposílat e-maily v desktopové aplikaci Outlook pro Windows, macOS a další zařízení.
Stále používáte Windows Live Mail pro Hotmail nebo jiné e-maily? Zde se naučíte, jak importovat kontakty Outlooku do desktopové aplikace Windows Live Mail.
Věnujete se úpravě dokumentů v Microsoft Word? Naučte se, jak povolit režim sledování změn ve Wordu.
Návod, jak nastavit automatické přehrávání prezentace v Microsoft PowerPoint 365 tím, že nastavíte čas přechodu mezi snímky.
Chybí Microsoft InfoPath z Microsoft Office po upgrade? V tomto příspěvku vám ukážeme, co s tím můžete udělat.
Pokud Office hlásí, že požadovaná akce nebyla provedena, aktualizujte a opravte svou sadu Office. Pokud problém přetrvává, přeinstalujte Office.
Ukazujeme vám, jak povolit nebo zakázat viditelné možnosti schránky v aplikacích Microsoft Office 365.
Naučte se, jak změnit barvu hypertextových odkazů ve Wordu pro Windows 11, macOS, iPad atd. Metody platí pro Word 365, Word 2021 a další.
Tento návod podrobně popisuje, jak přidat čísla stránek do dokumentů v Microsoft Word 365.
Vyřešte čtyři nejběžnější problémy s Microsoft OneDrive pomocí této sbírky oprav, aby vaše cloudové úložiště správně fungovalo.






