Automatické přeposílání e-mailů v Outlook 365

Přečtěte si tento krok za krokem návod, jak automaticky přeposílat e-maily v desktopové aplikaci Outlook pro Windows, macOS a další zařízení.
Chcete zjistit, zda jste ze všech svých investic v zisku nebo ztrátě? Potřebujete aktualizovat zásoby odečtením prodaných položek od skladovaných položek? Nebo chcete vědět, zda splňujete měsíční rozpočet pro cíl výdajů vaší domácnosti? Ve všech takových případech musíte vědět, jak používat vzorec pro odečítání v Excelu.
Microsoft Excel poskytuje nekonečné matematické vzorce pro oblasti jako statistika, finance, strojírenství, základní výpočty, logika, databáze, vyhledávání, reference, trigonometrie a tak dále.
Budete však překvapeni, že v Excelu není žádný vzorec pro odečítání. Je to však jeden z nejzákladnějších matematických operátorů používaných od základních výpočtů až po nejsložitější finanční matematiku.
Kdykoli potřebujete odečíst částku nebo hodnotu od jiného čísla, musíte použít vzorec pro odečítání z Excelu. Ale jak jsem řekl dříve, žádná taková funkce neexistuje, jak to tedy děláte vy nebo jak to dělají další miliony uživatelů Excelu?
Čtěte dále a zjistěte několik způsobů, jak odečíst čísla a hodnoty v aplikaci Excel pomocí matematického operátoru jako vzorce aplikace Excel pro odčítání.
Jaký je vzorec Excel pro odčítání?
V Excelu nejsou žádné vyhrazené funkce pro odčítání a dělení. V Excelu můžete získat vyhrazené funkce pro sčítání, jako je SUM, a násobení, jako je PRODUCT.
Základním matematickým operátorem pro odčítání je však znaménko mínus (-) a pro dělení je to znaménko dělení (/). Tyto znaky fungují bez problémů při použití mezi dvěma nebo mnoha čísly nebo ve vnořených složitých vzorcích.
Chcete-li tedy od nadřazeného čísla odečíst jakoukoli hodnotu, můžete v desktopové a webové aplikaci Excel bez námahy použít znaménko mínus (-).
Pomocí tohoto operátoru můžete odečíst cokoli, jako jsou čísla, dolary, dny, měsíce, hodiny, minuty, procenta, seznamy, matice a textové řetězce.
Níže naleznete některé často používané případy, kdy můžete v Excelu použít operátor odečítání:
1. Vzorec pro odečítání v Excelu pro odečtení jednoho čísla od druhého
Zvažte, že při práci v Excelu potřebujete použít operátor odečítání k rychlému odečtení jednoho velkého čísla od druhého. Namísto přechodu na online kalkulačku nebo aplikaci pro kalkulačku Windows proveďte výpočet v aplikaci Excel podle následujících kroků:

Odečtěte jedno číslo od jiného vzorce pro odečítání v Excelu
Tento příklad není jen pro dvě čísla. Zadáním znaménka mínus před každé číslo můžete odečíst libovolný počet čísel. Pro lepší pochopení se podívejte na následující obrázek:

Vzorec pro odečítání v Excelu odečte mnoho čísel v jedné buňce
Pokud jste se vrátili z obchodu s potravinami a chcete zkontrolovat účet, abyste se ujistili, že jste nezaplatili nic navíc, můžete rychle odečíst všechny zakoupené položky od celkových zaplacených peněz podle výše uvedeného vzorce.
2. Vzorec pro odečítání v Excelu pro odečtení jedné buňky od druhé
Výše uvedený vzorec můžete vesele použít k odečtení jednoho nebo mnoha čísel od nadřazené hodnoty. Co takhle vytvořit automatický excelový list, kde stačí zadat hodnoty položek a funkce je odečte od nadřazené hodnoty?
V tomto případě nemůžete ručně odečíst jedno nebo více čísel. Musíte použít odečítání odkazů na buňky. Návod najdete zde:

Excelový vzorec pro odčítání odečte jednu buňku od druhé
V tomto případě vzorec, který jste právě vytvořili, vždy odečte čísla, která jsou v druhé buňce, od první buňky.
Ve výše uvedeném příkladu prodeje Apple můžete kdykoli změnit prodejní a nákupní cenu. Buňka J3 bude stále odečítat buňku F3 od buňky C3 , a tak můžete vzorec recyklovat.
3. Vzorec pro odečítání v Excelu pro odečtení hodnot sloupců
Předpokládejme, že máte dva sloupce cen pro různé položky v inventáři vašeho obchodu. Jeden sloupec je pro prodejní cenu a druhý pro nákupní cenu. Z těchto hodnot je třeba odvodit zisk. Zde je návod, jak musíte v Excelu postupovat, abyste zjistili své zisky:

Odečtení jednoho sloupce od druhého pomocí vzorce pro odečítání v Excelu

Zkopírujte a vložte vzorec do sloupce pro odečtení sloupců
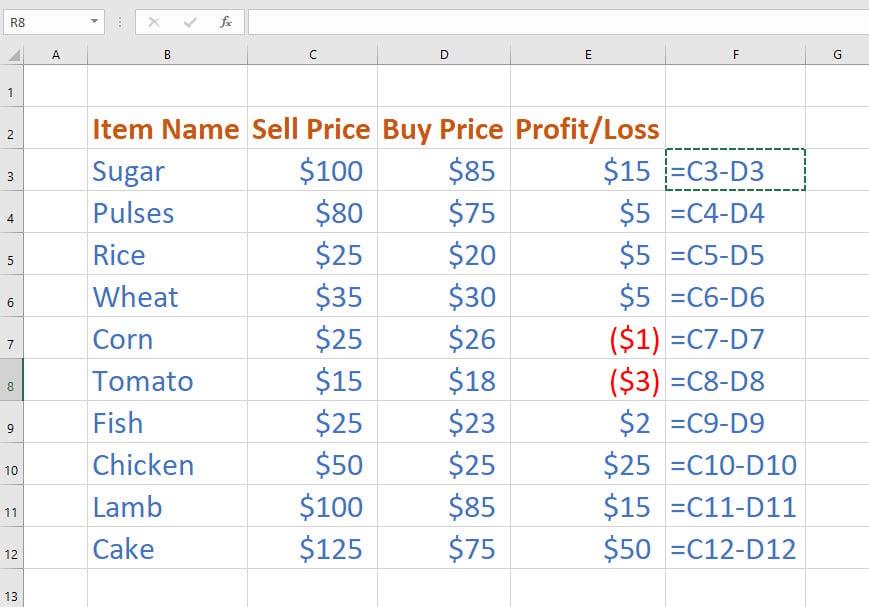
Použití excelového vzorce pro odečítání ve dvou sloupcích
4. Vzorec pro odečítání Excel s funkcí SUM
Pokud potřebujete odečíst mnoho hodnot buňky z jedné buňky, můžete buď ručně odečíst každou buňku z nadřazené buňky, nebo použít funkci SUM spolu s operátorem odečítání podle následujících rychlých kroků:
Zjištění zisku z dlouhé řady čísel
Použití operátoru SUM a mínus ve vzorci pro odečítání v Excelu
5. Vzorec pro odečítání v Excelu pro matice
Předpokládejme, že máte dvě matice a potřebujete hodnotu odečtení pro odpovídající buňky v jiné matici. Zde je návod, jak můžete použít vzorec pro odčítání v aplikaci Excel k výpočtu hodnot matice:

Odečítání matic na Excel pomocí DIY Excel vzorce pro odčítání
{=(A2:C4)-(E2:G4)}
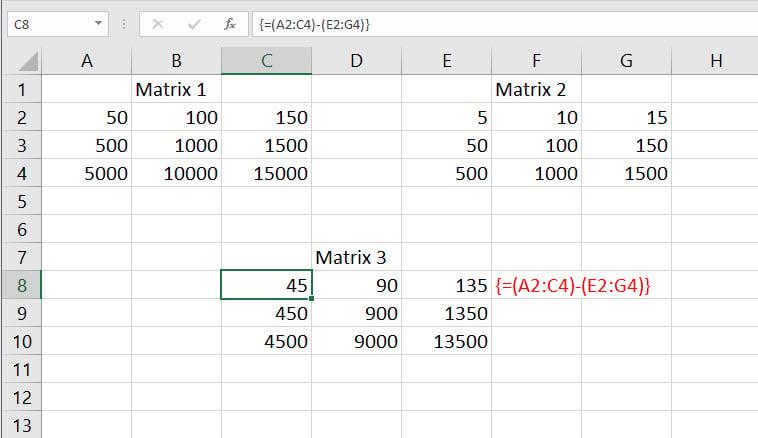
Použití vzorce pro odečítání v Excelu k odečtení jedné matice od druhé
6. Vzorec pro odečítání Excel: Další oblíbené případy použití
Operátor odečítání můžete použít k odečtení různých hodnot od jeho nadřazené hodnoty a některé příklady jsou uvedeny níže:

Různé často používané vzorce odčítání v Excelu
Pro odečtení měsíce od jiného měsíce a odečtení dnů můžete použít následující vzorec:
1-23-23 – 1-23-23 = 28 =(B2-C2)
Pomocí níže uvedeného vzorce také odečtěte čas ukončení od času zahájení, abyste věděli spotřebovaný čas v projektu:
16:00 - 12:45 = 3:15 = (H2-I2)
Kromě toho můžete odečíst procento z procenta nebo odečíst procento z hodnoty, abyste získali výsledné hodnoty:
100 % - 80 % = 20 % = (B6-C6) (odečtením procent z procent)
3 000,00 – 30 % = 2 100,00 USD ={B8*(1-30 %)} (snížení částky o 30 %)
Závěr
Dosud jste prozkoumali mnoho způsobů, jak používat vzorec pro odčítání v Excelu, který používá operátor odčítání nebo znaménko mínus (-).
Pokud jsem vynechal nějakou metodu, kterou znáte o vzorci Excel pro odčítání, zmiňte to v poli komentáře níže.
Dále se bez námahy naučte kombinovat dva sloupce v Excelu a zamykat nebo odemykat buňky v Excelu .
Přečtěte si tento krok za krokem návod, jak automaticky přeposílat e-maily v desktopové aplikaci Outlook pro Windows, macOS a další zařízení.
Stále používáte Windows Live Mail pro Hotmail nebo jiné e-maily? Zde se naučíte, jak importovat kontakty Outlooku do desktopové aplikace Windows Live Mail.
Věnujete se úpravě dokumentů v Microsoft Word? Naučte se, jak povolit režim sledování změn ve Wordu.
Návod, jak nastavit automatické přehrávání prezentace v Microsoft PowerPoint 365 tím, že nastavíte čas přechodu mezi snímky.
Chybí Microsoft InfoPath z Microsoft Office po upgrade? V tomto příspěvku vám ukážeme, co s tím můžete udělat.
Pokud Office hlásí, že požadovaná akce nebyla provedena, aktualizujte a opravte svou sadu Office. Pokud problém přetrvává, přeinstalujte Office.
Ukazujeme vám, jak povolit nebo zakázat viditelné možnosti schránky v aplikacích Microsoft Office 365.
Naučte se, jak změnit barvu hypertextových odkazů ve Wordu pro Windows 11, macOS, iPad atd. Metody platí pro Word 365, Word 2021 a další.
Tento návod podrobně popisuje, jak přidat čísla stránek do dokumentů v Microsoft Word 365.
Vyřešte čtyři nejběžnější problémy s Microsoft OneDrive pomocí této sbírky oprav, aby vaše cloudové úložiště správně fungovalo.






