Automatické přeposílání e-mailů v Outlook 365

Přečtěte si tento krok za krokem návod, jak automaticky přeposílat e-maily v desktopové aplikaci Outlook pro Windows, macOS a další zařízení.
Při práci v Excelu s pokročilými řídicími panely pro rozpočty, výdaje, zadávání dat atd. může být nutné automatizovat několik výpočtů pomocí logických testů. Zde vám pomůže vzorec Excel IF-THEN.
Příkazy IF-THEN se již dlouho používají v programování jako logický test. Mnoho pokročilých a intelektuálních počítačových programů obsahuje tisíce příkazů IF-THEN.
Microsoft nabízí stejné podmíněné programování výpočtů prostřednictvím vzorce IF-THEN v Excelu. Pomocí tohoto vzorce IF-THEN Excel můžete automatizovat své excelové tabulky, kde operátor zadávání dat jednoduše zadá hodnotu nebo text a excelový list sám vyplní potřebné podrobnosti, provede výpočty během několika sekund a poskytne konečný výstup, který vám potřeba.
Připojte se ke mně, když níže vysvětlím definici vzorce Excel IF-THEN, případy použití vzorce Excel IF-THEN a jak sami napíšete vzorec IF-THEN v Excelu bez jakékoli externí pomoci. Nakonec se stanete zkušeným uživatelem Excelu pro logické testování IF-THEN.
Co je vzorec Excel IF-THEN?
Vzorec IF-THEN v Excelu není nic jiného než široce používaná funkce IF knihovny vzorců Excelu. Protože testuje danou logiku a provádí akce na základě této logiky, je široce známý jako vzorec IF-THEN Excel.
Pomocí tohoto vzorce můžete logicky porovnávat hodnoty ve více buňkách aplikace Excel. Pokud vzorec platí pro logiku, Excel zadá text, vypočítá hodnotu, naformátuje buňky a tak dále. Akce THEN závisí na vaší kreativitě v excelových listech. Vzorec IF-THEN je kompatibilní s mnoha logickými testy a dalšími vzorci, včetně následujících:
Jak funguje vzorec Excel IF-THEN?
Fungování vzorce IF-THEN Excel je poměrně jednoduché. Pokud dokážete přesně dodat některá data, jako je argument IF podporovaný logickým testem a výstupními instrukcemi v pořadí, které Microsoft Excel přijímá, neměli byste čelit žádným problémům.
Podívejte se tedy na konstrukci funkce níže a pochopte její různé argumenty:
Jednoduché vysvětlení vzorce je následující:
=IF(logický test je pravdivý, pak udělejte to, co bylo požadováno, jinak udělejte něco jiného, co bylo požádáno)
Na základě výše uvedeného zjednodušení vzorce Excel IF-THEN najdete níže jeho skutečnou syntaxi pro každou verzi Excelu pro stolní počítače včetně webové aplikace Excel:
=IF(váš logický_test, vaše hodnota_pokud_pravda, vaše [hodnota_pokud_nepravda])
Výše uvedená funkce pro příkaz IF-THEN v Excelu je poměrně jednoduchá. Nyní níže zjistěte, jak napsat vzorec IF-THEN v Excelu ve skutečném excelovém listu s čísly, hodnotami a textem:
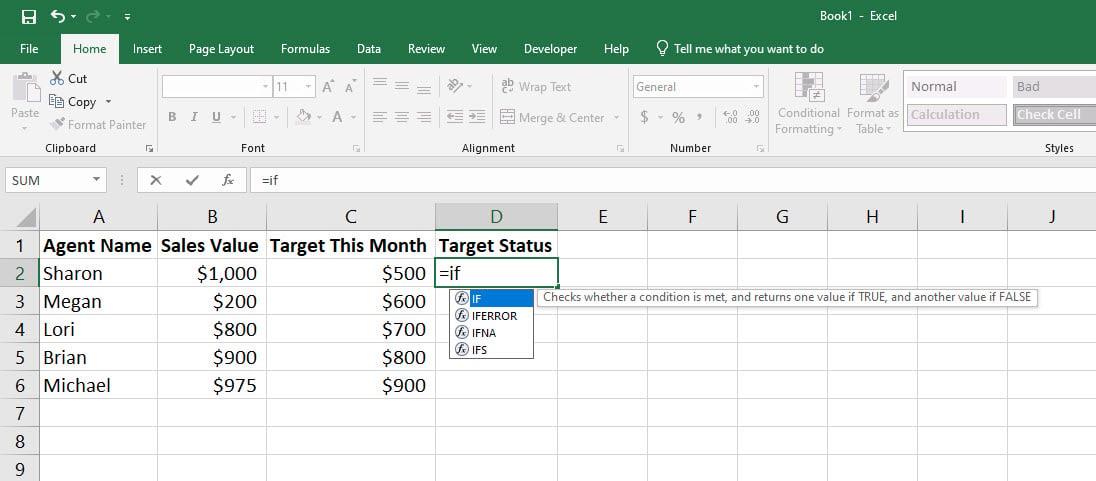
Prozkoumejte, jak funguje vzorec Excel IF-THEN
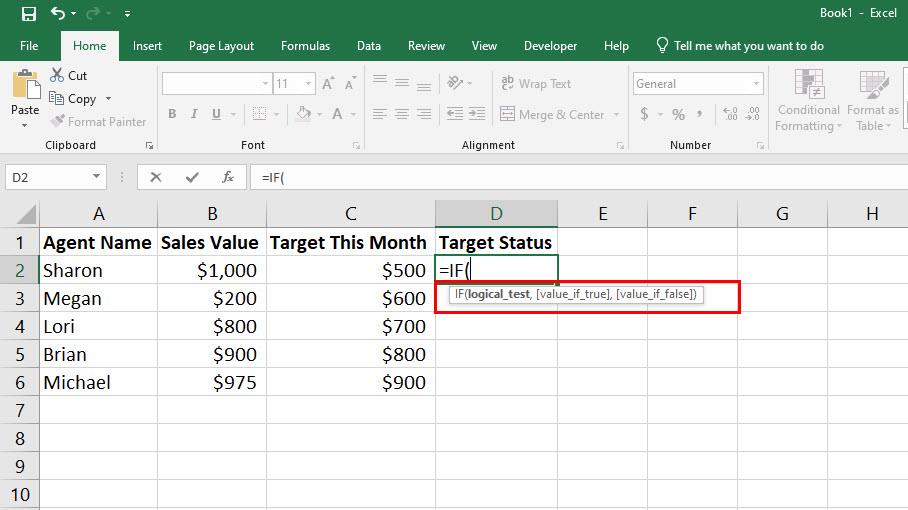
Zjistěte, jaká je struktura Excelu, pak vzorce
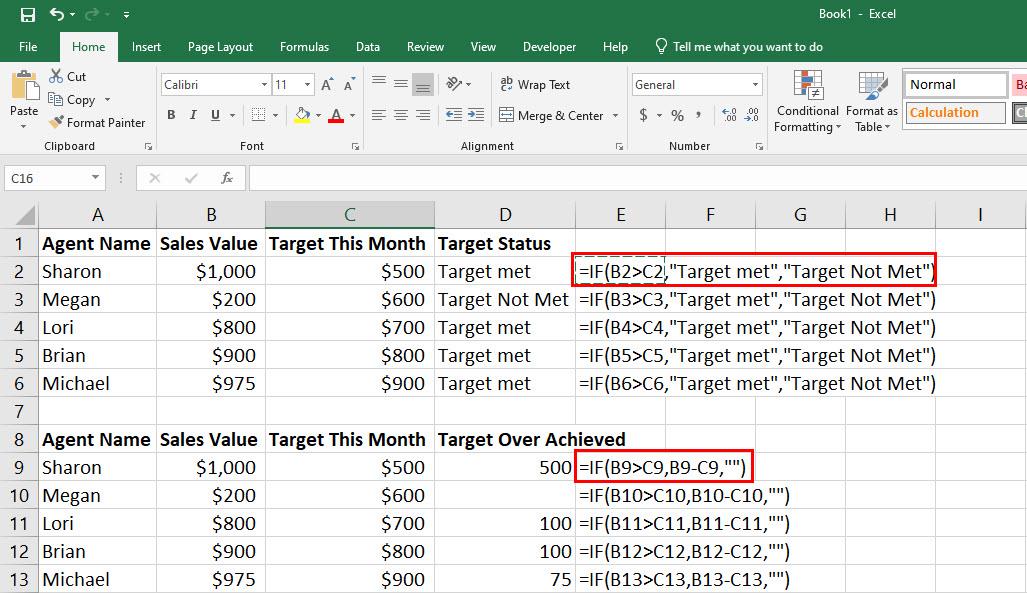
IF-THEN Vzorec Excel se vzorcem a textem pro hodnoty Potom
Zatím jste dostali odpověď na svou otázku: „Jak napíšete vzorec IF-THEN v Excelu? Pro jednoduché případy vzorců Excel IF-THEN by pro vás nemělo být náročné zadat syntaxi s vhodnými logickými podmínkami, poté hodnoty, kdy je logický test pravdivý, a poté hodnoty, kdy logický test pravdivý není.
Poslední argument této funkce je však volitelný. Pokud není pro odkaz na buňku splněna logická podmínka, můžete pro snazší identifikaci ponechat cílovou buňku prázdnou, a to zadáním pouze v uvozovkách, nejsou potřeba žádné hodnoty.
Nyní jste připraveni dozvědět se více skutečných případů použití vzorce IF-THEN v Excelu, takže získáte jasnou představu o tom, kam přesně se vzorec Excel IF-THEN hodí.
Kdy použít vzorec IF-THEN v Excelu
1. Hodnocení studentů nebo uchazečů o zaměstnání
Řekněme, že máte tabulku s tisíci známkami studentů nebo uchazečů o zaměstnání získaných v konkurenčním testu. Nastavili jste procento pro omezení užšího výběru, což je 65 %.
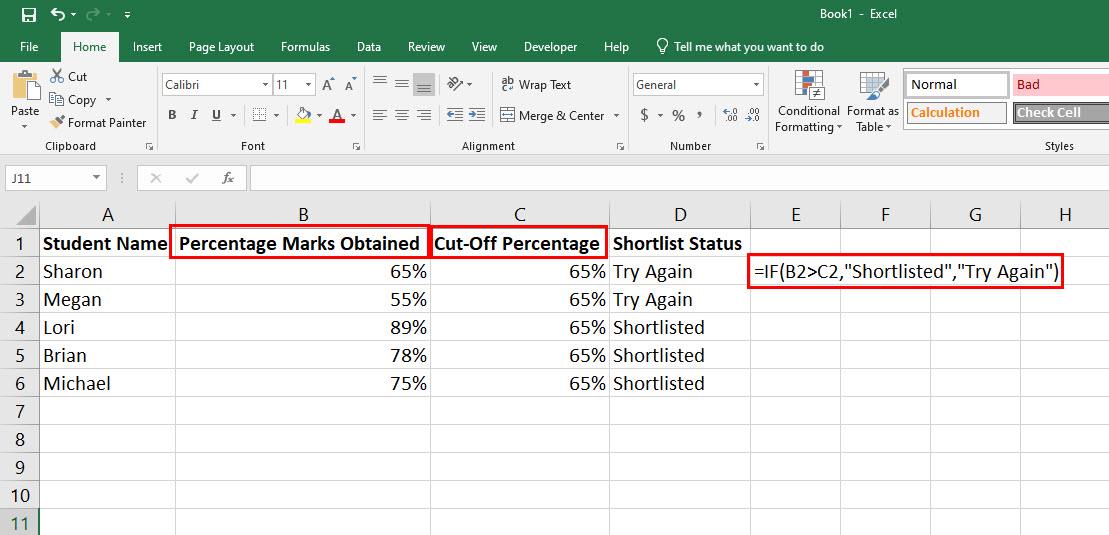
Můžete hodnotit studenty nebo uchazeče o zaměstnání pomocí vzorce Excel IF-THEN
Nyní si nemůžete jednoduše projít procentuální známky každého studenta nebo uchazeče o zaměstnání získané jeden po druhém, abyste vytvořili užší výběr, protože by to zabralo několik dní a zvýšila by se pravděpodobnost chyb. Místo toho použijte následující vzorec aplikace Excel IF-THEN:
=IF(B2>C2„Užší seznam“„Zkusit znovu“)
2. Použití matematických operátorů ve vzorci IF-THEN Excel
Ve vzorci IF-THEN můžete použít jednoduchou matematiku jako násobení, dělení, sčítání a odčítání v Excelu jako hodnotu pro argumenty Value_if_True a Value_if_False.
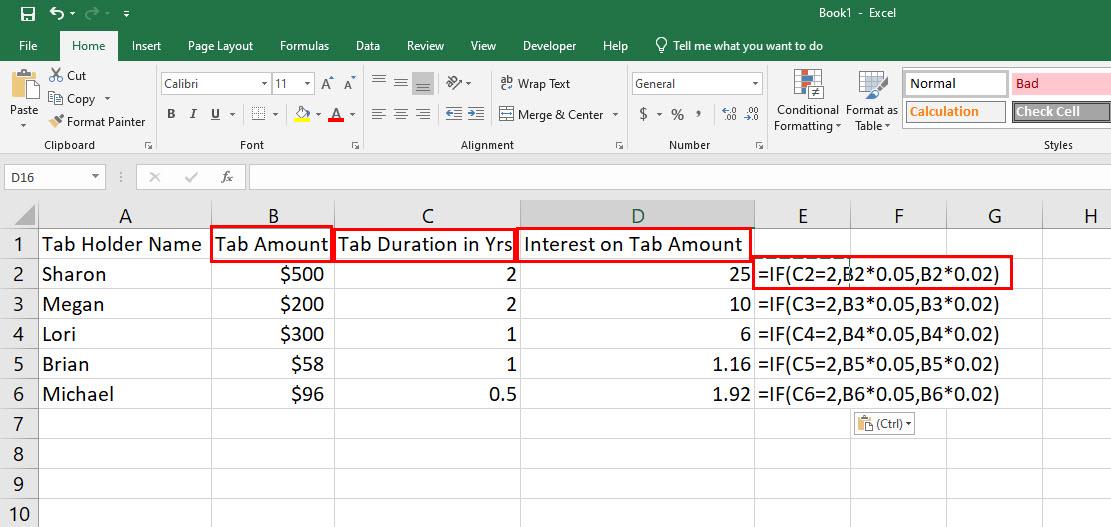
Zjistěte, jak používat matematické operátory ve vzorci IF-THEN Excel
Například musíte účtovat úroky z dlouhodobých karet ve vaší restauraci. Nyní jste se rozhodli účtovat 5% úrok těm, jejichž karty jsou starší než 2 roky, a zbytek budou 2%. Takto bude vzorec IF-THEN vypadat v tomto scénáři:
=IF(C2=2,B2*0,05,B2*0,02)
3. Vzorec Excel IF-THEN s vnořeným vzorcem
Vzorec můžete použít jako částečnou logiku logické podmínky ve vzorci IF-TEHN. Toto je známé jako vnoření jiného vzorce do jiné funkce.
Například potřebujete ohodnotit skupinu studentů z různých středních škol. Tyto studentské skupiny se zúčastnily vědecké výstavy a vaše organizace těmto skupinám udělila známku v závislosti na jejich projektu a prezentaci.
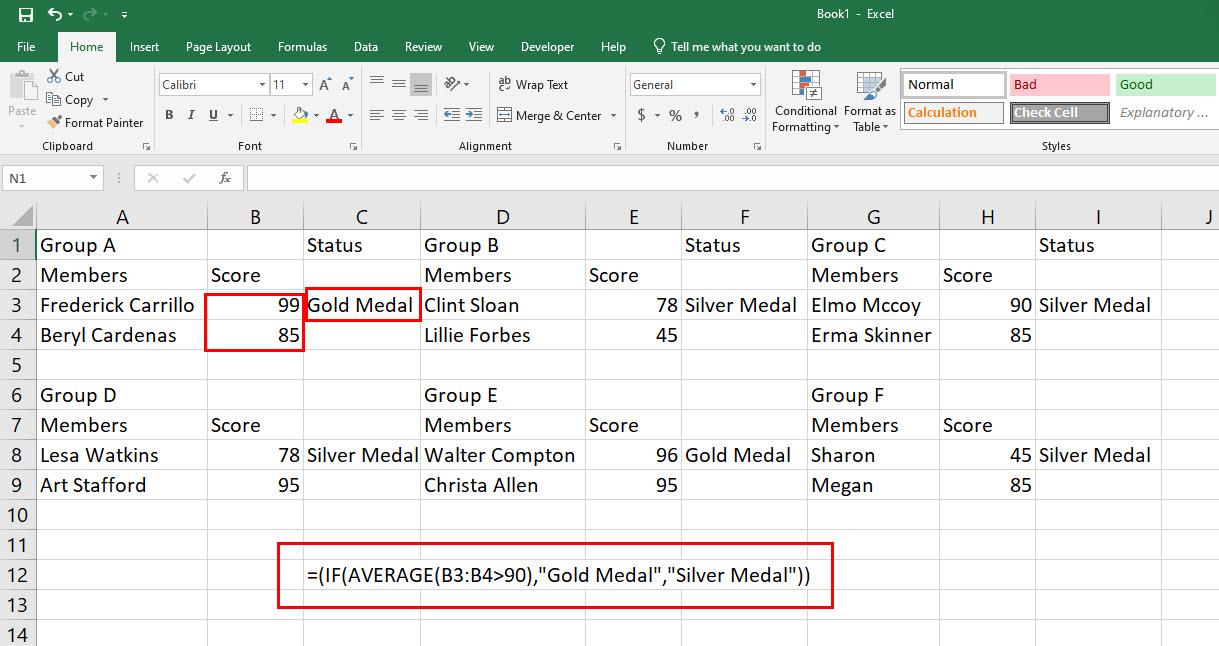
Objevte vzorec Excel IF-THEN s vnořeným vzorcem
Vezměme si sto školních skupin, které musíte vyhodnotit. Nejlepší možností je následující vzorec IF-THEN vnořený se vzorcem AVERAGE:
=(IF(AVERAGE(B3:B4>90)„Zlatá medaile“„Stříbrná medaile“)))
4. Vzorec IF-THEN v Excelu pro řízení zásob
Pokud provozujete malou firmu nebo domácí firmu a je pro vás obtížné sledovat skladové zásoby produktů, je to pro vás perfektní vzorec Excel IF-THEN.
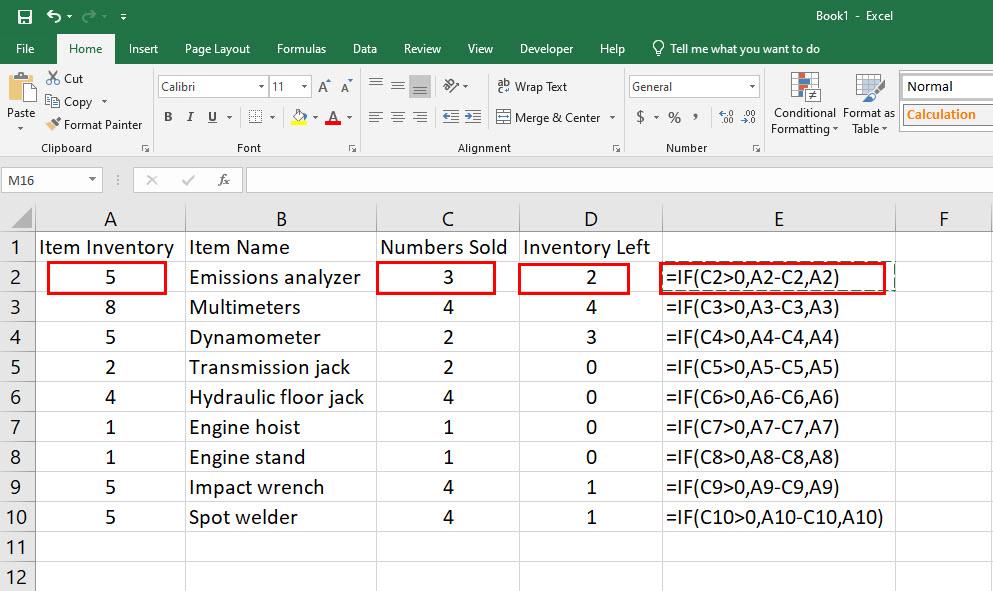
Zjistěte, jak používat vzorec IF-THEN v Excelu pro správu zásob
Zde můžete vy nebo váš provozovatel firmy označit produkt jako prodaný. Pracovní list aplikace Excel okamžitě odečte produkt z jeho primárního inventáře a zobrazí aktuální zůstatek produktu podle vašich knih. Zde je vzorec, který můžete použít:
=IF(C2>0,A2-C2,A2)
5. Více vzorců IF-THEN Excel v jedné buňce
Excel umožňuje skládat až 64 příkazů IF-THEN do jediné funkce pro vícenásobné výpočty hodnot pro konkrétní rozsahy buněk založené na podmínkách. Podívejte se například na tuto situaci:
Platíte provize obchodním zástupcům za jednotku prodaných vozidel v 50 státech USA. Nyní se sazba provize liší stát od státu.
Uvažujme, že v těchto 50 státech jsou stovky obchodních zástupců. Každý den také prodáte tisíce jednotek vozidel.
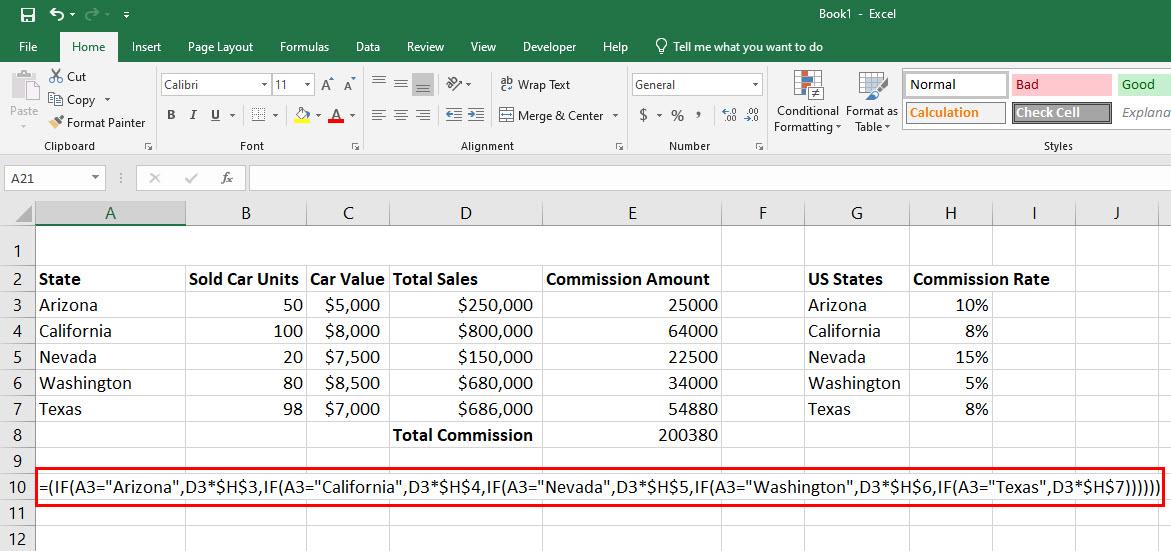
Zjistěte, jak nejlépe používat více vzorců IF-THEN Excel v jedné buňce
Pak může být výpočet provizí agentů z těchto prodejů automobilů skličující úkol, i když používáte tabulku Excel. Můžete však vnořit až 50 různých podmínek IF-THEN do jednoho vzorce a rychle vypočítat provize získané z různých států. Zde je vzorec, který byste měli použít:
=(IF(A3="Arizona",D3*$H$3,IF(A3="Kalifornie",D3*$H$4,IF(A3="Nevada",D3*$H$5,IF(A3="Washington) ",D3*$H$6,IF(A3="Texas",D3*$H$7))))))
Doposud jste se naučili různé reálné případy použití vzorce Excel IF-THEN, můžete upravit výše uvedené vzorce na základě přesného scénáře, který potřebujete vyřešit, a použít je, kdekoli vám to vyhovuje. Užijte si práci na excelových listech a automatizaci vzorců pomocí příkazů IF-THEN!
Závěr
Nyní víte, jak používat vzorec Excel IF-THEN v jednoduchých až velmi složitých výpočtech v tabulce Excel.
To vám zase pomůže zautomatizovat různé ruční výpočty a konečnou analýzu vašeho excelového listu a ušetřit čas. Nemluvě o tom, že riziku chyby při analýze logických testů na lidech lze předejít použitím vzorce v Excelu IF-THEN.
Nezapomeňte níže uvést komentář, pokud znáte nějaké jedinečné případy použití vzorce Excel IF-THEN.
Dále se naučte vytvořit kopii listu aplikace Excel a zkopírovat a vložit hodnoty bez vzorců v aplikaci Excel .
Přečtěte si tento krok za krokem návod, jak automaticky přeposílat e-maily v desktopové aplikaci Outlook pro Windows, macOS a další zařízení.
Stále používáte Windows Live Mail pro Hotmail nebo jiné e-maily? Zde se naučíte, jak importovat kontakty Outlooku do desktopové aplikace Windows Live Mail.
Věnujete se úpravě dokumentů v Microsoft Word? Naučte se, jak povolit režim sledování změn ve Wordu.
Návod, jak nastavit automatické přehrávání prezentace v Microsoft PowerPoint 365 tím, že nastavíte čas přechodu mezi snímky.
Chybí Microsoft InfoPath z Microsoft Office po upgrade? V tomto příspěvku vám ukážeme, co s tím můžete udělat.
Pokud Office hlásí, že požadovaná akce nebyla provedena, aktualizujte a opravte svou sadu Office. Pokud problém přetrvává, přeinstalujte Office.
Ukazujeme vám, jak povolit nebo zakázat viditelné možnosti schránky v aplikacích Microsoft Office 365.
Naučte se, jak změnit barvu hypertextových odkazů ve Wordu pro Windows 11, macOS, iPad atd. Metody platí pro Word 365, Word 2021 a další.
Tento návod podrobně popisuje, jak přidat čísla stránek do dokumentů v Microsoft Word 365.
Vyřešte čtyři nejběžnější problémy s Microsoft OneDrive pomocí této sbírky oprav, aby vaše cloudové úložiště správně fungovalo.






