Automatické přeposílání e-mailů v Outlook 365

Přečtěte si tento krok za krokem návod, jak automaticky přeposílat e-maily v desktopové aplikaci Outlook pro Windows, macOS a další zařízení.
Pokud používáte počítač, je velká šance, že máte několik e-mailových ID pro Yahoo, Google, Hotmail a Outlook . Postupem času má několik vašich e-mailových ID tendenci být ignorováno a vždy je nejlepší nakonfigurovat to, které často používáte s doručenou poštou aplikace Outlook. I když pro práci s Microsoft Outlook můžete nakonfigurovat jakoukoli e-mailovou adresu, z několika důvodů je nejlepší používat Gmail. Úložiště Gmailu je mnohem větší než u většiny poskytovatelů e-mailových služeb a poskytuje mnohem lepší ochranu před spamem. A protože Gmail hostí svůj vlastní cloudový server, jeho konfigurace pomocí MS Outlook může být pro uživatele opravdu přínosná.
Konfigurace Gmailu pro práci s aplikací Outlook
Začněte s konfigurací svého účtu Gmail tak, aby fungoval se službou Outlook, než v počítači spustíte Průvodce Outlookem.
Jakmile nakonfigurujete nastavení Gmailu, můžete nyní spustit MS Outlook a pokračovat v nastavení doručené pošty.
Viz také: Jak nakonfigurovat Yahoo Mail v aplikaci Outlook?
Chcete-li nakonfigurovat svůj účet Gmail pomocí doručené pošty Microsoft Outlook, postupujte takto:
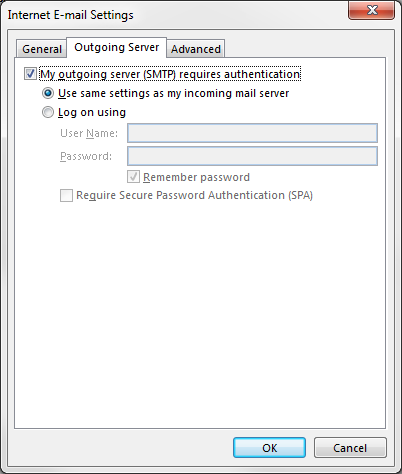
Viz také: Jak spustit aplikaci Outlook v nouzovém režimu
Tady to máte lidi! Vaše doručená pošta MS Outlook je nyní nakonfigurována s vaším účtem Gmail a můžete přímo kontrolovat poštu spuštěním aplikace Outlook na vašem počítači. To nejen eliminuje potřebu prohlížeče otevírat vaši e-mailovou schránku, ale je mnohem bezpečnější než jakýkoli jiný prohlížeč díky šifrování SSL. Zatímco mnoho profesionálů upřednostňuje Outlook pro své každodenní e-mailové potřeby, nastavení účtu Gmail do něj přidá několik zásadních vylepšení. Podobně můžete také přidat své další e-mailové adresy pro práci s MS Outlook pro pohodlné a bezpečné e-mailové řešení.
Přečtěte si tento krok za krokem návod, jak automaticky přeposílat e-maily v desktopové aplikaci Outlook pro Windows, macOS a další zařízení.
Stále používáte Windows Live Mail pro Hotmail nebo jiné e-maily? Zde se naučíte, jak importovat kontakty Outlooku do desktopové aplikace Windows Live Mail.
Věnujete se úpravě dokumentů v Microsoft Word? Naučte se, jak povolit režim sledování změn ve Wordu.
Návod, jak nastavit automatické přehrávání prezentace v Microsoft PowerPoint 365 tím, že nastavíte čas přechodu mezi snímky.
Chybí Microsoft InfoPath z Microsoft Office po upgrade? V tomto příspěvku vám ukážeme, co s tím můžete udělat.
Pokud Office hlásí, že požadovaná akce nebyla provedena, aktualizujte a opravte svou sadu Office. Pokud problém přetrvává, přeinstalujte Office.
Ukazujeme vám, jak povolit nebo zakázat viditelné možnosti schránky v aplikacích Microsoft Office 365.
Naučte se, jak změnit barvu hypertextových odkazů ve Wordu pro Windows 11, macOS, iPad atd. Metody platí pro Word 365, Word 2021 a další.
Tento návod podrobně popisuje, jak přidat čísla stránek do dokumentů v Microsoft Word 365.
Vyřešte čtyři nejběžnější problémy s Microsoft OneDrive pomocí této sbírky oprav, aby vaše cloudové úložiště správně fungovalo.






