Automatické přeposílání e-mailů v Outlook 365

Přečtěte si tento krok za krokem návod, jak automaticky přeposílat e-maily v desktopové aplikaci Outlook pro Windows, macOS a další zařízení.
Pokud znáte výsledek vzorce, ale neznáte vstupní hodnotu, která výsledek vygeneruje, Microsoft Excel vám pomůže. Jednoduše se naučte používat Goal Seek v Excelu a provádějte simulace vzorců a velkých číselných dat beze změny skutečných dat.
Ať už se jedná o vaše osobní finance, spořící investice nebo obchodní projekt, informované rozhodování je klíčem k úspěchu. Pro informované rozhodování potřebujete simulovaná data ze simulace databází na základě vzorce a vašeho cíle. Excel Goal Seek je nástroj pro takovou simulaci založenou na datech.
Pokud s Excelem začínáte nebo máte nějaké zkušenosti s jeho používáním, ale nejste odborník, čtěte dále, abyste se naučili základy hledání cílů v Excelu a jak používat funkci hledání cílů v aplikaci Excel.
Co je hledání cílů v Excelu?
Goal Seek je vestavěný nástroj What-If Analysis v Excelu. Ukazuje, jak konečná hodnota ve vzorci ovlivňuje vstupní hodnotu. Jednoduše řečeno, řekne vám vstupní hodnotu pro vzorec, abyste získali požadovaný výsledek ze stejného vzorce.
Čtěte také: Povolení/zakázání zobrazení vzorců v buňkách v Excelu
Finanční investoři, finanční manažeři, majitelé firem a vedoucí pracovníci hojně využívají tento nástroj Excel What-If Analysis k předpovídání vstupu pro požadovaný výsledek z jakéhokoli matematického modelu.
Hledání cílů v Excelu můžete také nazvat automatizovaným simulačním systémem, který analyzuje váš vzorec spojený s libovolnou velikostí datových sad a sdělí vám vstupní hodnotu. Pokud zadáte vstupní hodnotu do svého matematického modelu, dostanete výsledek, který hledáte.
Tento nástroj můžete použít téměř v jakémkoli scénáři, ale hlavní jsou následující:
Kde je hledání cílů v Excelu?
Excel Goal Seek je jedním ze tří nástrojů analýzy What-If aplikace Microsoft Excel. Nástroj tedy najdete v nabídce příkazů What-If Analysis. V nabídce pásu karet Excel klikněte na kartu Data a poté přejděte zcela vpravo na pás karet. Zde byste měli vidět sekci Předpověď. Vyberte tlačítko What-If Analysis a hledání cíle je číslo dvě v rozevíracím seznamu .
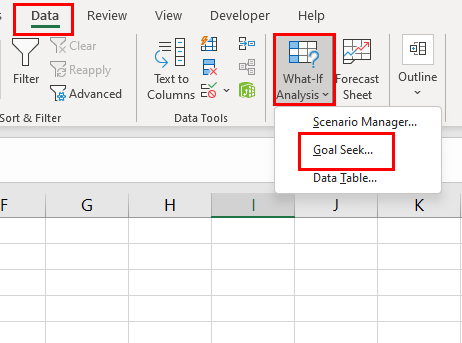
Kde je hledání cílů v Excelu
Umístění nástroje je stejné v Excelu pro aplikaci Mac. V době psaní tohoto článku je tato funkce dostupná v následujících edicích aplikace Excel:
Požadavky na použití hledání cílů v Excelu
Excel Goal Seek provede všechny výpočty v backendu. Vše, co musíte udělat, je definovat následující tři parametry z vašeho matematického modelu nebo tabulky dat:
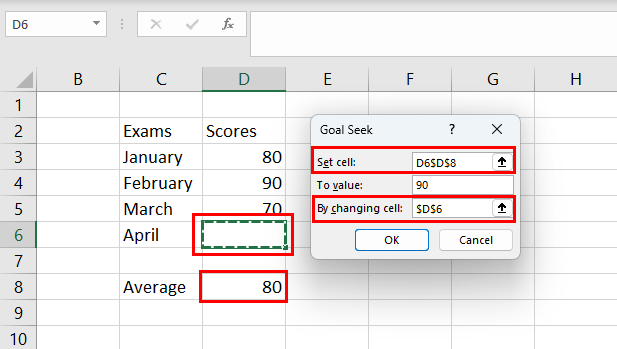
Komponenty a parametry pro Excel Goal Seek
Jak používat hledání cílů v Excelu
Níže naleznete několik příkladů scénářů, kde můžete pomocí funkce Hledání cílů v Excelu předpovědět vstup pro požadovaný výstup z matematického vzorce. Postup je podobný pro zařízení se systémem Windows 11 i macOS.
1. Cílem hledání předpovědět skóre zkoušky
Řekněme, že potřebujete zrychlit své studijní plány v posledním semestru vysoké školy, abyste po absolvování dosáhli průměrného skóre 85 %. Zde je návod, jak můžete použít vzorec Hledání cílů k simulaci skóre potřebného v posledním semestru, pokud jste získali skóre z ostatních sedmi semestrů:
=PRŮMĚR (B2:B9)
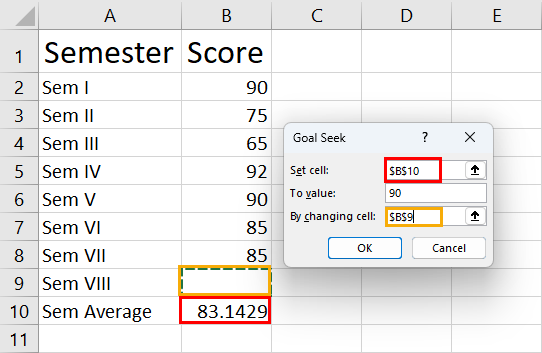
Zjistěte, jak používat hledání cíle k předpovídání skóre zkoušky
Abyste dosáhli cílového skóre za promoce, musíte v posledním semestru dosáhnout 98 %.
Přečtěte si také: Microsoft Excel: Jak snadno spravovat tabulky
2. Předvídejte výši úvěru pomocí hledání cíle
Předpokládejme, že si potřebujete půjčit kapitál na 40 let s pevným úrokem (8 %) s pevnou měsíční výplatou pro vaše podnikání. Nyní víte, že můžete platit 1 800 $ měsíčně z výnosů podniku. Nevíte však, kolik si musíte na výše uvedené období půjčit za výše uvedený úrok. Částku, kterou si chcete půjčit, můžete snadno vypočítat podle následujících kroků:
=PMT(B1/12;B2*12;B3;0)
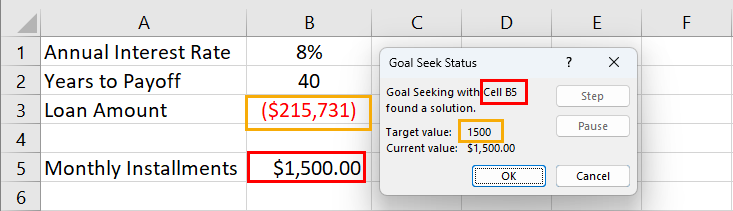
Naučte se předvídat výši půjčky pomocí funkce Hledání cíle
Podle funkce Goal Seek musí být výše půjčky 215 731 $, pokud si ji chcete půjčit na 40 let s 8% ročním úrokem a platit měsíční splátku 1 500 $.
3. Najděte cíl prodeje pomocí funkce Hledání cílů
Pokud jste vedoucí prodeje a marketingu nebo pracujete jako vedoucí prodeje a potřebujete vytvořit prodejní cíl, abyste dosáhli konkrétního výnosového cíle, je hledání cíle ideálním nástrojem. Vaše firma například aktuálně prodává 1 000 jednotek produktů.
Doporučená cena produktu je 50 USD a velkoobchodníkům také nabízíte slevu 10 %. Rádi byste však zvýšili cíl příjmů vaší společnosti z prodeje produktů na 75 000 USD, aniž byste změnili MSRP a diskontní sazbu. Kolik produktů pak musíte prodat? Pojďme to zjistit pomocí funkce Hledání cílů níže:
=B2*(B3*(1-B4))
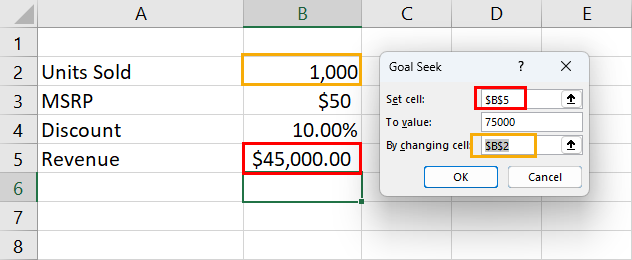
Naučte se najít prodejní cíl pomocí funkce Hledání cílů
Ujistěte se, že upravujete odkazy na buňky podle vlastních dat a listu aplikace Excel. Stiskněte OK a získáte prodejní cíl produktů, který je 1 667 jednotek se stejnou MSRP a diskontní sazbou.
Hledání cílů v Excelu: Nejčastější dotazy
Jak mohu použít hledání cílů v Excelu pro více buněk?
Hledání cílů v aplikaci Excel vám umožňuje simulovat vstup pro matematický vzorec, abyste získali předem určený výsledek. Bohužel nepodporuje žádné proměnné ani více buněk, které by se měly zohlednit. Pro více buněk a analýzu What-If založenou na variantách můžete použít doplněk Řešitel aplikace Excel.
Jaká je zkratka pro hledání cílů?
V současné době neexistuje žádná vyhrazená zkratka pro funkci Hledání cílů v Excelu. Můžete použít klávesu Alt v aplikaci Excel a poté stisknutím některých kláves na klávesnici vyvolat nástroj Hledání cílů bez použití myši. Kroky jsou uvedeny zde:
Press Alt on Excel > without clicking anywhere on the app press A > press W > press G to open Goal Seek
Jak dosáhnu toho, že hledání cíle bude přesnější?
Někdy může funkce Hledání cíle odvodit vstupní hodnotu v desetinných místech. Pokud potřebujete zaokrouhlenou postavu automaticky, můžete zvýšit její přesnost. Můžete to udělat takto:
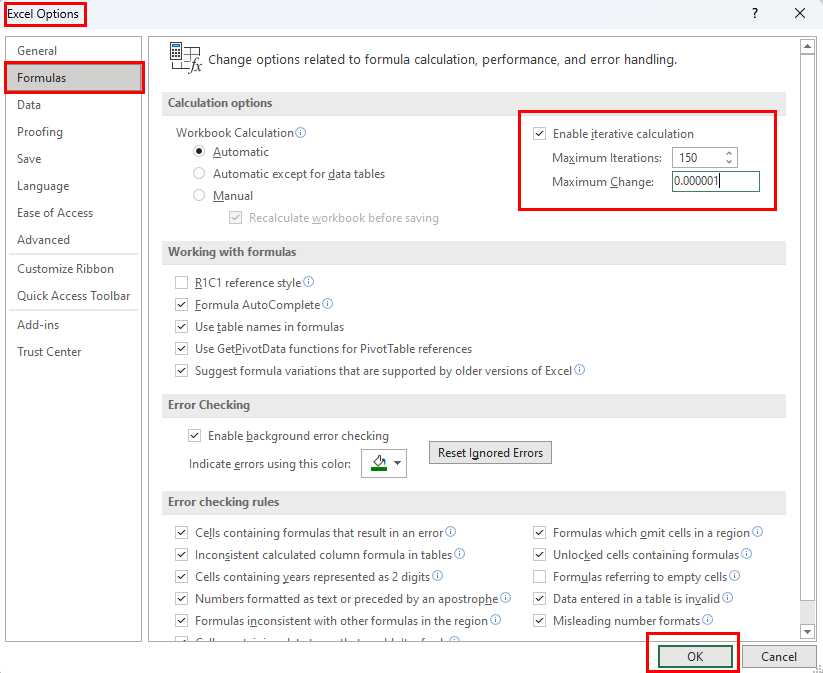
Jak optimalizovat Excel Goal Seek
Mohu hledat cíl na více buňkách?
V aplikaci Excel nemůžete provést hledání cíle pro více buněk.
Jaké jsou výhody hledání cíle?
Zde jsou výhody Goal Seek v Excelu:
Jaká jsou omezení hledání cílů v Excelu?
Hledání cílů v Excelu má následující nevýhody:
Excel Hledání cílů: Závěrečná slova
Přečtením výše uvedeného článku o Excel Goal Seek byste měli mít základní až střední znalosti o tom, jak provádět analýzu What-If v Excelu. Hledání cílů v Excelu je užitečné zejména v matematických úlohách, kde je k dispozici jasný vzorec, vstupní hodnota, několik proměnných spojených se vzorcem a jeden cíl, kterého má být dosaženo.
Níže zanechte svůj komentář ke své zkušenosti s výše uvedeným podrobným průvodcem Excel Goal Seek. Pokud znáte nějaké další techniky analýzy Excel What-If, dejte mi vědět.
Dále, jak porovnat text v Excelu .
Přečtěte si tento krok za krokem návod, jak automaticky přeposílat e-maily v desktopové aplikaci Outlook pro Windows, macOS a další zařízení.
Stále používáte Windows Live Mail pro Hotmail nebo jiné e-maily? Zde se naučíte, jak importovat kontakty Outlooku do desktopové aplikace Windows Live Mail.
Věnujete se úpravě dokumentů v Microsoft Word? Naučte se, jak povolit režim sledování změn ve Wordu.
Návod, jak nastavit automatické přehrávání prezentace v Microsoft PowerPoint 365 tím, že nastavíte čas přechodu mezi snímky.
Chybí Microsoft InfoPath z Microsoft Office po upgrade? V tomto příspěvku vám ukážeme, co s tím můžete udělat.
Pokud Office hlásí, že požadovaná akce nebyla provedena, aktualizujte a opravte svou sadu Office. Pokud problém přetrvává, přeinstalujte Office.
Ukazujeme vám, jak povolit nebo zakázat viditelné možnosti schránky v aplikacích Microsoft Office 365.
Naučte se, jak změnit barvu hypertextových odkazů ve Wordu pro Windows 11, macOS, iPad atd. Metody platí pro Word 365, Word 2021 a další.
Tento návod podrobně popisuje, jak přidat čísla stránek do dokumentů v Microsoft Word 365.
Vyřešte čtyři nejběžnější problémy s Microsoft OneDrive pomocí této sbírky oprav, aby vaše cloudové úložiště správně fungovalo.






