Automatické přeposílání e-mailů v Outlook 365

Přečtěte si tento krok za krokem návod, jak automaticky přeposílat e-maily v desktopové aplikaci Outlook pro Windows, macOS a další zařízení.
Microsoft Word je samozřejmě primárně známý jako textový procesor. Přidávání obrázků do dokumentu aplikace Word je poměrně běžné a může být užitečné pro širokou škálu dokumentů. Jednou ze sad funkcí, které Word obsahuje, je sada pro manipulaci s obrázky. Nedá se to srovnávat s profesionálním softwarem pro úpravu obrázků, jako je photoshop, ale možnosti, které obsahuje, jsou překvapivě výkonné.
Jedna z nabízených funkcí se nazývá „Soft Edges“. Tato funkce aplikuje vzor průhlednosti na vnější stranu obrazu. Při nízkých úrovních má efekt za následek jemné rozmazání kolem okraje obrazu. Efekt může být také mnohem znatelnější, přičemž značná část obrazu bude zcela průhledná a středová oblast bude mít zamlžený vzhled.
Jak používat měkké okraje na obrázcích
Chcete-li nakonfigurovat měkké okraje pro obrázek, musíte nejprve zkopírovat obrázek do aplikace Word.
Tip: Obrázek, který má barevné pozadí, je ideální, protože bílé pozadí se nebude dobře zobrazovat na bílém pozadí stránky, takže efekt bude špatně viditelný.
Nastavení Soft Edges najdete v možnostech formátu obrázku. Chcete-li se k nim dostat, jednoduše klikněte pravým tlačítkem na obrázek, který chcete nakonfigurovat, a poté klikněte na spodní možnost „Formátovat obrázek“.
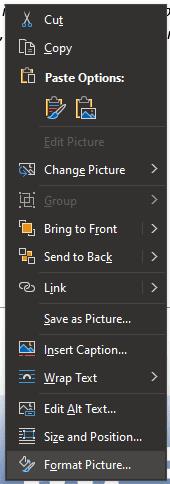
Klikněte pravým tlačítkem na obrázek a poté klikněte na „Formátovat obrázek“.
Jakmile to uděláte, na pravé straně stránky se zobrazí panel nástrojů „Formátovat obrázek“. Dále klikněte na symbol pětiúhelníku označený „Efekty“ v horní části panelu nástrojů a poté klikněte na „Měkké okraje“, čtvrtá možnost shora.
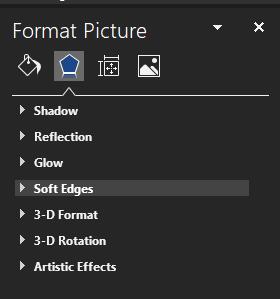
Klikněte na „Efekty“ a poté na „Měkké okraje“ v panelu nástrojů „Formátovat obrázek“.
V Soft Edges je sedm předvoleb, ze kterých si můžete vybrat. Každý z nich jednoduše nastaví hodnotu na posuvníku „Velikost“, pro jemnější ovládání můžete posuvník upravit sami. Nižší hodnoty mají jemnější účinek, zatímco vyšší hodnoty jsou mnohem zřetelnější.
Tip: V závislosti na zvolené možnosti zalamování slov pro obrázek se slova mohou zalomit do hlavního obrysu obrázku, pokud jsou velké části průhledné. Pokud se vám tento efekt nelíbí, zkuste použít jiné nastavení zalamování slov.
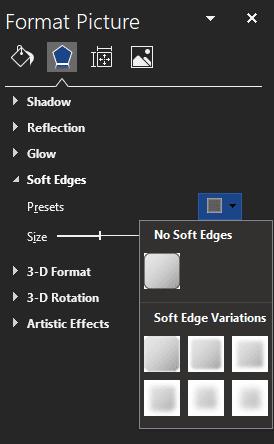
Pomocí předvoleb nebo posuvníku nakonfigurujte, jak patrný je efekt průhlednosti.
Přečtěte si tento krok za krokem návod, jak automaticky přeposílat e-maily v desktopové aplikaci Outlook pro Windows, macOS a další zařízení.
Stále používáte Windows Live Mail pro Hotmail nebo jiné e-maily? Zde se naučíte, jak importovat kontakty Outlooku do desktopové aplikace Windows Live Mail.
Věnujete se úpravě dokumentů v Microsoft Word? Naučte se, jak povolit režim sledování změn ve Wordu.
Návod, jak nastavit automatické přehrávání prezentace v Microsoft PowerPoint 365 tím, že nastavíte čas přechodu mezi snímky.
Chybí Microsoft InfoPath z Microsoft Office po upgrade? V tomto příspěvku vám ukážeme, co s tím můžete udělat.
Pokud Office hlásí, že požadovaná akce nebyla provedena, aktualizujte a opravte svou sadu Office. Pokud problém přetrvává, přeinstalujte Office.
Ukazujeme vám, jak povolit nebo zakázat viditelné možnosti schránky v aplikacích Microsoft Office 365.
Naučte se, jak změnit barvu hypertextových odkazů ve Wordu pro Windows 11, macOS, iPad atd. Metody platí pro Word 365, Word 2021 a další.
Tento návod podrobně popisuje, jak přidat čísla stránek do dokumentů v Microsoft Word 365.
Vyřešte čtyři nejběžnější problémy s Microsoft OneDrive pomocí této sbírky oprav, aby vaše cloudové úložiště správně fungovalo.






