Automatické přeposílání e-mailů v Outlook 365

Přečtěte si tento krok za krokem návod, jak automaticky přeposílat e-maily v desktopové aplikaci Outlook pro Windows, macOS a další zařízení.
Pokud máte co do činění s velkou databází v excelové tabulce a potřebujete databázi vyčistit od duplicitních záznamů, můžete použít následující techniky k porovnání textu v Excelu.
Excelová tabulka není jen pro správu finančních účtů, adresářů nebo textových databází. Může vám také pomoci analyzovat data a vymazat duplicitní záznamy. Kromě toho můžete použít některé jednoduché vzorce a logické funkce listu aplikace Excel k porovnání buněk a oblastí buněk, abyste zjistili konkrétní hodnoty, které hledáte.
Ačkoli můžete vizuálně procházet celým listem pro duplicitní nebo cílové hodnoty, nemusí to být ideální metoda, když list aplikace Excel obsahuje tisíce položek. Kromě toho vám jeho různé funkce podmíněného formátování umožňují automaticky zvýraznit buňky, když detekuje hodnotu, kterou hledáte.
Čtěte dále a zjistěte, jak porovnávat text v Excelu. Zjistíte také, jak Excel porovnává text ve dvou sloupcích pomocí podmíněného formátování. Pojďme kopat!
Proč se potřebujete naučit porovnávat text v Excelu?
Může existovat nekonečně mnoho důvodů, proč provádět porovnávací text ve funkci Excel. Následující jsou však nejčastější, se kterými se můžete ve svém osobním a pracovním životě setkat:
Pro porovnání hodnot a textů v Excelu mohou existovat tisíce dalších důvodů. Ať už je důvod jakýkoli, následujících osm metod pro porovnání textu v Excelu ve dvou sloupcích bude užitečných:
1. Porovnejte text v Excelu pomocí operátoru Equals
Stačí například porovnat dva sloupce dat, abyste se ujistili, že máte všechny zásoby, které potřebujete. Zde můžete spárovat požadované zásoby s dodanými pomocí porovnávacího operátoru Equals, který nerozlišuje velká a malá písmena.
Můžete tak zkopírovat referenční data z jedné aplikace a vložit je do sloupce reference nebo požadovaného spotřebního materiálu. Poté můžete importovat cílová data z jiné aplikace a vložit data do sloupce cíl nebo přijaté zásoby.
I když importujete data z různých aplikací, nemusíte přemýšlet o porovnávání velikostí písmen a hodnot textů buněk. Porovnání bez rozlišení malých a velkých písmen funguje takto:
=A2=B2
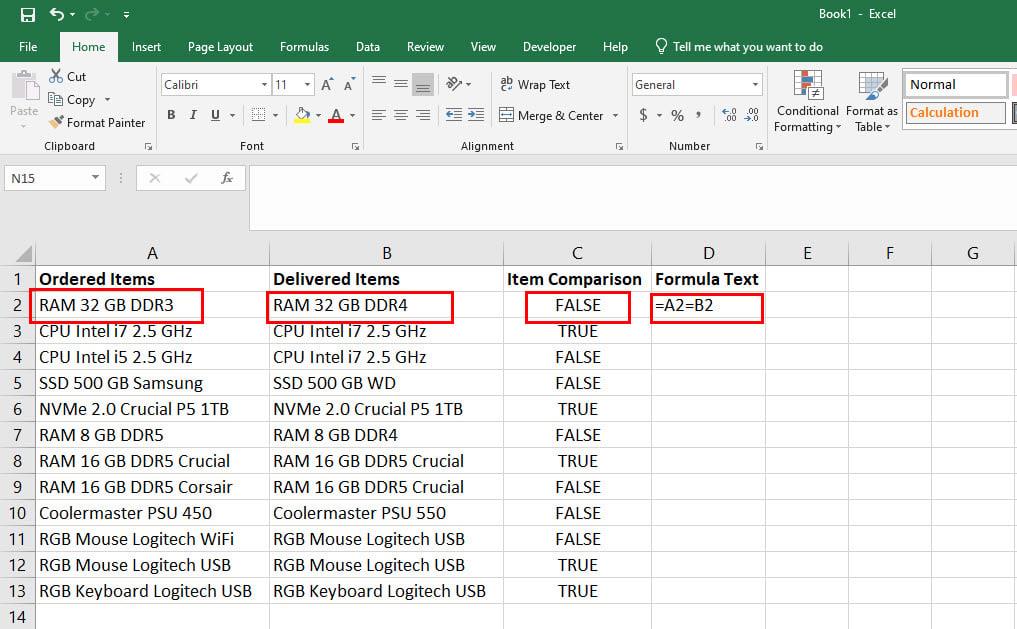
Prozkoumejte porovnání textu v Excelu pomocí operátoru Equals
2. Použijte funkci EXACT k porovnání textu v Excelu
Předpokládejme, že pracujete na projektu, kde je důležité rozlišovat malá a velká písmena při porovnávání hodnot mezi sloupci v excelovém listu. V tomto scénáři nemůžete použít operátor rovná se k porovnání textu v Excelu.
V tomto choulostivém scénáři můžete použít PŘESNÝ vzorec, jak je uvedeno níže:
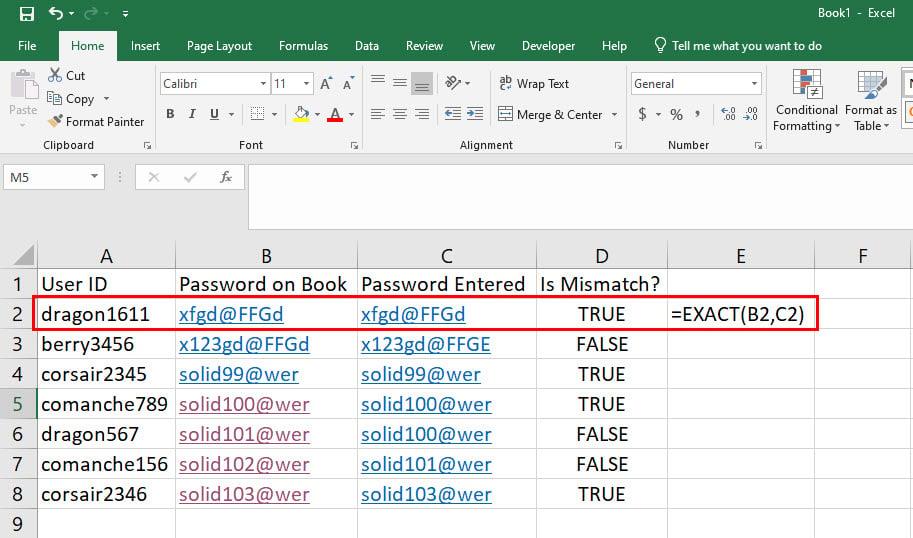
Naučte se používat funkci PŘESNĚ k porovnání textu v Excelu
=PŘESNĚ(B2,C2) (pro stejný list)
=PŘESNĚ (List8!B2,List9!C2) (pro různé listy)
3. Porovnejte text v Excelu pomocí vzorce IF
Předpokládejme, že chcete k porovnání textu použít buď vzorec EXACT nebo operátor Rovná se, ale nechcete jako výsledek porovnání vidět hodnotu TRUE nebo FALSE. Ve skutečnosti chcete zobrazovat texty jako Shodné a Neshodné. V takovém případě můžete kterýkoli z výše uvedených vzorců vnořit do funkce KDYŽ, jak je uvedeno níže:
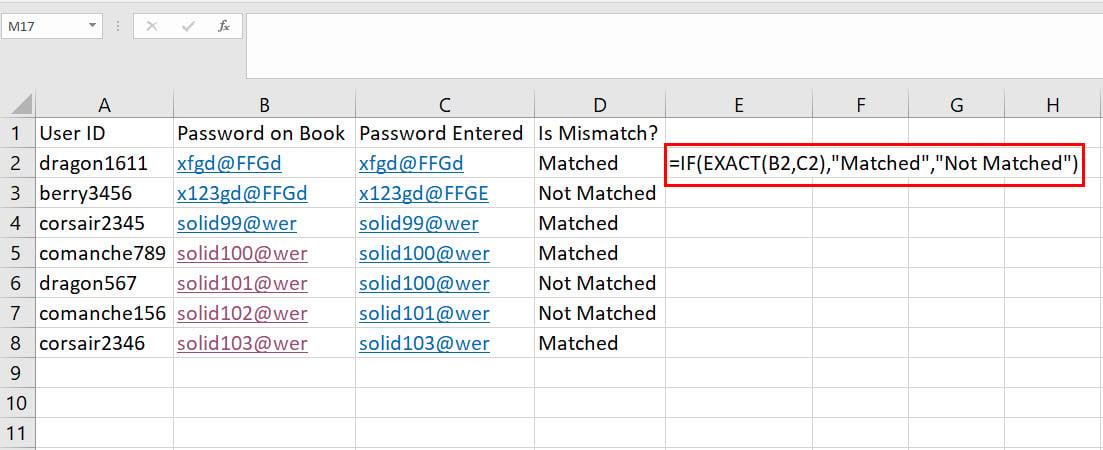
Jak porovnávat text v Excelu pomocí vzorce IF
=IF(PŘESNĚ(B2,C2)„Shoduje se“„Neodpovídá“)
4. Použijte VLOOKUP k porovnání textu v Excelu
Potřebujete například najít jména kandidátů z užšího výběru ze skupiny A. Zde musíte porovnat jména ve skupině A se jmény ve sloupci všech kandidátů na užším výběru.
Zde můžete snadno použít funkci SVYHLEDAT a nechat Excel porovnat text ve dvou sloupcích. Zde je návod, jak se to dělá:
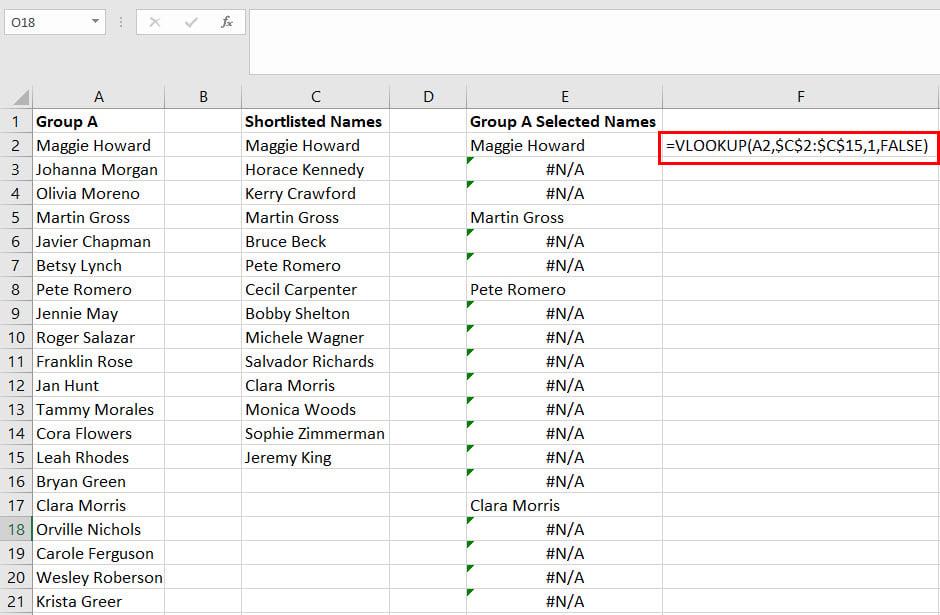
Porovnejte text v Excelu pomocí funkce VLOOKUP
=VLOOKUP(A2;$C2:2:C$15;1;NEPRAVDA)
=IFNA(SVYHLEDAT(A2;$C2:2:C$15;1;NEPRAVDA)„Nezdařilo se“)
5. Porovnejte text, abyste rychle našli nepřítomné účastníky
Uvažujme, že jste koordinátorem akce pro technickou konferenci. Musíte porovnat účastníky se seznamem registrovaných osob, abyste mohli zasílat certifikáty pouze jednotlivcům, kteří se dostavili na seminář. Zde je návod, jak to udělat pomocí VLOOKUP a vzorce IFNA, kde porovnáváte text mezi dvěma sloupci:
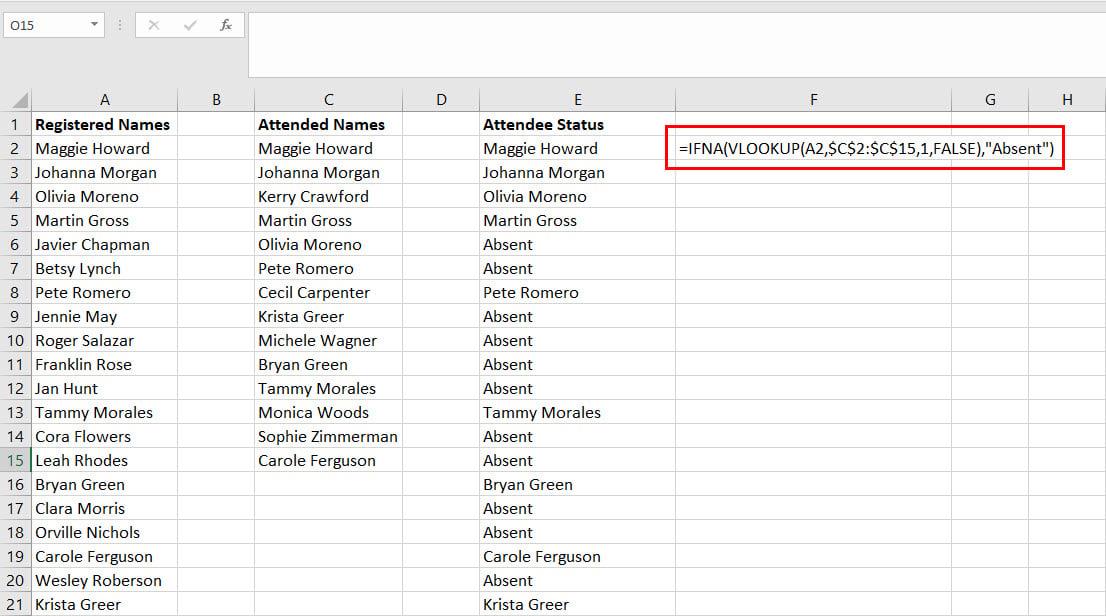
Jak porovnat text a rychle najít nepřítomné účastníky
=IFNA(SVYHLEDAT(A2;$C2:2:C$15;1;NEPRAVDA)„Nepřítomno“)
Excel bude odpovídat registrovaným názvům z referenčního sloupce a zobrazí výsledky ve třetím sloupci, kde chcete názvy. Vzorec IFNA také zajistí, že pokud se objeví chyba #N/A, Excel nahradí kód chyby textem Chybí.
6. Porovnejte text v Excelu pro dílčí hodnoty
Řekněme, že potřebujete porovnat texty mezi sloupci A a B, ale nehledáte absolutní shodu. V této situaci musíte použít vzorec FIND, jak je uvedeno níže:
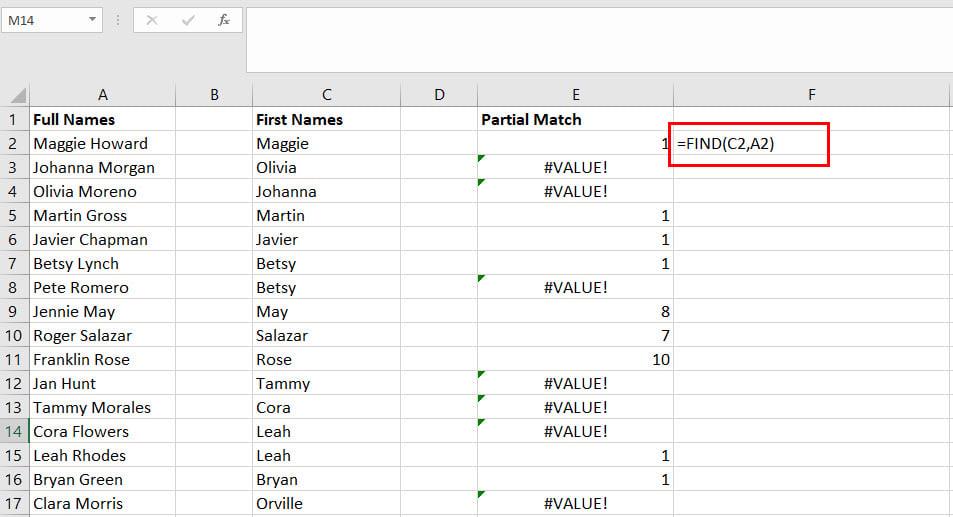
Jak používat FIND k porovnání textu v Excelu
=FIND(C2;A2)
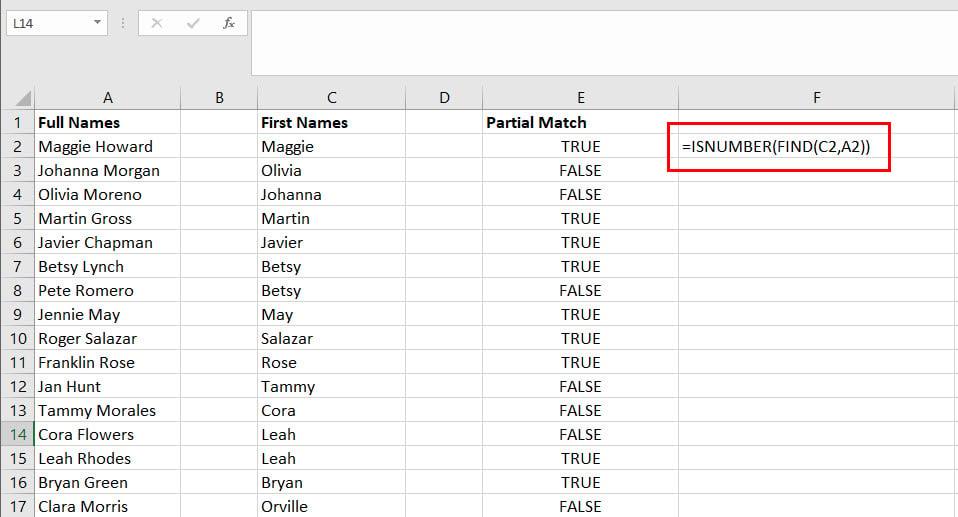
Použijte FIND a ISNUMBER společně
=ISNUMBER(FIND(C2,A2))
7. Porovnejte texty nebo řetězce pomocí podmíněného formátování
Představte si, že jste v kanceláři, kde máte na starosti kontrolu všech nákupů. Od různých oddělení podnikání získáte různé požadavky na nákup. Je vaší povinností zajistit, aby vaše organizace neodesílala nákupní objednávky na duplicitní položky.
V tomto scénáři může podmíněné formátování aplikace Excel porovnat dva nebo více sloupců dat a zvýraznit buňky, které obsahují duplicitní hodnoty. Chcete-li si tento trik srovnat text v Excelu procvičit, postupujte takto:

Ve volbě Pravidla pro zvýraznění buněk vyberte možnost Duplikovat hodnoty
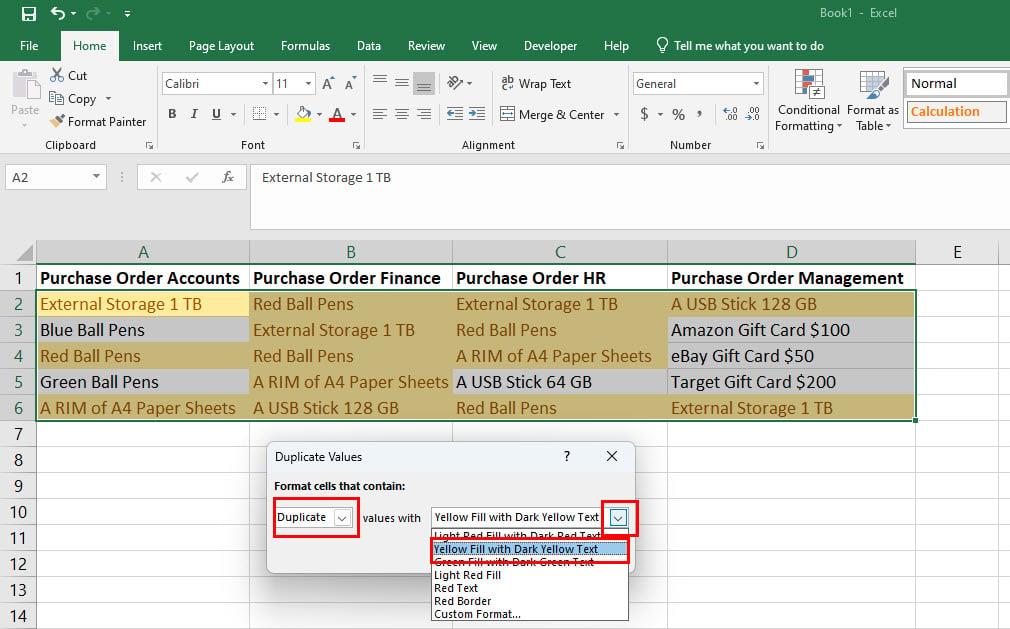
Jak porovnávat texty nebo řetězce pomocí podmíněného formátování
8. Porovnejte sloupce aplikace Excel, pokud je text 1 uvnitř textu 2
Pokud potřebujete najít sadu textů ve skupině textů, můžete použít funkci HLEDAT, jak je uvedeno zde:
=HLEDAT(C2;A2)
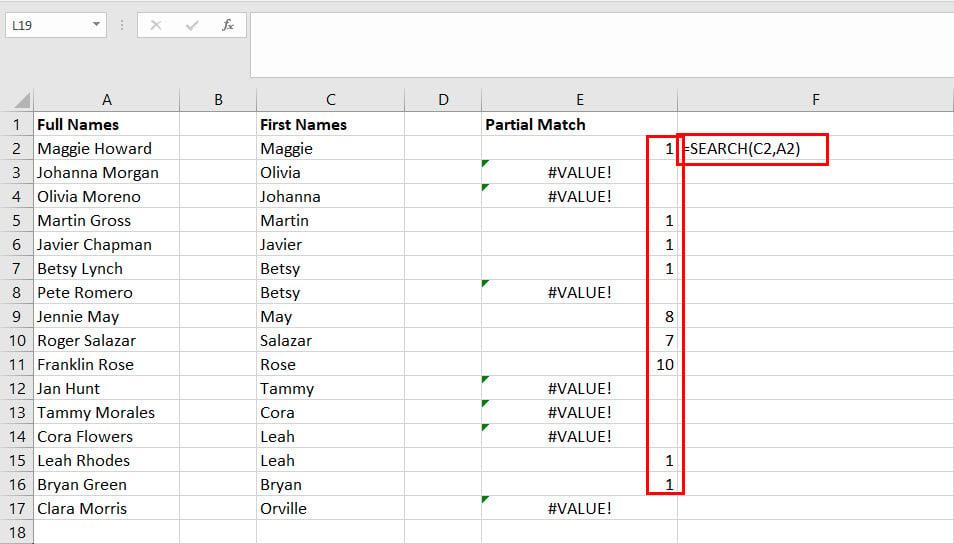
Jak porovnat sloupce Excelu, pokud je text 1 uvnitř textu 2
Excel zobrazí číslo znaku, kde najde shodu s testovacím textem v referenčním sloupci.
Závěr
Může existovat mnoho dalších vzorců a vnořených vzorců, které by odpovídaly textům mezi dvěma nebo více buňkami nebo sloupci v Excelu. Nejjednodušší a nejpoužívanější metody jsou však ty, které jsou uvedeny výše v tomto článku.
Pokud znáte nějaký jiný intuitivní způsob porovnávání textu v Excelu, nezapomeňte tuto metodu zmínit v poli komentáře níže. Mezitím se můžete naučit používat vzorec IF-THEN v Excelu .
Přečtěte si tento krok za krokem návod, jak automaticky přeposílat e-maily v desktopové aplikaci Outlook pro Windows, macOS a další zařízení.
Stále používáte Windows Live Mail pro Hotmail nebo jiné e-maily? Zde se naučíte, jak importovat kontakty Outlooku do desktopové aplikace Windows Live Mail.
Věnujete se úpravě dokumentů v Microsoft Word? Naučte se, jak povolit režim sledování změn ve Wordu.
Návod, jak nastavit automatické přehrávání prezentace v Microsoft PowerPoint 365 tím, že nastavíte čas přechodu mezi snímky.
Chybí Microsoft InfoPath z Microsoft Office po upgrade? V tomto příspěvku vám ukážeme, co s tím můžete udělat.
Pokud Office hlásí, že požadovaná akce nebyla provedena, aktualizujte a opravte svou sadu Office. Pokud problém přetrvává, přeinstalujte Office.
Ukazujeme vám, jak povolit nebo zakázat viditelné možnosti schránky v aplikacích Microsoft Office 365.
Naučte se, jak změnit barvu hypertextových odkazů ve Wordu pro Windows 11, macOS, iPad atd. Metody platí pro Word 365, Word 2021 a další.
Tento návod podrobně popisuje, jak přidat čísla stránek do dokumentů v Microsoft Word 365.
Vyřešte čtyři nejběžnější problémy s Microsoft OneDrive pomocí této sbírky oprav, aby vaše cloudové úložiště správně fungovalo.






