Automatické přeposílání e-mailů v Outlook 365

Přečtěte si tento krok za krokem návod, jak automaticky přeposílat e-maily v desktopové aplikaci Outlook pro Windows, macOS a další zařízení.
Microsoft Outlook je nejčastěji používanou e-mailovou platformou. Jeho celosvětová pověst a uživatelská přívětivost udržely tento nástroj na vrcholu. Outlook vám dává kontrolu nad přidáváním a upravováním nastavení vašich e-mailů. Vzhledem k tomu, že je Outlook schopen poskytovat takové služby, vyžaduje také údržbu a péči. Je třeba provádět pravidelnou kontrolu nastavení a čištění koše.
Jedním z nejčastějších problémů, se kterými se můžete setkat, je hledání v Outlooku. „Vyhledávání v aplikaci Microsoft Outlook nefunguje“ je běžným problémem, který se vyskytuje. Chcete-li však problém s hledáním v Outlooku vyřešit, musíte se podívat na index hledání v Outlooku, protože to je jediný základ, na kterém funguje vyhledávání.
Kroky k vyřešení problému s hledáním v aplikaci Outlook
Zde si ukážeme, jak můžete vyřešit problém s hledáním v Outlooku:
Krok I – Proveďte tyto změny v počítači:
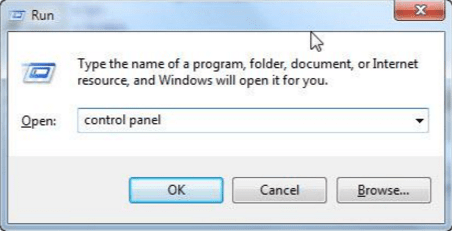
Zdroj obrázku: http://windows7themes.net
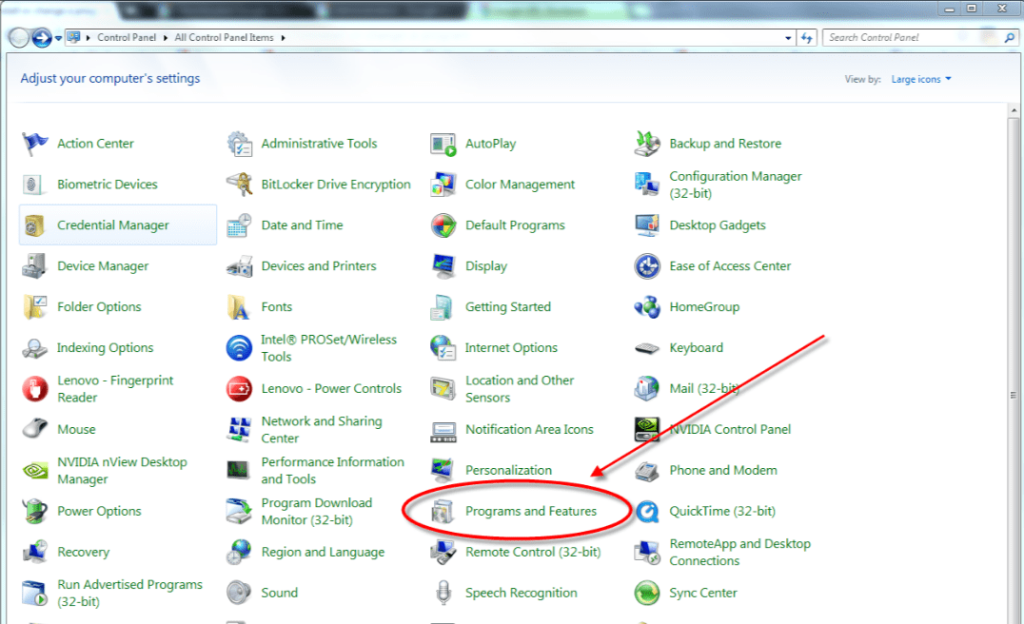
Zdroj obrázku: https://chrome.googleblog.com
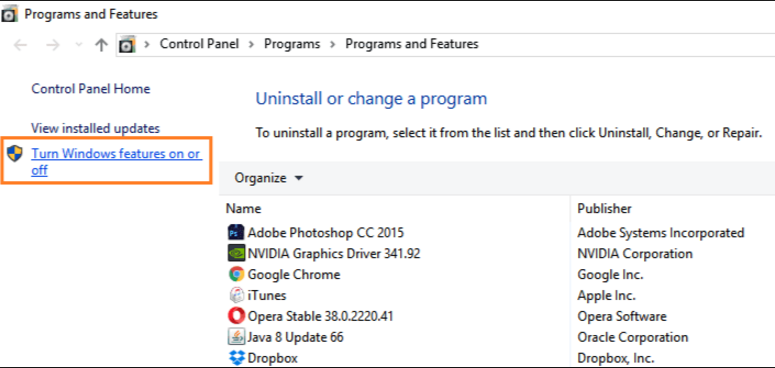
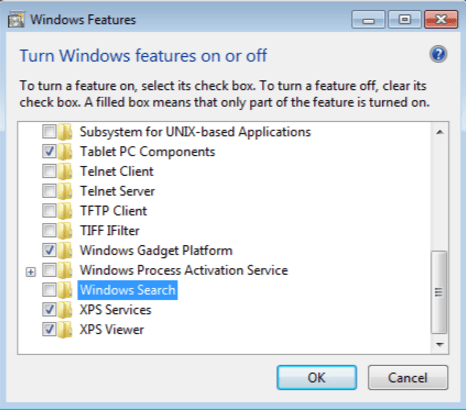 Zdroj obrázku: https://superuser.com
Zdroj obrázku: https://superuser.com
Zdroj obrázku: https://lookeen.com
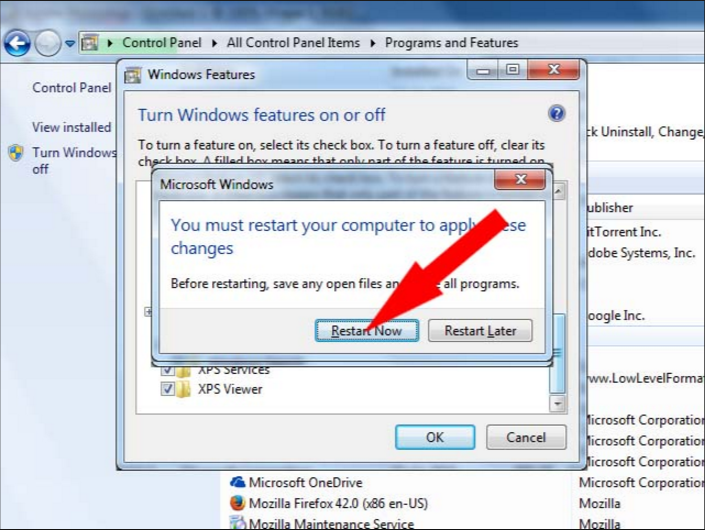
Zdroj obrázku: http://www.infovisionmedia.com
Zdroj obrázku: https://lookeen.com
Přečtěte si také: Jak používat „Asistenta pro práci mimo kancelář“ v Outlooku 2016, 2013, 2010 a 365
Krok II – Přejděte do aplikace Outlook a proveďte tyto změny:
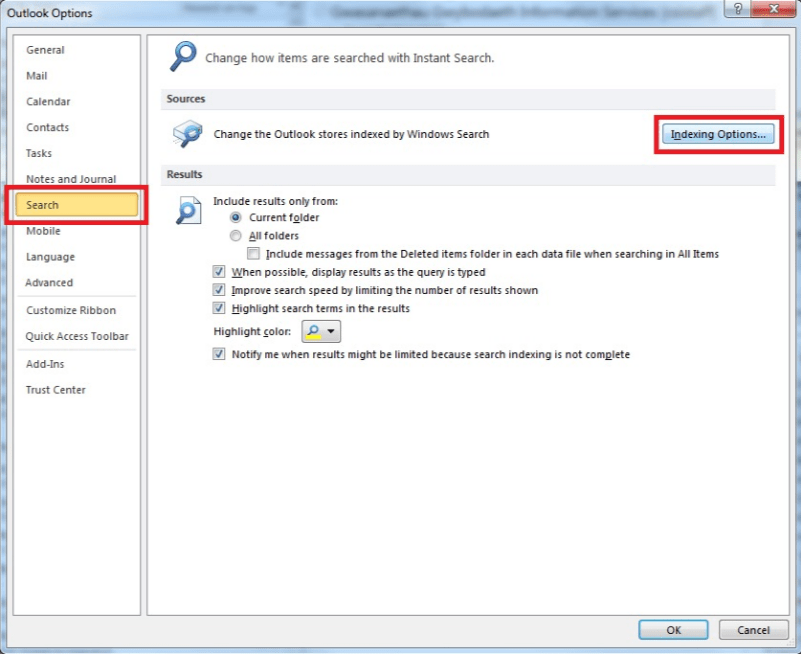
Zdroj obrázku: https://faqs.aber.ac.uk
Zdroj obrázku: https://community.spiceworks.com
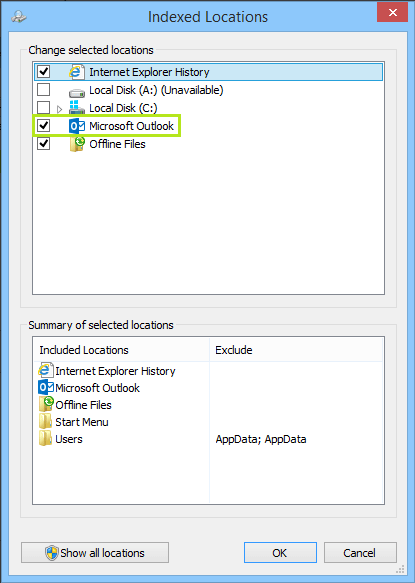
Zdroj obrázku: https://lookeen.com
Zde můžete potvrdit, zda je pro indexování vybrána aplikace Outlook. Ačkoli v předchozích verzích aplikace Outlook jste mohli určit, které poštovní schránky nebo soubory .pst/.ost v aplikaci Outlook se mají indexovat; v Outlooku 2016 však můžete Outlook buď indexovat úplně, nebo jej neindexujete vůbec.
Přečtěte si také: Jak nakonfigurovat Windows Live Hotmail s aplikací Outlook
Zde postupujeme podle jednoduchého postupu:
Přečtěte si také: Jak vám Outlook umožňuje obnovit omylem smazané položky z e-mailu
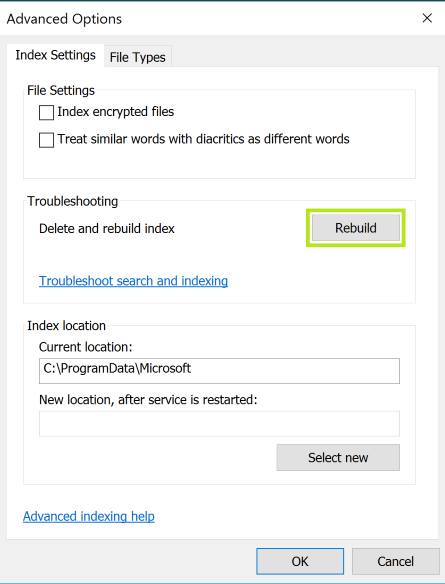
Zdroj obrázku: https://lookeen.com
Při přestavbě indexu nemusí vaše hledání fungovat. Musíte počkat, až bude přestavba hotová. Při opětovném sestavení indexu musíte restartovat aplikaci Outlook a potom hledat. To by mělo vyřešit problém s vyhledáváním v aplikaci Outlook.
Přečtěte si také: Jak nakonfigurovat Yahoo Mail v aplikaci Outlook?
Dohromady po obou výše uvedených krocích dojde k obnovení a obnovení kompletního fungování aplikace Microsoft Outlook. Tento postup umožňuje aplikaci Outlook začít znovu. Resetováním možností indexu a jeho přestavbou se vše počítá s tím, co zbylo kvůli jakékoli technické závadě.
[systweak-newsletter-form]
Přečtěte si tento krok za krokem návod, jak automaticky přeposílat e-maily v desktopové aplikaci Outlook pro Windows, macOS a další zařízení.
Stále používáte Windows Live Mail pro Hotmail nebo jiné e-maily? Zde se naučíte, jak importovat kontakty Outlooku do desktopové aplikace Windows Live Mail.
Věnujete se úpravě dokumentů v Microsoft Word? Naučte se, jak povolit režim sledování změn ve Wordu.
Návod, jak nastavit automatické přehrávání prezentace v Microsoft PowerPoint 365 tím, že nastavíte čas přechodu mezi snímky.
Chybí Microsoft InfoPath z Microsoft Office po upgrade? V tomto příspěvku vám ukážeme, co s tím můžete udělat.
Pokud Office hlásí, že požadovaná akce nebyla provedena, aktualizujte a opravte svou sadu Office. Pokud problém přetrvává, přeinstalujte Office.
Ukazujeme vám, jak povolit nebo zakázat viditelné možnosti schránky v aplikacích Microsoft Office 365.
Naučte se, jak změnit barvu hypertextových odkazů ve Wordu pro Windows 11, macOS, iPad atd. Metody platí pro Word 365, Word 2021 a další.
Tento návod podrobně popisuje, jak přidat čísla stránek do dokumentů v Microsoft Word 365.
Vyřešte čtyři nejběžnější problémy s Microsoft OneDrive pomocí této sbírky oprav, aby vaše cloudové úložiště správně fungovalo.






