Automatické přeposílání e-mailů v Outlook 365

Přečtěte si tento krok za krokem návod, jak automaticky přeposílat e-maily v desktopové aplikaci Outlook pro Windows, macOS a další zařízení.
Zobrazuje se vám zpráva „U této chyby účtu nejsou pravidla aplikace Outlook podporována?“ Zjistěte osvědčená řešení nechvalně známého problému s nefunkčními pravidly aplikace Outlook.
Outlook se stal oblíbeným e-mailovým klientem díky svým jedinečným funkcím. Jednou z takových funkcí jsou pravidla aplikace Outlook. Tato pravidla jsou automatické akce, které lze použít na vaše příchozí nebo odchozí e-maily v aplikaci Outlook.
Vytvořením a implementací pravidel v Outlooku můžete svou doručenou poštu Outlooku zefektivnit a zefektivnit. Několik automatických pravidel navíc může udělat ze správy e-mailů a příloh v Outlooku procházku růžovým sadem. Například všechny pracovní e-maily, které vám byly připsány kopií, jdou do složky se střední důležitostí, zatímco ty s vaší e-mailovou adresou v poli Komu jdou do složky urgentní.
Čtěte také: Jak si v Outlooku automaticky vytvořit kopii nebo skrytou kopii
Existuje mnoho dalších úkolů, které lze automatizovat pomocí pravidel aplikace Outlook. Ty vám umožní zůstat produktivní a aktuální bez jakéhokoli rozptylování. Ale co když se vám náhle začnou zobrazovat varování související s pravidly aplikace Outlook, například „Pravidla aplikace Outlook nejsou pro tento účet podporována?“
Zní to frustrovaně, že? Ale není třeba se obávat, protože zde vám řeknu, jak tento problém vyřešit, abyste mohli mít i nadále efektivní poštovní schránku aplikace Outlook.
Pravidla aplikace Outlook nejsou pro tento účet podporována: Důvody
Níže naleznete běžné důvody problémů souvisejících s pravidly aplikace Outlook na zařízeních se systémem Windows 11 a macOS:
Jak vyřešit „Pravidla aplikace Outlook nejsou pro tento účet podporována“: Windows 11
Existuje mnoho různých technik, jak vyřešit problém s nefunkčností pravidel aplikace Outlook. Vyzkoušejte následující metody a vyzkoušejte pravidla po každé metodě. Tyto metody odstraňování problémů jsou také platné pro Windows 10, 8, 7 a Vista.
1. Povolte pravidla aplikace Outlook pomocí správce aplikace Outlook
Nejčastěji hlášenou příčinou „Pravidla nejsou pro tento účet podporována“ je nastavení správce Outlooku. Většina organizací může podřízeným zaměstnancům zakázat používání pravidel aplikace Outlook. Protože pravidla Outlooku jsou jedním z mnoha způsobů, jak hackeři přistupují k organizačním serverům a prodávají data serveru na temném webu.
Čtěte také: Deep Web vs Dark Web: Poznejte rozdíly
Pokud tedy vidíte výše uvedenou chybu hned první den zaměstnání nebo někdy později v práci, správce serveru Outlook musí tuto funkci zakázat. Kontaktujte správce a požádejte o pravidla aplikace Outlook.
2. Povolte specifická pravidla, která nefungují
V dialogovém okně Pravidla a upozornění je vedle všech pravidel, která vytvoříte v aplikaci Outlook, zaškrtávací políčko. Musíte zaškrtnout všechna pravidla, která plánujete pravidelně používat. Zde je návod, jak povolit nebo zakázat pravidla:
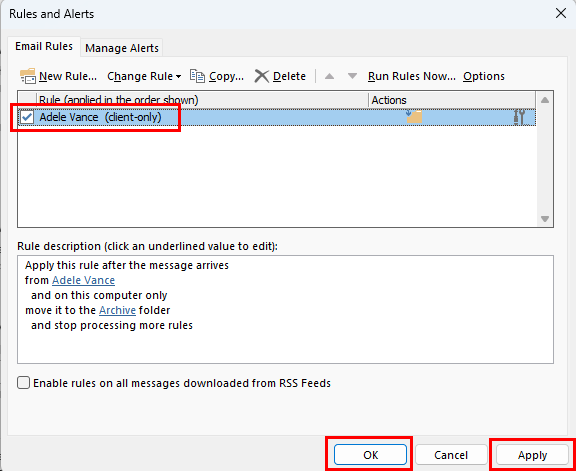
Aktivujte specifická pravidla, která nefungují
Čtěte také: Zapnutí/vypnutí zvuku oznámení pošty v Outlooku 2016
3. Přejmenujte pravidlo
Někdy kvůli poškozeným souborům mezipaměti některá složitá pravidla nemusí fungovat a zobrazí se chyba „Pravidla aplikace Outlook nejsou podporována“. Tento problém můžete vyřešit přejmenováním pravidla, jak je vysvětleno níže:
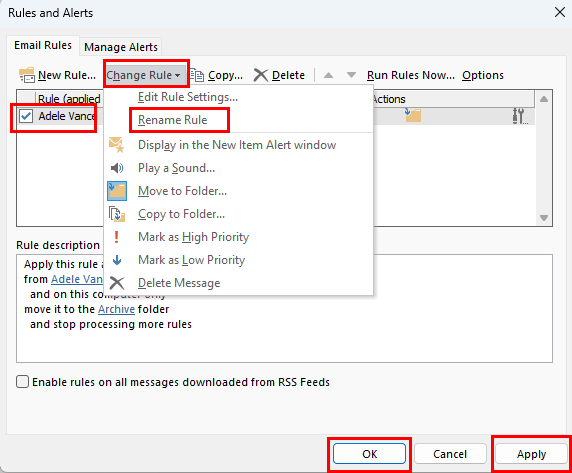
Opravit pravidla aplikace Outlook nejsou pro tento účet podporována přejmenováním pravidel
4. Resetujte nebo přejmenujte soubor SRS
Soubor SRS aplikace Outlook se také nazývá soubor nastavení odesílání a přijímání. Jakékoli poškození kódu v tomto souboru může také deaktivovat pravidla. Chcete-li znovu vytvořit nový soubor SRS, postupujte takto:
5. Aktivujte režim Cached Exchange
Mnoho uživatelů aplikace Outlook uvedlo, že povolení režimu Cached Exchange vyřešilo chybu „Pravidla aplikace Outlook nejsou pro tento účet podporována“. Zde je návod, jak se to dělá:
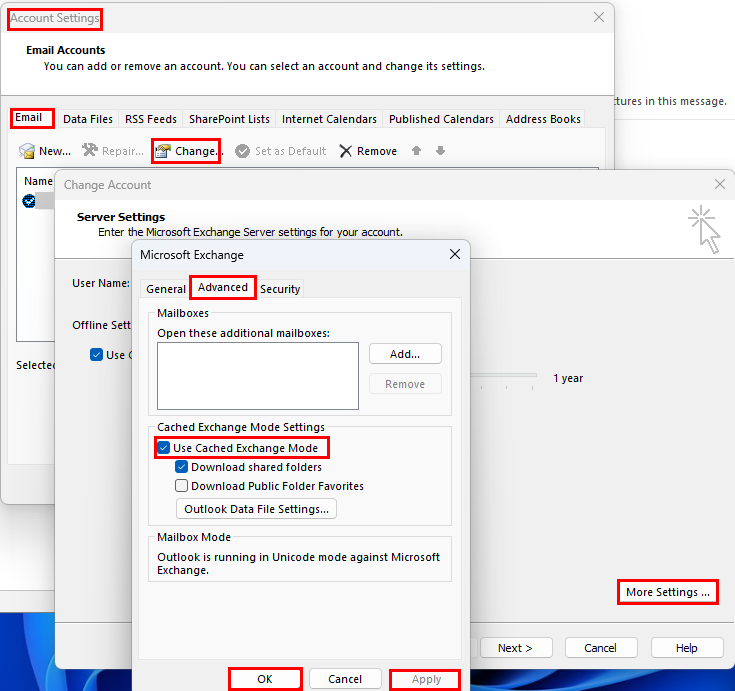
Vyřešit pravidla aplikace Outlook nejsou pro tento účet službou Cached Exchange podporována
6. Aktualizujte aplikaci Outlook na nejnovější verzi
Další možností pro jednotlivé uživatele aplikace Outlook pro Windows je aktualizace instalace Outlooku. Aplikaci můžete aktualizovat takto:
7. Zakažte Zastavit zpracování Další pravidla
Při vytváření pravidla jste možná vybrali možnost pravidla, která vám nyní brání ve spuštění pravidla. Chcete-li tento problém vyřešit, postupujte takto:
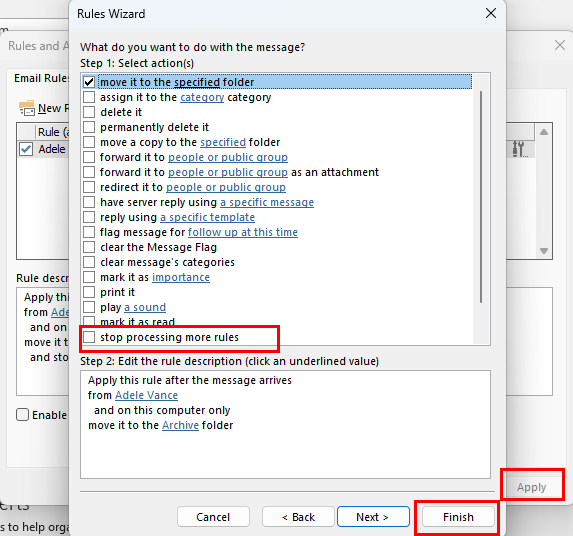
Jak zakázat pravidla zastavení zpracování
8. Zrušte zaškrtnutí této funkce pouze počítače
Vytvořili jste pravidla Outlooku pro klienta nebo počítač? To vám může zabránit v používání stejného pravidla z jiného počítače pomocí vašeho profilu aplikace Outlook. Nejprve upravte pravidlo, aby bylo univerzální, a to pomocí následujících rychlých kroků:
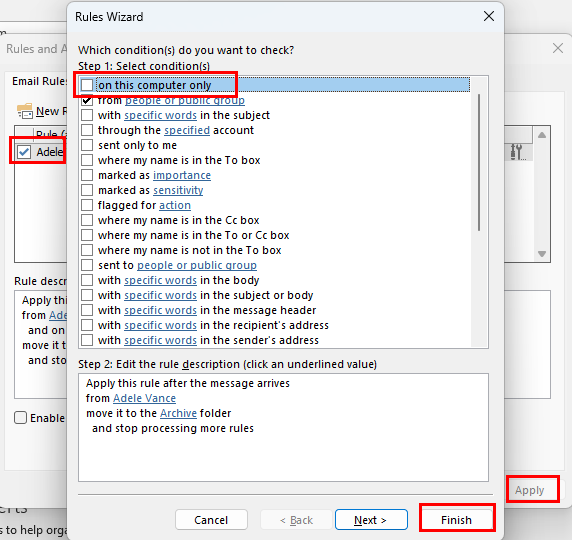
Zakázat v tomto počítači pouze pro pravidla aplikace Outlook
9. Odstraňte soubor OST
Můžete také odstranit soubor OST a nechat Outlook, aby jej znovu vytvořil. Tento proces často řeší chybu „Pravidla aplikace Outlook nejsou podporována“. Protože počítač se systémem Windows 11 může obsahovat více než jeden soubor OST, odstraňte jej opatrně. Zde je návod, jak to lze provést:
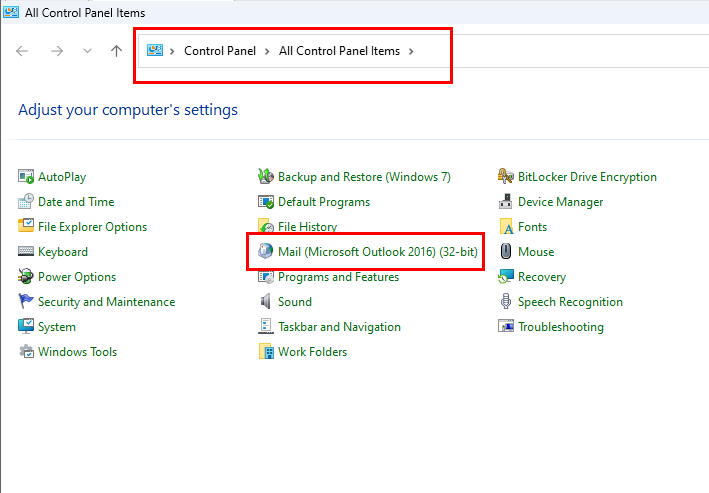
Najděte možnost Pošta v Ovládacích panelech
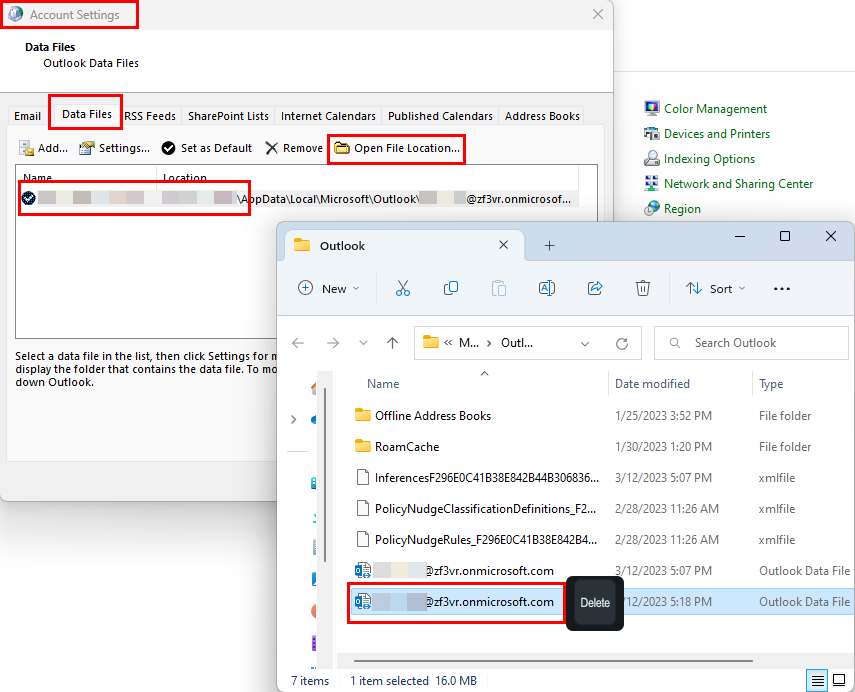
Odstranění souboru OST v aplikaci Outlook
10. Obnovte všechna pravidla a vytvořte nová
Pokud nic z výše uvedeného nefunguje, poslední možností je odstranit všechna existující pravidla aplikace Outlook a znovu vytvořit pravidla od začátku. Díky knihovně šablon pravidel aplikace Outlook můžete vytvořit oblíbená pravidla na pracovišti jednoduchým výběrem šablon pravidel. Chcete-li hromadně odstranit všechna pravidla, postupujte takto:
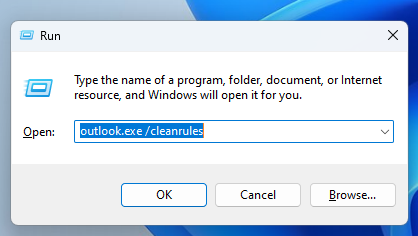
Spuštění příkazu Outlook.exe /cleanrules v aplikaci Outlook
Outlook.exe /cleanrules
Jak vyřešit „Pravidla aplikace Outlook nejsou pro tento účet podporována“: macOS
Níže naleznete kroky pro odstraňování problémů, které můžete vyzkoušet na svém MacBooku nebo iMacu, pokud se objeví chyba „Pravidla aplikace Outlook nejsou podporována“:
1. Vraťte se ke starší verzi Outlooku pro Mac
V říjnu 2020 společnost Microsoft zakázala podporu pro pravidla klienta v Outlooku pro Mac. Tato změna se týká pouze nové aplikace Outlook pro Mac. Nová aplikace bude podporovat pouze pravidla serveru pro automatizaci přijímání a odesílání e-mailů aplikace Outlook.
Pokud jste používali starší aplikaci Outlook pro Mac a nedávno jste přešli na novou aplikaci, stále uvidíte pravidla pouze pro klienta. Ale nebudou fungovat. Ke starší verzi aplikace Outlook se musíte vrátit podle některého z níže uvedených kroků:
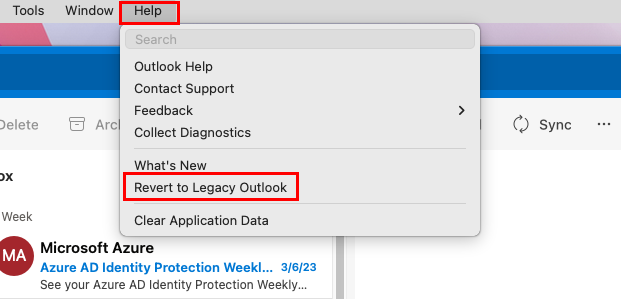
Přepněte z nového Outlooku na starý na Macu
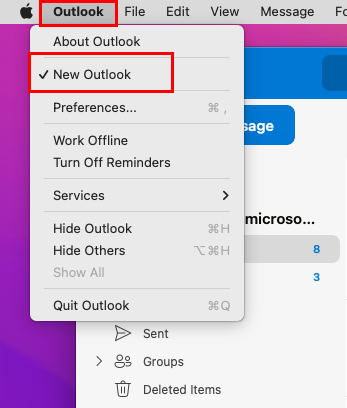
Zrušte zaškrtnutí políčka Nový outlook v ikoně nabídky Outlook na Macu
Zavřete aplikaci a spusťte ji znovu. Nyní musíte být schopni používat stávající pravidla Outlooku ve starší aplikaci.
2. Vynutit zastavení aplikace Outlook pro Mac
Pokud výše uvedené nefungovalo, vynucte zastavení všech instancí aplikace podle následujících kroků:
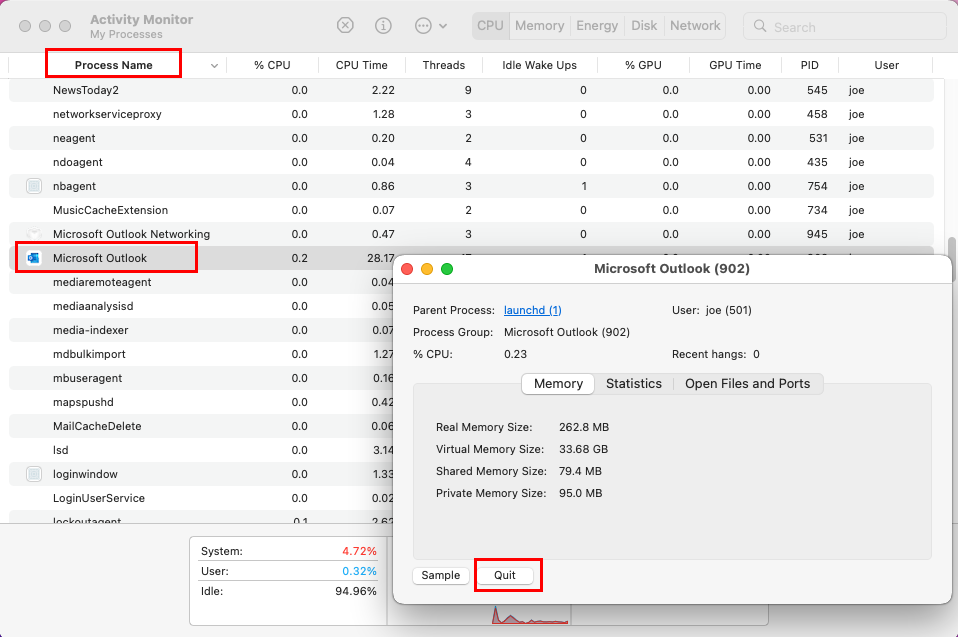
Ukončete procesy aplikace Outlook za účelem opravy Pravidla aplikace Outlook nejsou pro tento účet podporována
3. Odstraňte a znovu vytvořte pravidla
Pokud pro vás žádný z výše uvedených problémů nepomáhá, můžete odstranit všechna stávající pravidla aplikace Outlook a vytvořit nová. Zde jsou kroky, které musíte vyzkoušet:
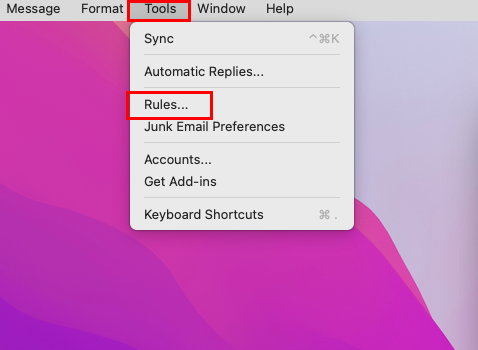
Přejděte na pravidla aplikace Outlook
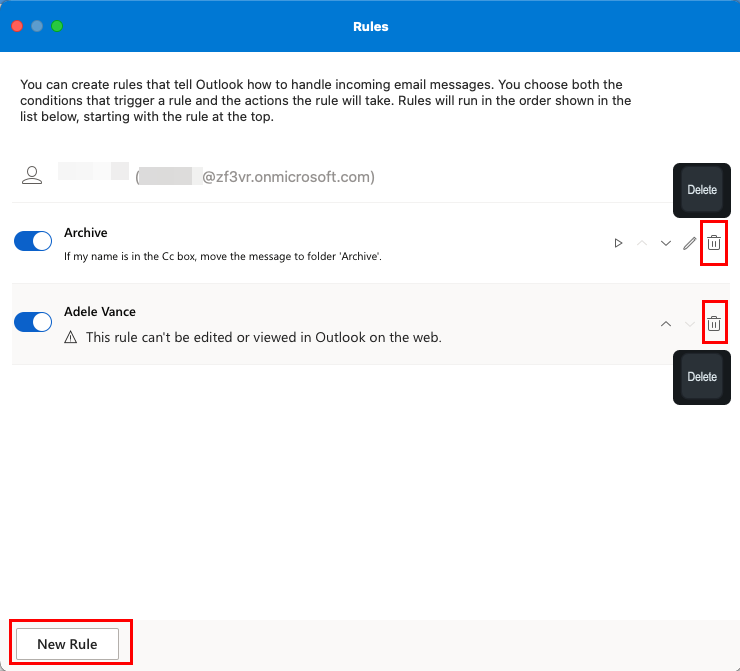
Odstraňte a vytvořte pravidla Outlooku v systému macOS
Závěr
„Pravidla aplikace Outlook nejsou pro tento účet podporována“ je běžná chyba, se kterou se v aplikaci Outlook setkáváme. Pokud dostanete tuto zprávu, není třeba panikařit. Postupujte podle výše uvedených metod a v žádném okamžiku byste měli být schopni pokračovat v používání pravidel aplikace Outlook.
V případě, že jsem vynechal nějaké metody pro tento problém s pravidly aplikace Outlook, podělte se o to v sekci komentářů. Tento článek můžete také sdílet se svými přáteli a sledujícími na různých sociálních sítích. Dále, jak povolit nebo zakázat oznamovací schránku pošty aplikace Outlook a zobrazení e-mailu aplikace Outlook se změnilo .
Přečtěte si tento krok za krokem návod, jak automaticky přeposílat e-maily v desktopové aplikaci Outlook pro Windows, macOS a další zařízení.
Stále používáte Windows Live Mail pro Hotmail nebo jiné e-maily? Zde se naučíte, jak importovat kontakty Outlooku do desktopové aplikace Windows Live Mail.
Věnujete se úpravě dokumentů v Microsoft Word? Naučte se, jak povolit režim sledování změn ve Wordu.
Návod, jak nastavit automatické přehrávání prezentace v Microsoft PowerPoint 365 tím, že nastavíte čas přechodu mezi snímky.
Chybí Microsoft InfoPath z Microsoft Office po upgrade? V tomto příspěvku vám ukážeme, co s tím můžete udělat.
Pokud Office hlásí, že požadovaná akce nebyla provedena, aktualizujte a opravte svou sadu Office. Pokud problém přetrvává, přeinstalujte Office.
Ukazujeme vám, jak povolit nebo zakázat viditelné možnosti schránky v aplikacích Microsoft Office 365.
Naučte se, jak změnit barvu hypertextových odkazů ve Wordu pro Windows 11, macOS, iPad atd. Metody platí pro Word 365, Word 2021 a další.
Tento návod podrobně popisuje, jak přidat čísla stránek do dokumentů v Microsoft Word 365.
Vyřešte čtyři nejběžnější problémy s Microsoft OneDrive pomocí této sbírky oprav, aby vaše cloudové úložiště správně fungovalo.






