Automatické přeposílání e-mailů v Outlook 365

Přečtěte si tento krok za krokem návod, jak automaticky přeposílat e-maily v desktopové aplikaci Outlook pro Windows, macOS a další zařízení.
Prázdné řádky v Excelu mohou být neuvěřitelně nepříjemné, protože list vypadá nedbale a brání navigaci v datech. Uživatelé mohou u menších listů trvale odstranit každý řádek ručně. Přesto může být tato metoda neuvěřitelně časově náročná, pokud pracujete s velkým množstvím dat v krátkém termínu. Naštěstí Excel nabízí spoustu jednodušších způsobů, jak toho dosáhnout.
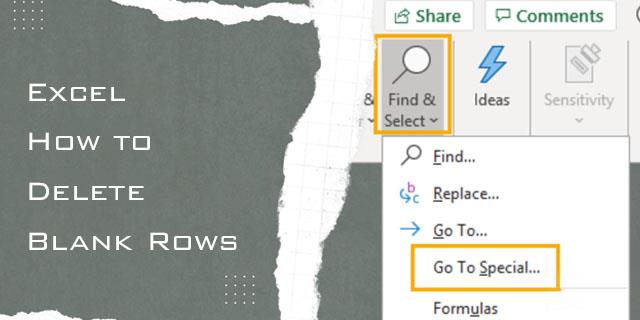
Tento článek vám ukáže, jak hromadně odstranit prázdné řádky v Excelu.
Použití možnosti Najít a vybrat k odstranění prázdných řádků
Možnost hledání neslouží pouze k vyhledání informací v listu aplikace Excel. Je to také skvělé pro hledání dalších řádků a jejich následné mazání. Tato metoda by měla odstranit nepotřebné řádky a ponechat vám uklizený list. Možná však budete potřebovat další formátování, takže po použití této metody zkontrolujte všechny své informace.
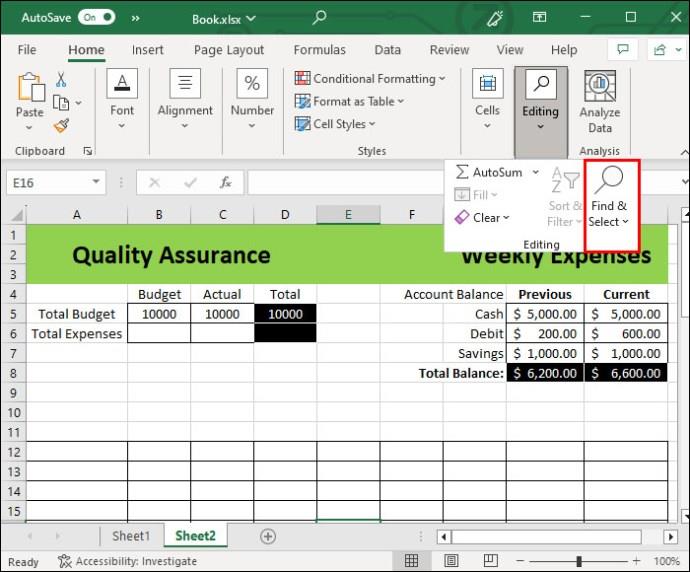
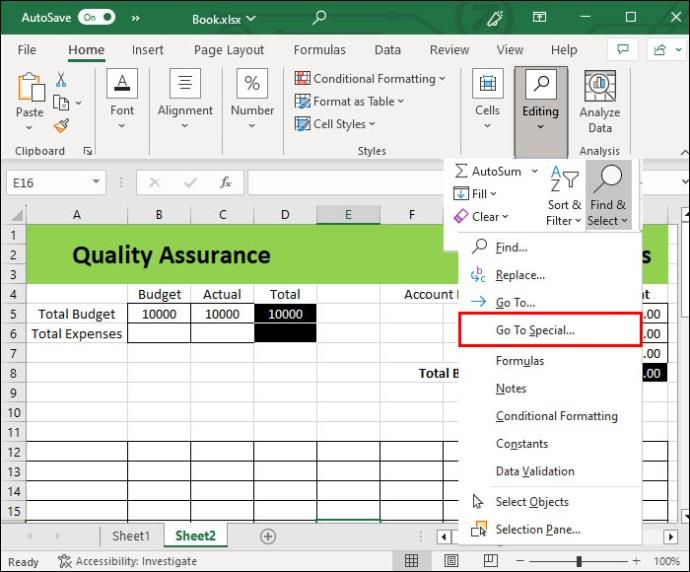
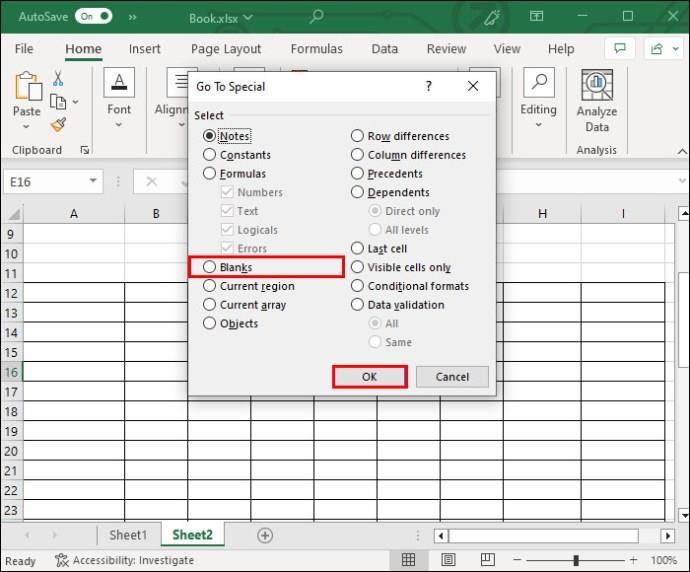
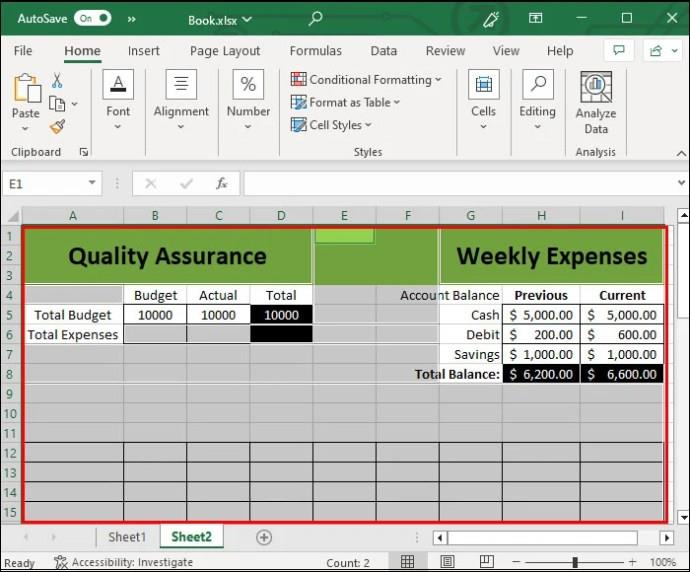
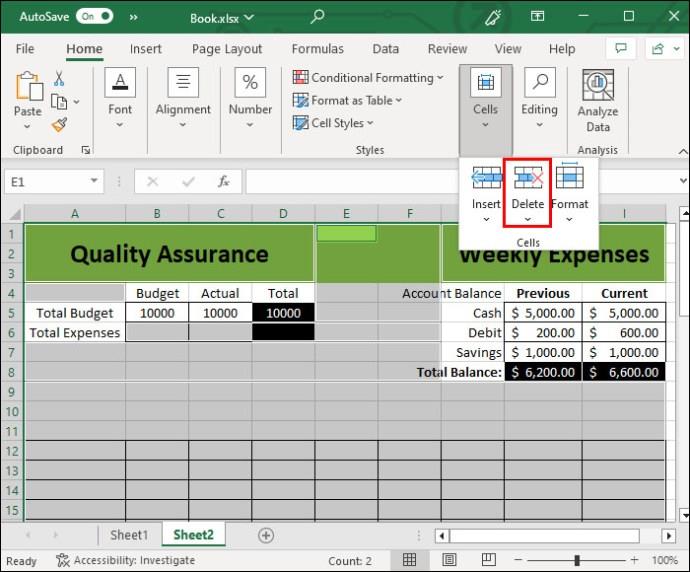
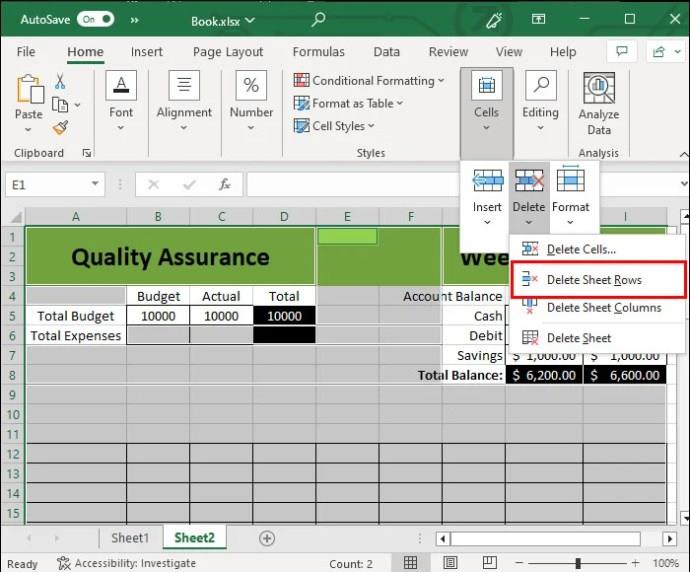
Po dokončení tohoto procesu přejděte dolů a rychle si list prohlédněte. Budete schopni identifikovat jakékoli poruchy nebo špatné formátování v listu.
Použití filtru k odstranění prázdných řádků
Pokud výše uvedená metoda nefunguje, stále můžete použít filtr k jejich odstranění. Tato metoda je léty vyzkoušená.
Chcete-li tak učinit, postupujte takto:
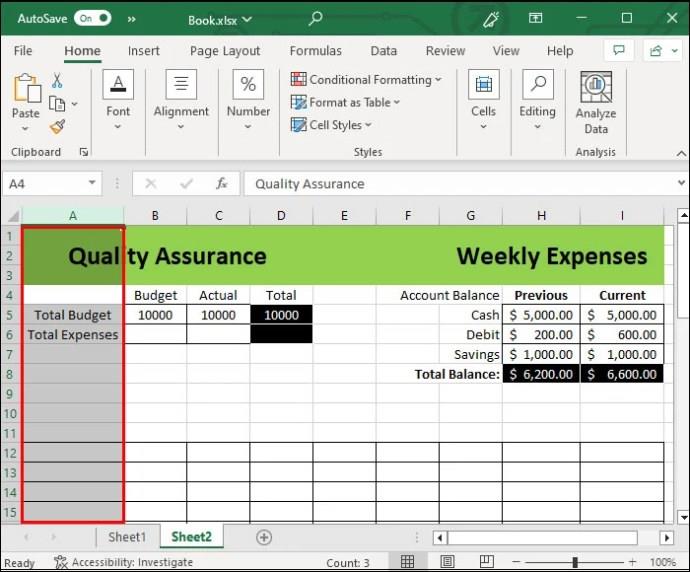
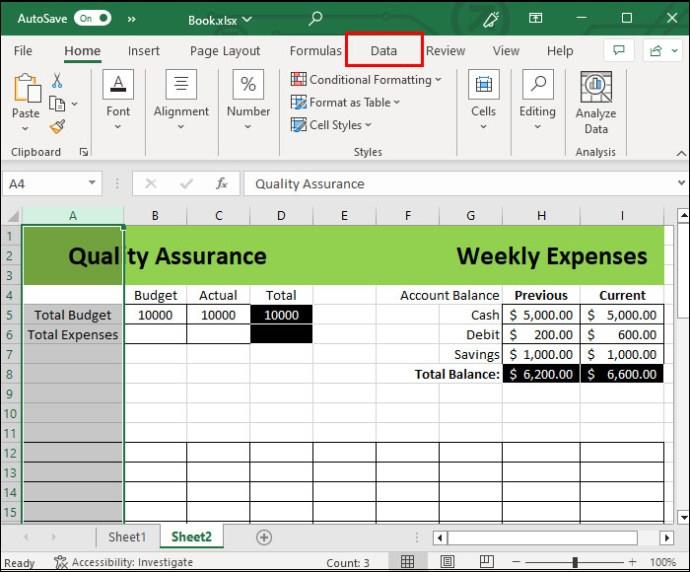
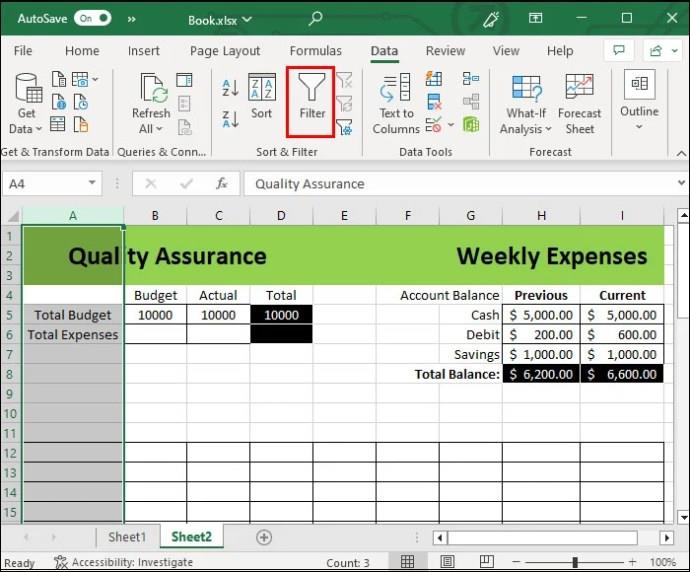
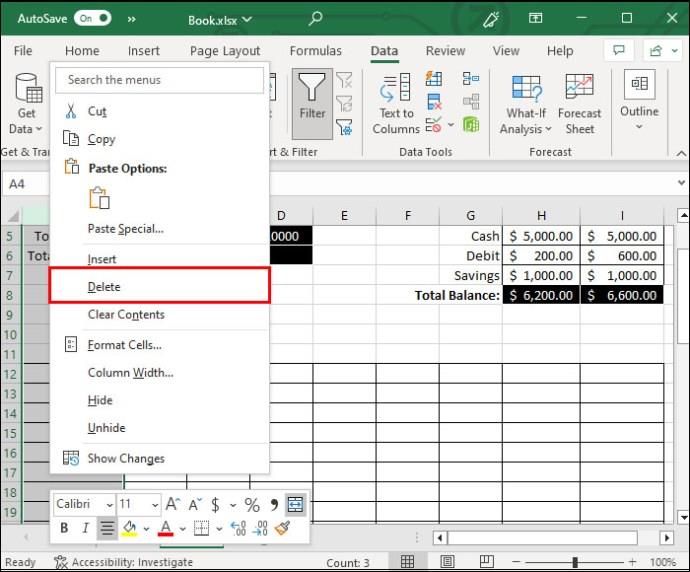
Tato metoda je užitečná, pokud si chcete ponechat nějaké prázdné řádky pro pozdější použití. Chcete-li to provést, stačí zrušit výběr jednoho z řádků. Řádky můžete také mazat jeden po druhém. Poskytuje vám větší kontrolu nad jejich mazáním tím, že zvolíte počet řádků, než abyste je smazali všechny najednou. To však může být časově náročné, pokud je informací hodně.
Použití ručních metod k odstranění prázdných řádků
Předpokládejme, že nemáte co do činění s ohromným množstvím informací. V takovém případě se stále můžete rychle a snadno zbavit řádků ruční metodou. Tato možnost zahrnuje použití příkazů, které budete často potřebovat, takže jsou také dobrou formou cvičení. Zde je ruční způsob:
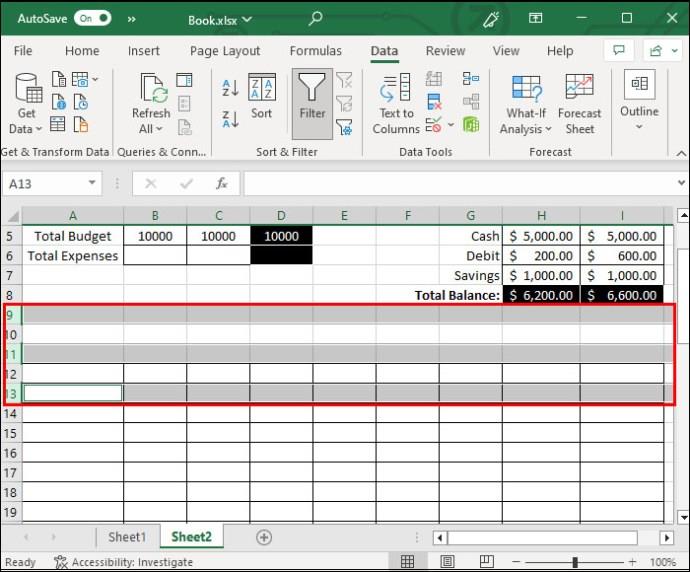

Je to tak jednoduché. Tato malá a manuální metoda může být také součástí jiných metod, například předchozích procesů. Místo toho, abyste vybrali řádek a smazali je všechny jednotlivě, můžete podržet klávesu CTRL.
Existují však i jiné způsoby, jak dokončit třetí krok. Namísto klepnutí pravým tlačítkem myši pro odstranění můžete také:
Nemusí se to zdát jako velký rozdíl, ale příkazy klávesnice mohou zkrátit čas při formátování. Když se to všechno sečte, je to z dlouhodobého hlediska pohodlnější varianta.
Metoda řazení pro odstranění prázdných řádků v aplikaci Excel
Existuje mnoho dalších způsobů, jak odstranit řádky v aplikaci Excel. Vámi zvolený způsob by měl být pro vás ten nejpohodlnější. Doporučujeme však také metodu řazení, která vám pomůže zobrazit všechny prázdné řádky a následně je smazat.
Jakkoli je způsob řazení pohodlný, změní pořadí vašich informací. Tato metoda by měla být vyhrazena pouze pro stoly, kde pořadí není hlavním faktorem nebo problémem. Zde je návod, jak odstranit všechny prázdné řádky pomocí funkce řazení.
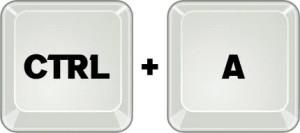
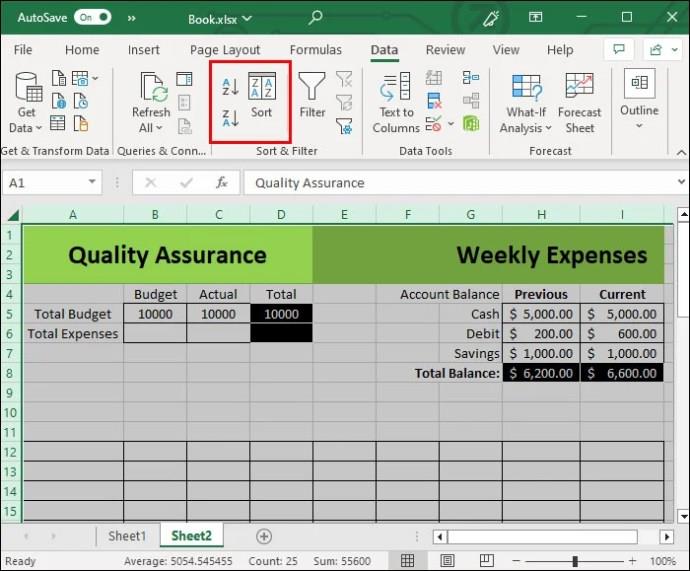
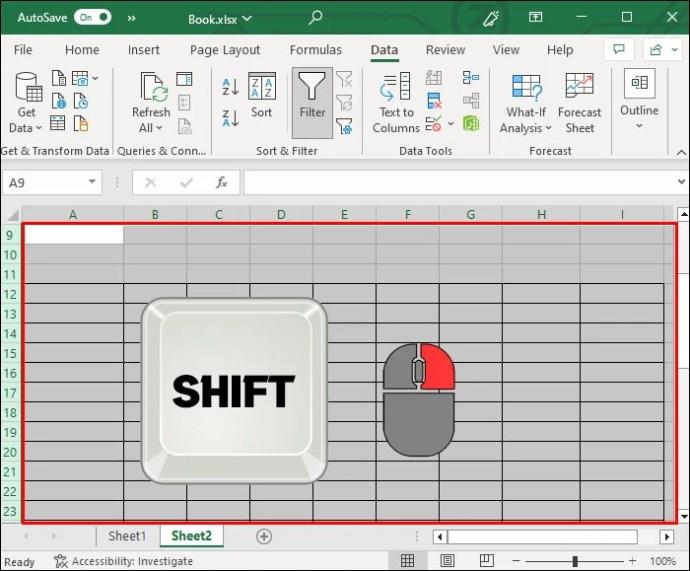
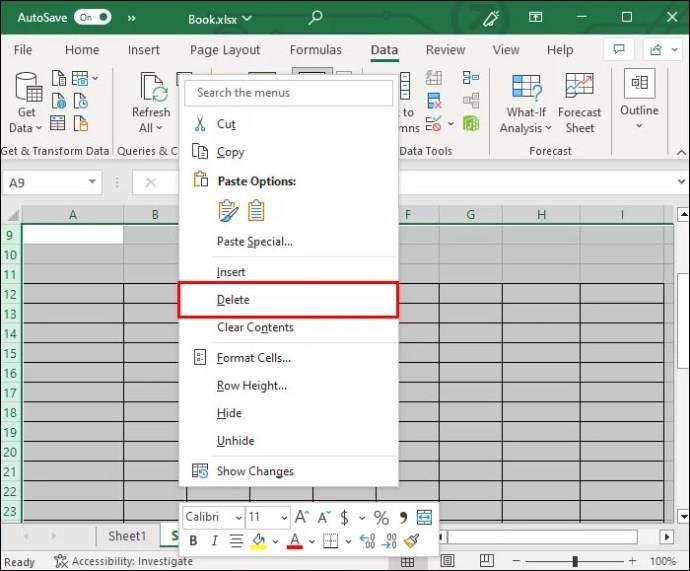
Metoda řazení je výhodná, protože současně eliminuje prázdné řádky pro celou tabulku. Budete také moci správně odstranit duplikáty nebo nepotřebné informace z nově uspořádaného zobrazení. Je to zvláště užitečné, pokud vám jde také o čitelnost vašich dat.
Nejčastější dotazy
Mohu jednotlivě odstranit prázdné buňky a řádky?
I když můžete odstranit jednotlivé buňky, nedoporučuje se to, protože je lepší odstranit celý řádek nebo více. Mazání jednotlivých buněk může velmi rychle zpackat formátování vašeho listu.
Zničí smazání řádku informace v mých ostatních řádcích a sloupcích?
Odstranění prázdných řádků obvykle nezkazí žádné informace z dokumentu. Buňky se automaticky posunou. Některé metody, jako je metoda řazení, však mohou změnit pořadí vašich informací.
Mohu použít stejné metody výše k odstranění sloupců?
Ano, některé z výše uvedených metod vám umožní odstranit sloupce, nejen řádky.
Musím při mazání řádků v Excelu používat klávesové zkratky?
Přestože tento proces značně usnadňují, při mazání řádků nebo úpravách dokumentů v Excelu technicky nemusíte znát klávesové zkratky. Místo toho můžete použít možnosti na pásu karet v horní části obrazovky.
Odstraňte nechtěné řádky jako profesionál
Mazání prázdných řádků v Excelu nemusí být složité. Existuje mnoho způsobů, jak toho dosáhnout, vhodných pro rozsáhlejší a menší stoly. Uživatelé budou chtít ovládat důležité příkazy, jako je možnost „CTRL + -“. Zásadní je však také výběr potřebných řádků při držení klávesy Shift. Fungovat budou také možnosti „Najít a vybrat“ a Filtr. Pokud vaše data nejsou citlivá na pořadí, pak vás možnost řazení snadno zbaví zbytečných řádků.
Bylo pro vás snadné odstranit nadbytečné řádky pomocí výše uvedených metod? Která byla nejjednodušší? Dejte nám vědět v sekci komentářů níže.
Přečtěte si tento krok za krokem návod, jak automaticky přeposílat e-maily v desktopové aplikaci Outlook pro Windows, macOS a další zařízení.
Stále používáte Windows Live Mail pro Hotmail nebo jiné e-maily? Zde se naučíte, jak importovat kontakty Outlooku do desktopové aplikace Windows Live Mail.
Věnujete se úpravě dokumentů v Microsoft Word? Naučte se, jak povolit režim sledování změn ve Wordu.
Návod, jak nastavit automatické přehrávání prezentace v Microsoft PowerPoint 365 tím, že nastavíte čas přechodu mezi snímky.
Chybí Microsoft InfoPath z Microsoft Office po upgrade? V tomto příspěvku vám ukážeme, co s tím můžete udělat.
Pokud Office hlásí, že požadovaná akce nebyla provedena, aktualizujte a opravte svou sadu Office. Pokud problém přetrvává, přeinstalujte Office.
Ukazujeme vám, jak povolit nebo zakázat viditelné možnosti schránky v aplikacích Microsoft Office 365.
Naučte se, jak změnit barvu hypertextových odkazů ve Wordu pro Windows 11, macOS, iPad atd. Metody platí pro Word 365, Word 2021 a další.
Tento návod podrobně popisuje, jak přidat čísla stránek do dokumentů v Microsoft Word 365.
Vyřešte čtyři nejběžnější problémy s Microsoft OneDrive pomocí této sbírky oprav, aby vaše cloudové úložiště správně fungovalo.






