Automatické přeposílání e-mailů v Outlook 365

Přečtěte si tento krok za krokem návod, jak automaticky přeposílat e-maily v desktopové aplikaci Outlook pro Windows, macOS a další zařízení.
Za normálních okolností jsou pojmenované rozsahy vynikajícím způsobem, jak zefektivnit analýzu dat. Umožňují přiřadit názvy různým buňkám pro odkazy ve funkcích a vzorcích. Jakkoli mohou být pojmenované rozsahy pohodlné, mohou stejně snadno překážet. Naštěstí existuje několik metod, kterými můžete odstranit vzorce pojmenovaných rozsahů v tabulce.
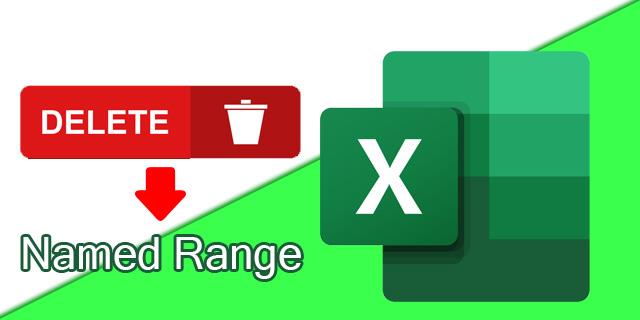
Zde se podíváme na to, jak odstranit pojmenované rozsahy v Excelu.
Metoda Name Manager pro odstranění pojmenovaných rozsahů
Excel má praktickou funkci známou jako „pojmenovaný manažer“. Umožňuje vám pohodlně přiřazovat a mazat jména. Postup použití:

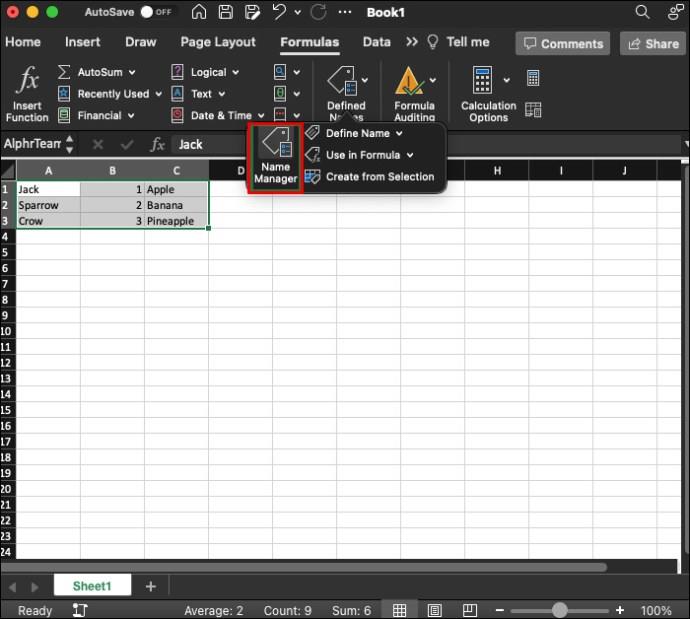
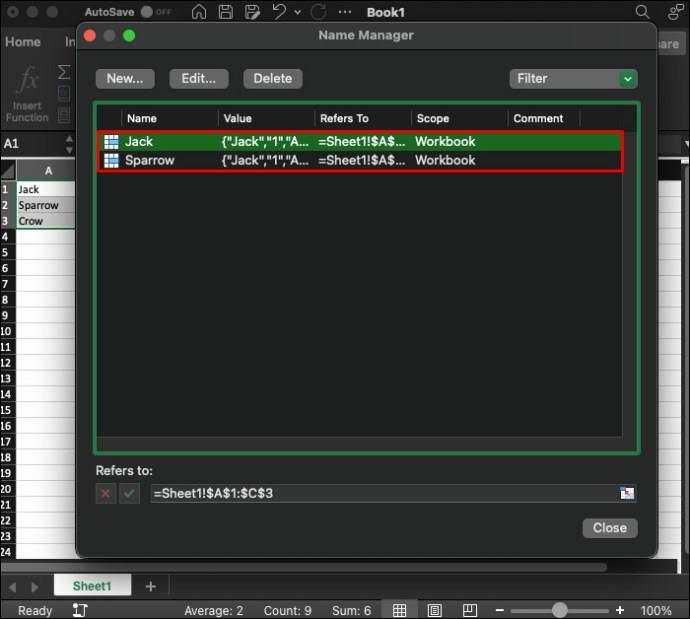
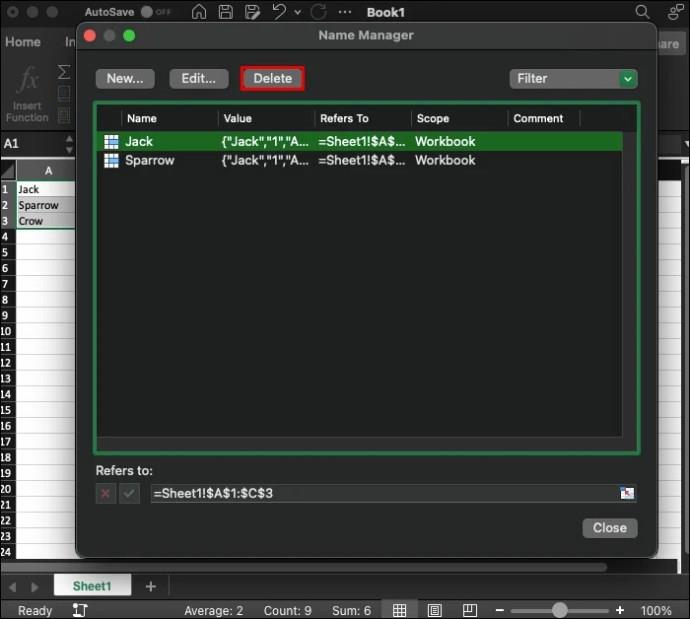
Je to tak jednoduché. Můžete dokonce vybrat více pojmenovaných rozsahů současně a v případě potřeby je odstranit. Chcete-li to provést, podržte klávesu SHIFT a současně klikněte levým tlačítkem myši a tažením myši vyberte všechny pojmenované rozsahy. Pokud chcete odstranit více pojmenovaných rozsahů, ale ne všechny, podržte klávesu CTRL a jednotlivě klikněte na ty, které chcete zlikvidovat.
Jak používat filtr ve Správci názvů
Výše uvedená metoda funguje, pokud máte k dispozici malé množství pojmenovaných rozsahů relativity. Pokud však máte spoustu dat, může být obtížné je všechny procházet nebo prohlížet. Naštěstí vám možnost filtrování může ušetřit spoustu času a úsilí. Zde jsou některé možnosti dostupné na kartě Filtr Správce názvů:
Použití možnosti filtru v Excelu je skvělý způsob, jak třídit, organizovat, odstraňovat a přejmenovávat pojmenované oblasti v sešitu. Je to užitečné zejména při práci s velkým množstvím informací současně.
Úprava pojmenovaných oblastí v Excelu
Možná budete chtít změnit nebo upravit některé pojmenované rozsahy místo jejich odstranění. Správný název buňky nebo rozsahu je důležitý, takže tato možnost může být užitečná pro aktualizaci dat v sešitu. Zde je návod, jak to rychle udělat:


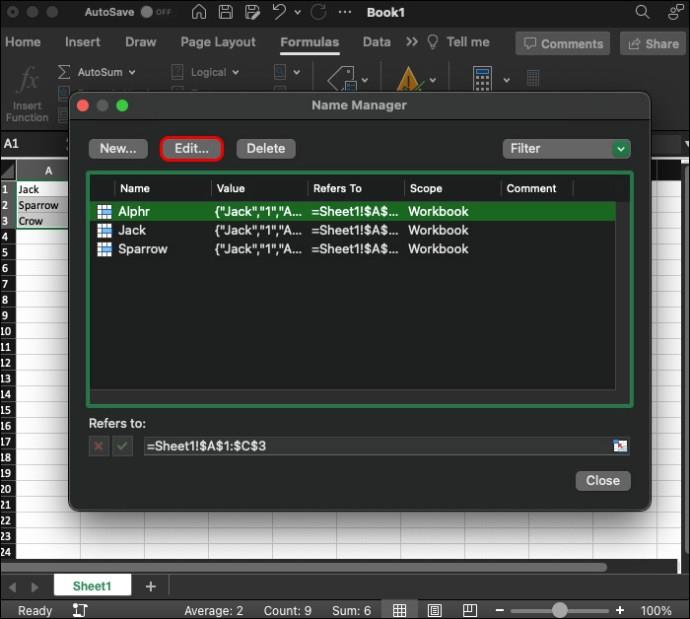
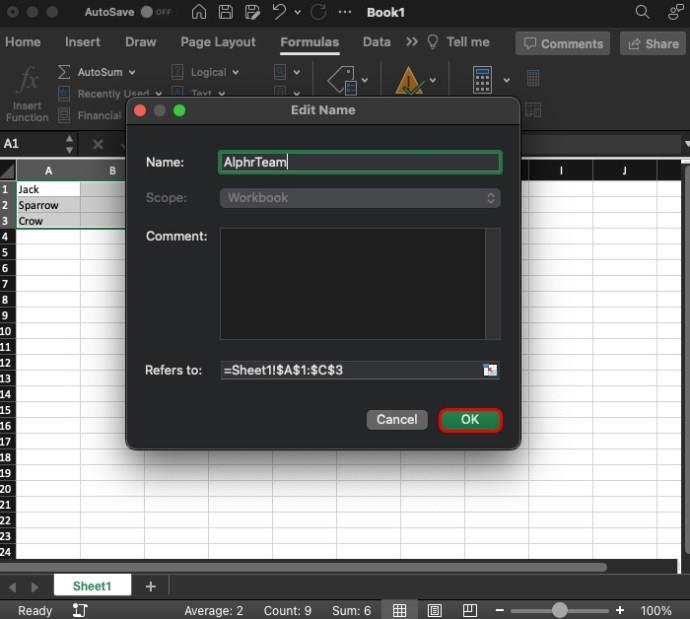
Díky tomu můžete znovu přiřadit názvy požadovaným buňkám a rozsahům. Použití možnosti filtru zde je však také výhodné, protože se může s mnoha položkami komplikovat.
Jak vytvořit pojmenované rozsahy v Excelu
Nyní tedy víte, jak odstranit pojmenované oblasti v Excelu a jak je změnit. Jejich vytvoření je však stejně důležité. Způsob, jak to udělat, je jednoduchý:
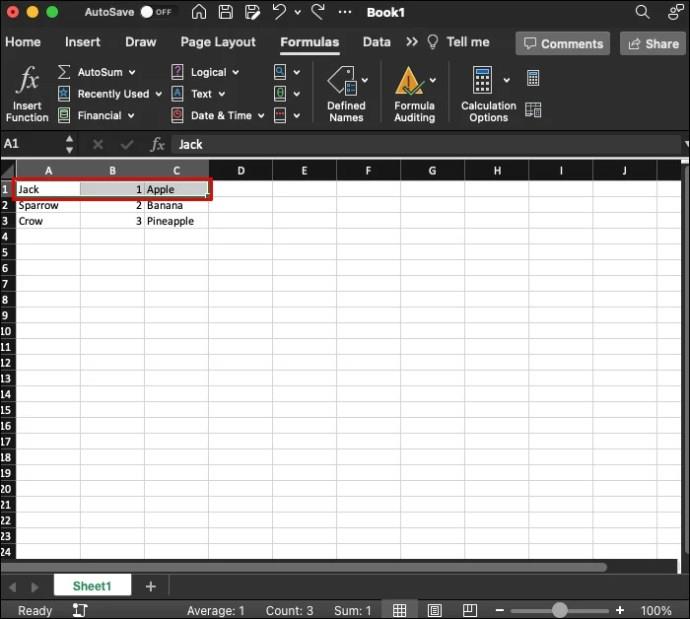
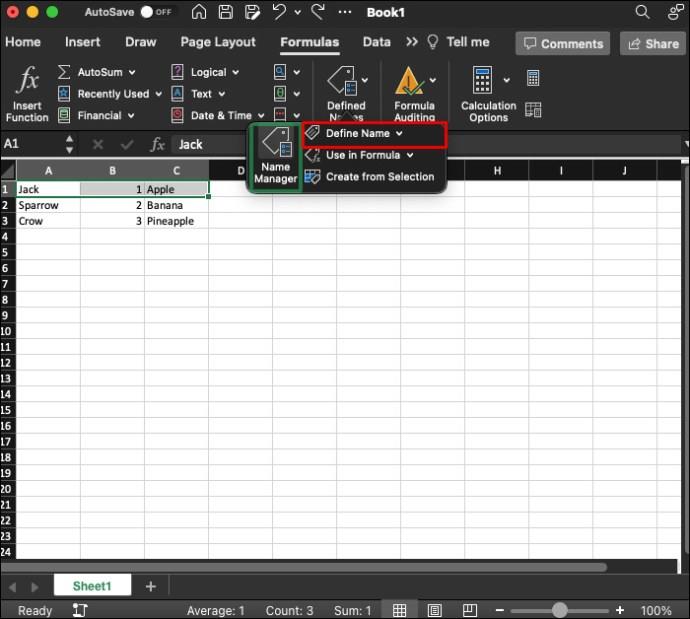
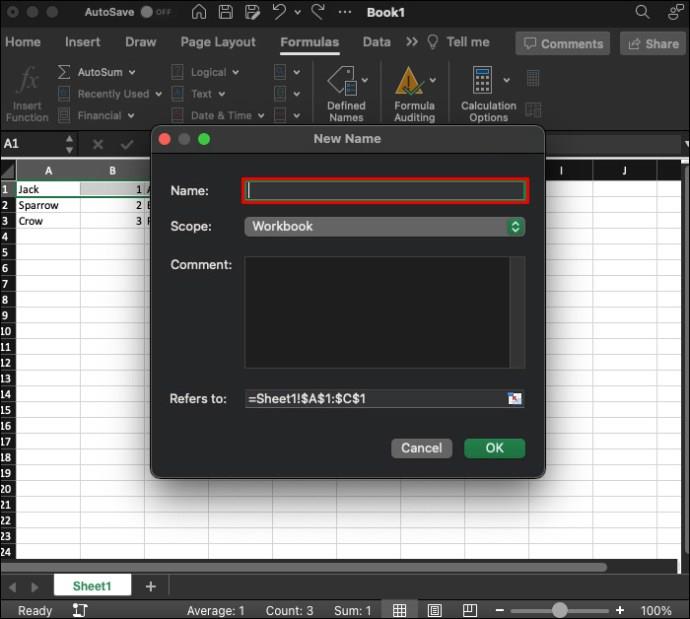
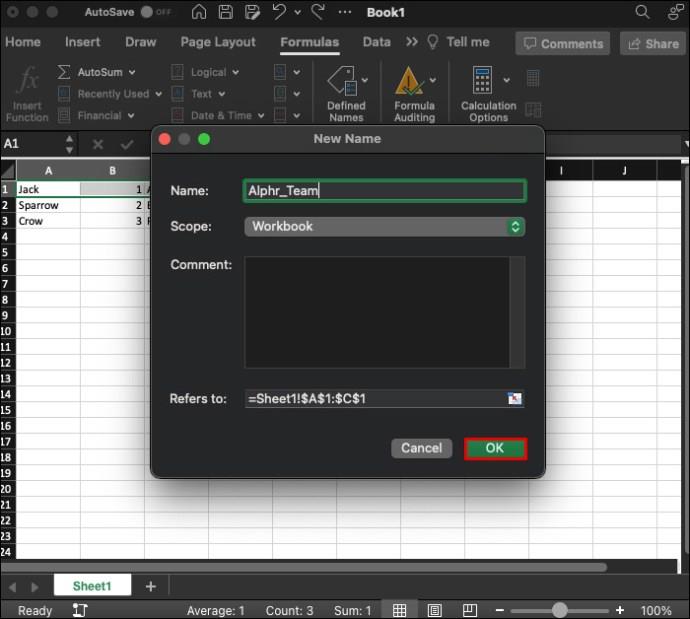
Proč budete muset používat pojmenované rozsahy v Excelu
Pojmenované rozsahy jsou užitečným nástrojem. Vědět, jak s nimi manipulovat, vám i komukoli dalšímu, kdo je zapojen do vašeho projektu, může značně usnadnit zpracování a analýzu dat. Zde je několik způsobů, jak mohou pojmenované rozsahy pomoci:
Při používání pojmenovaných rozsahů v Excelu existují také některé reálné aplikace. Některé z nich mohou zahrnovat:
FAQ
Jak dlouhé mohou být rozsahy jmen?
Můžete vybrat co nejvíce buněk a přiřadit jim jeden název. Jednoduše pomocí příkazu CTRL+A vyberte všechny buňky a poté jim výše popsanými metodami přiřaďte název.
Jak dlouhé mohou být názvy rozsahu?
Při přiřazování názvu libovolnému uspořádání jste omezeni na 255 znaků. Pokud však potřebujete zanechat delší poznámky, měli byste použít možnost pole komentáře. Je to užitečné, pokud do sešitu vstoupí další uživatelé nebo potřebujete zanechat rychlé připomenutí.
Jak to, že se mi nepíše název rozsahu?
Kromě teček a podtržítek nebudete moci k pojmenování rozsahů používat symboly ani mezery. Místo toho můžete rozsah pojmenovat pomocí písmen a číslic.
Usnadněte si data pomocí pojmenovaných rozsahů
Pojmenované rozsahy představují pohodlný způsob analýzy dat. Často je však budete muset smazat, změnit přiřazení a vytvořit nové. Obecně platí, že možnosti, jak toho dosáhnout, najdete na horním pásu karet s možností správce názvů na kartě vzorce. Možnost filtrování usnadňuje proces.
Bylo pro vás snadné odstranit pojmenované rozsahy pomocí výše uvedené metody? Jak je to s jejich přejmenováním a vytvořením? Dejte nám vědět v sekci komentářů níže.
Přečtěte si tento krok za krokem návod, jak automaticky přeposílat e-maily v desktopové aplikaci Outlook pro Windows, macOS a další zařízení.
Stále používáte Windows Live Mail pro Hotmail nebo jiné e-maily? Zde se naučíte, jak importovat kontakty Outlooku do desktopové aplikace Windows Live Mail.
Věnujete se úpravě dokumentů v Microsoft Word? Naučte se, jak povolit režim sledování změn ve Wordu.
Návod, jak nastavit automatické přehrávání prezentace v Microsoft PowerPoint 365 tím, že nastavíte čas přechodu mezi snímky.
Chybí Microsoft InfoPath z Microsoft Office po upgrade? V tomto příspěvku vám ukážeme, co s tím můžete udělat.
Pokud Office hlásí, že požadovaná akce nebyla provedena, aktualizujte a opravte svou sadu Office. Pokud problém přetrvává, přeinstalujte Office.
Ukazujeme vám, jak povolit nebo zakázat viditelné možnosti schránky v aplikacích Microsoft Office 365.
Naučte se, jak změnit barvu hypertextových odkazů ve Wordu pro Windows 11, macOS, iPad atd. Metody platí pro Word 365, Word 2021 a další.
Tento návod podrobně popisuje, jak přidat čísla stránek do dokumentů v Microsoft Word 365.
Vyřešte čtyři nejběžnější problémy s Microsoft OneDrive pomocí této sbírky oprav, aby vaše cloudové úložiště správně fungovalo.






