Automatické přeposílání e-mailů v Outlook 365

Přečtěte si tento krok za krokem návod, jak automaticky přeposílat e-maily v desktopové aplikaci Outlook pro Windows, macOS a další zařízení.
Excel vytvoří mezisoučet při aplikaci určité funkce na buňky. Může to být průměr, součet nebo medián vašich hodnot, což vám poskytne komplexní pohled na hodnoty. Mezisoučty však nejsou vždy vhodnější. Možná budete muset znovu analyzovat data, importovat je do jiných platforem nebo je úplně zjednodušit. Naštěstí existuje několik jednoduchých řešení, jak v Excelu eliminovat mezisoučty.
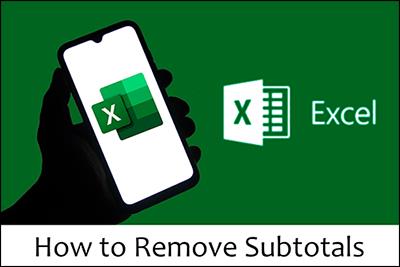
Tento článek vysvětlí vše, co potřebujete vědět.
Nejrychlejší způsob odstranění mezisoučtů v Excelu
Řekněme, že sledujete inventář na listu projektu Excel. V dolní části vašich dat máte řádek označený jako celkový součet. Toto je příklad podřádku, který můžete chtít odstranit.
Zde je návod, jak se to dělá:
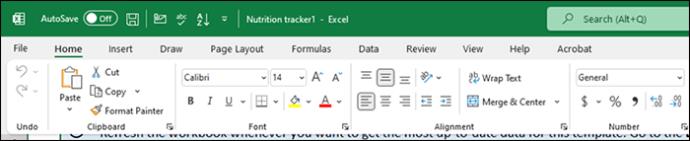
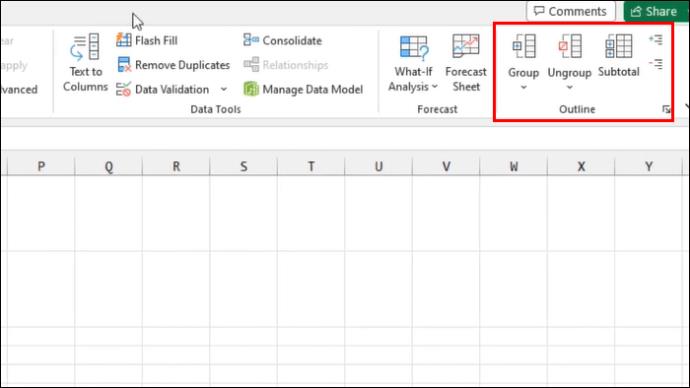
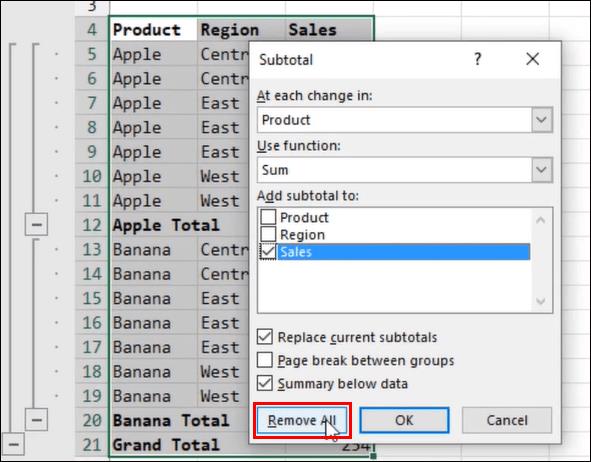
Je to tak jednoduché. Když vyberete možnost odebrat, všechna vaše data budou neseskupená a mezisoučty zmizí. Pokud chcete data zrušit seskupení namísto odstranění všech mezisoučtů, vyberte místo toho možnost „oddělit“.
Přidání zpětných mezisoučtů v Excelu
Odstranění mezisoučtů je snadné. Pouhými několika kliknutími můžete svá data rozdělit. Po opětovné analýze hodnot je však možná budete chtít znovu použít. To bude vyžadovat určité funkce. Ale nenechte se tím vyděsit. Přidávání mezisoučtů je jednoduchý proces, který vám umožní lépe analyzovat vaše data pro budoucí použití.
Zde jsou některé funkce mezisoučtu, které můžete pro svá data použít:
Nyní, když znáte některé základní funkce, můžete přejít k vytváření mezisoučtů. Ujistěte se však, že je váš seznam správně seřazen. Zde je to, co musíte udělat:
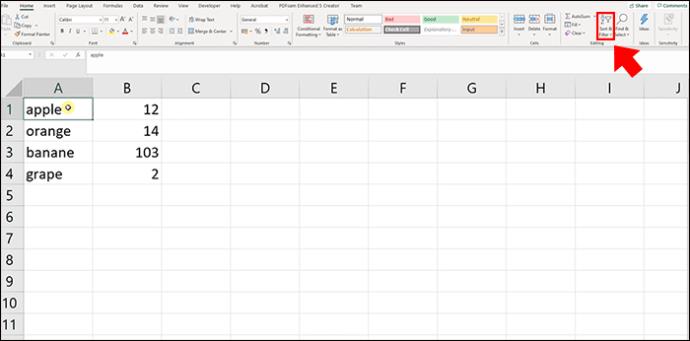
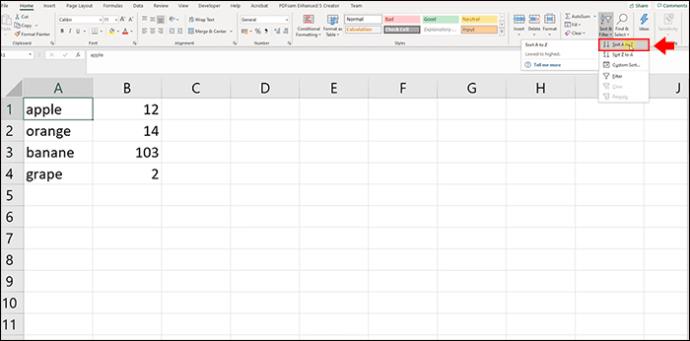
A je to. S vaším obsahem seřazeným a bez prázdných hodnot můžete přidávat funkce a vytvářet mezisoučty pro svá data.
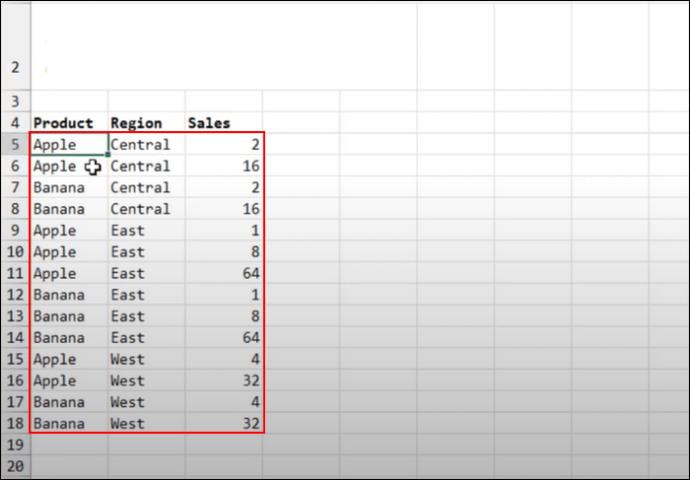
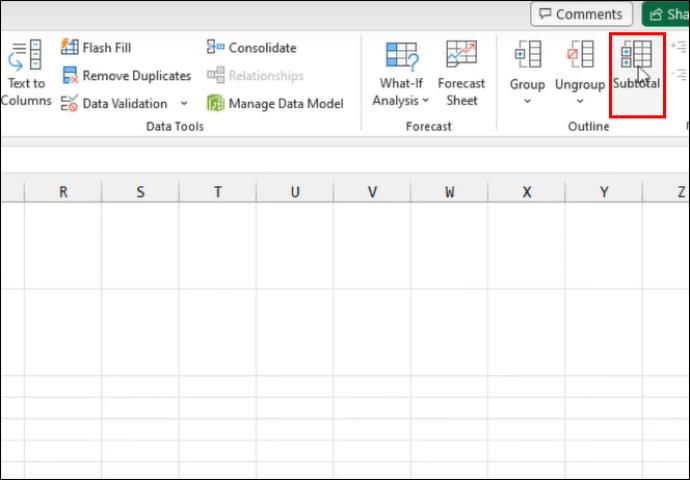
Po dokončení byste měli v tabulce vidět mezisoučty sady.
Co je třeba zvážit při práci s mezisoučty Excelu
Zatímco mezisoučty jsou praktickým způsobem, jak uspořádat, analyzovat a stanovit priority vašich dat, mohou se zdát trochu nepředvídatelné. Za problémem je několik důvodů. Mezisoučty mají určité podmínky, které musíte vyřešit, než je přidáte nebo odeberete z tabulky Excel.
Pokud jste frustrovaní tím, že SUM nebo AVERAGE nefunguje, problém vyřešíte následovně:
Jak se zbavit prázdných buněk v Excelu
Prázdné buňky mohou být nepříjemným problémem pro každého, kdo chce používat mezisoučty nebo přesně sledovat svá data. Excel jednoduše neseskupuje buňky, pokud jsou prázdné. Pokud používáte funkci, budete muset tyto mezery odstranit.
Naštěstí existuje několik způsobů, jak to udělat rychle a snadno:
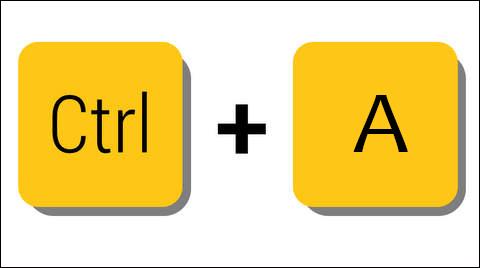
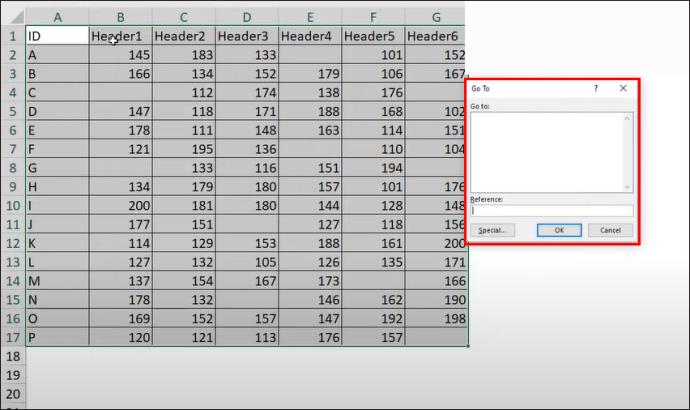
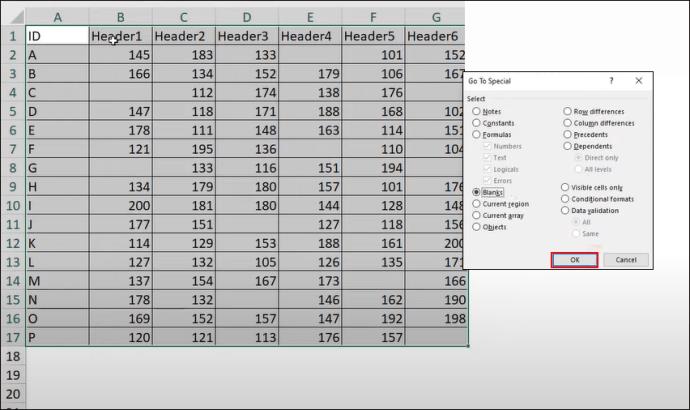
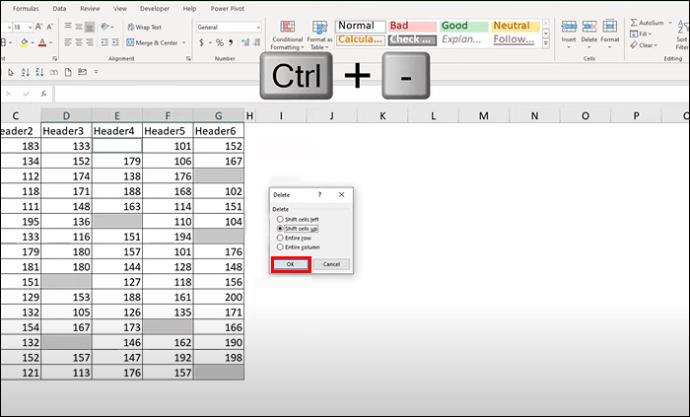
Výše uvedená metoda je rychlá, protože používá příkazy. Existují však ještě další účinné způsoby, jak odstranit prázdné buňky. Pokud potřebujete smazat celý prázdný řádek, postupujte takto:
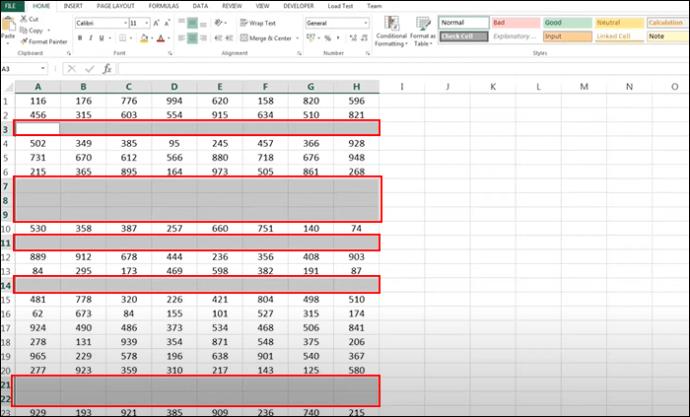
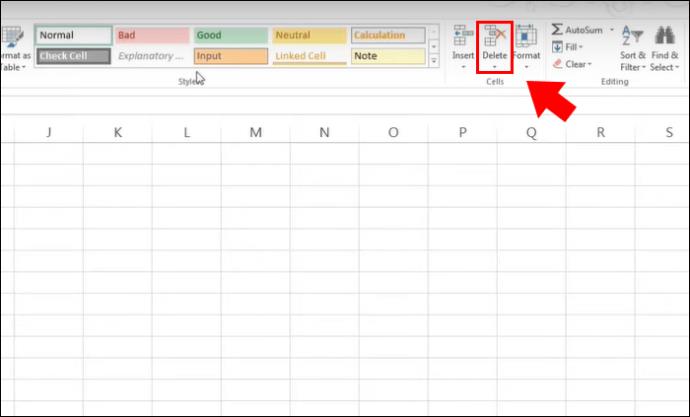
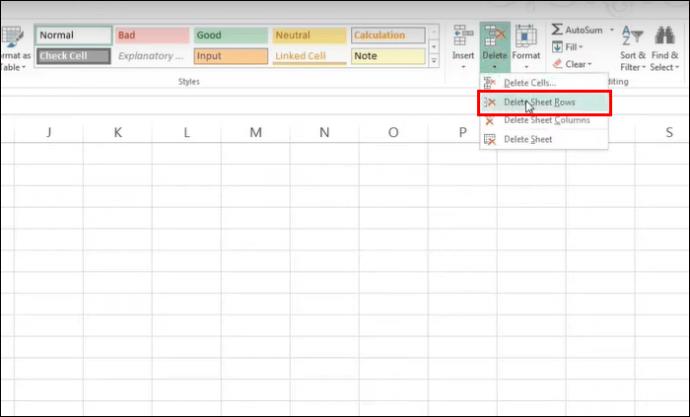
Odstranění prázdných hodnot a řádků nejen připraví tabulku pro optimální vytváření mezisoučtů v Excelu, ale také zajistí, že data budou snadno čitelná a přehledná pro analýzu. Jakmile se zbavíte prázdných buněk, můžete pomocí výše uvedených metod použít mezisoučty a v případě potřeby je odstranit. Dejte si však pozor na jakákoli filtrovaná nebo skrytá data, protože se neobjeví v konečné částce mezisoučtu.
FAQ
Existuje více funkcí mezisoučtu Excelu než výše uvedených?
Ano, výše uvedené jsou pouze hlavní a široce používané funkce pro mezisoučty. Mezi další příklady patří SUMIF, COUNT a COUNTIF.
Mohu používat procentuální funkce s mezisoučty aplikace Excel?
Bohužel ne. Excel neumožňuje procentuálním funkcím pracovat s mezisoučty.
Jaké scénáře ze skutečného světa budou obecně potřebovat mezisoučty?
Funkci mezisoučtu můžete použít v libovolném poli k uspořádání a strukturování dat. To zahrnuje výuku, personalistiku, správu zásob a další obory, kde jsou excelovské tabulky nezbytné.
Ztráta mezisoučtů a jejich vrácení
Při práci s daty Excelu se snadno udělá chyba v mezisoučtech. Funkci můžete použít pouze proto, abyste si uvědomili, že potřebujete znovu analyzovat konkrétní pole. Můžete to snadno udělat tak, že přejdete na horní pás karet, přejdete do skupiny osnovy a vyberete možnost mezisoučet. Jakmile odeberete mezisoučet a obnovíte data, můžete je znovu použít přidáním funkcí. Při práci s mezisoučty se ujistěte, že vaše buňky nejsou prázdné a že tam jsou všechny informace a nejsou odfiltrované.
Bylo pro vás snadné odstranit mezisoučty? Co takhle je přidat znovu? Dejte nám vědět v sekci komentářů níže.
Přečtěte si tento krok za krokem návod, jak automaticky přeposílat e-maily v desktopové aplikaci Outlook pro Windows, macOS a další zařízení.
Stále používáte Windows Live Mail pro Hotmail nebo jiné e-maily? Zde se naučíte, jak importovat kontakty Outlooku do desktopové aplikace Windows Live Mail.
Věnujete se úpravě dokumentů v Microsoft Word? Naučte se, jak povolit režim sledování změn ve Wordu.
Návod, jak nastavit automatické přehrávání prezentace v Microsoft PowerPoint 365 tím, že nastavíte čas přechodu mezi snímky.
Chybí Microsoft InfoPath z Microsoft Office po upgrade? V tomto příspěvku vám ukážeme, co s tím můžete udělat.
Pokud Office hlásí, že požadovaná akce nebyla provedena, aktualizujte a opravte svou sadu Office. Pokud problém přetrvává, přeinstalujte Office.
Ukazujeme vám, jak povolit nebo zakázat viditelné možnosti schránky v aplikacích Microsoft Office 365.
Naučte se, jak změnit barvu hypertextových odkazů ve Wordu pro Windows 11, macOS, iPad atd. Metody platí pro Word 365, Word 2021 a další.
Tento návod podrobně popisuje, jak přidat čísla stránek do dokumentů v Microsoft Word 365.
Vyřešte čtyři nejběžnější problémy s Microsoft OneDrive pomocí této sbírky oprav, aby vaše cloudové úložiště správně fungovalo.






