Automatické přeposílání e-mailů v Outlook 365

Přečtěte si tento krok za krokem návod, jak automaticky přeposílat e-maily v desktopové aplikaci Outlook pro Windows, macOS a další zařízení.
Pokud potřebujete najít rozsah datové sady v aplikaci Microsoft Excel, existuje mnoho způsobů, jak toho dosáhnout. Mohlo by to být tak snadné jako jeden jednoduchý výpočet na tříděné sadě dat nebo tak složité jako vložení vícedílného podmíněného vzorce k odstranění odlehlých hodnot a anomálií.

Tato příručka vám poskytne pevné základy, které potřebujete k nalezení nejlepšího způsobu výpočtu rozsahu ve vašich tabulkách.
Ačkoli to není vyčerpávající, toto je seznam nejběžnějších funkcí týkajících se rozsahu v aplikaci Microsoft Excel, o kterých byste měli vědět.
Funkce Excelu jsou speciální vzorce zadávané do příkazového pásu pro rychlé provádění složitých úkolů. Všechny začínají znakem = . Tyto funkce používají specifické buňky v tabulce k výpočtu odkazů na buňky (A5, B10 atd.). Excel je tak flexibilní a efektivní, že bez ohledu na to, kolikrát se mohou data v těchto buňkách změnit, funkce bude stále počítat.
Pokud jste s funkcemi spokojeni, můžete je ručně zadat do řádku vzorců . Pokud si nejste jisti formátem funkce nebo potřebujete návod, klikněte na tlačítko Vložit vzorec vedle řádku vzorců ( ƒ ) a vyhledejte požadovanou funkci nebo napište stručný popis toho, co se pokoušíte udělat.
Rozsah je rozdíl mezi nejvyšším a nejnižším číslem v sadě dat. Rozsah je číslo, které získáte odečtením nejnižšího čísla v sadě od nejvyššího. Pokud se údaje pohybují od 34 do 98, pak rozsah těchto údajů bude 64. To platí pro všechna čísla, od sportovních výsledků po peníze.
Nyní, když máte základy, pojďme se podívat na různé způsoby, jak v Excelu najít rozsah pro různé úlohy a parametry:
Řekněme, že máte náhodný, nesetříděný soubor dat a pro výpočet rozsahu musíte najít minimální a maximální hodnoty. Co dělat:
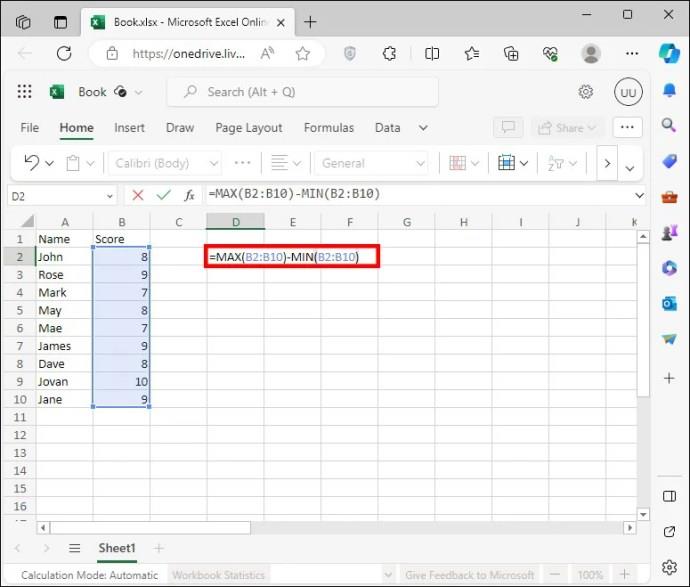
Pokud je důležité mít obě hodnoty, můžete také rozdělit funkce MIN a MAX do různých buněk. Například B1 je vaše maximální hodnota a B2 je vaše minimum. Chcete-li vypočítat rozsah v B3, jednoduše zadejte =B1-B2.
Tyto funkce mohou najít n-té pořadí libovolné hodnoty ve vaší sadě, ale lze je také použít jako výše uvedené funkce MIN a MAX. Chcete-li najít rozsah, postupujte takto:
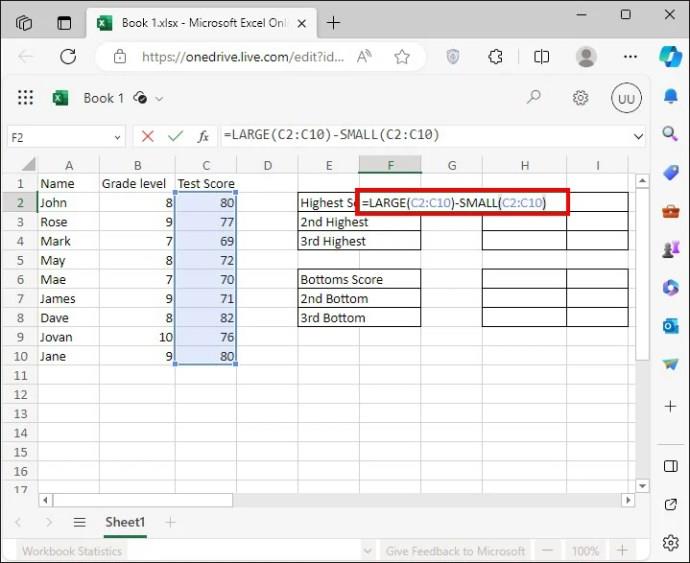
Řekněme, že chcete najít tři nejvyšší a tři nejnižší hodnoty sady. Možná máte odlehlé hodnoty nebo anomálie, které chcete z rozsahu vyloučit. Vzorec je pak trochu složitější. Chcete-li najít tyto hodnoty, postupujte takto:
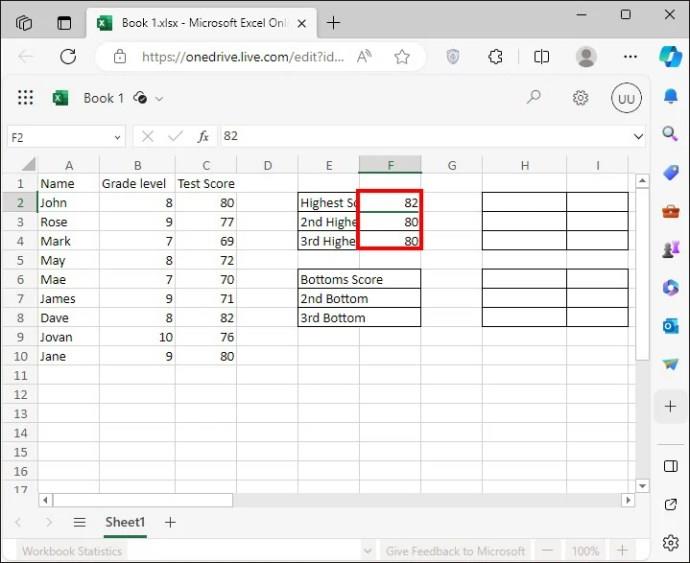
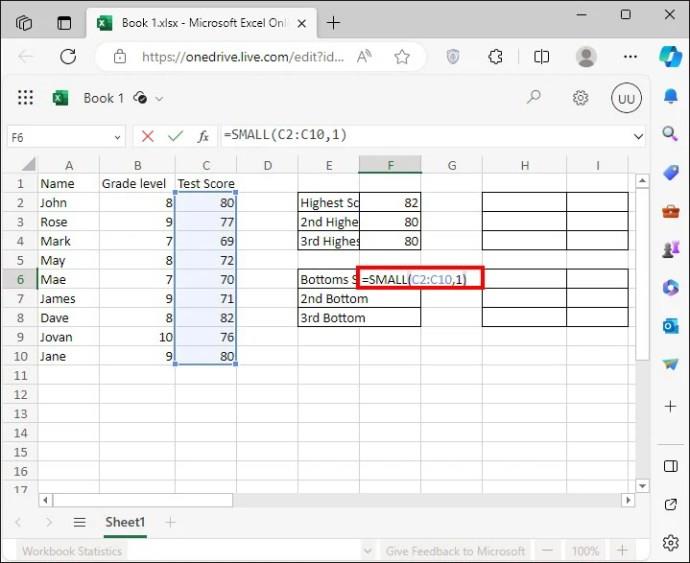
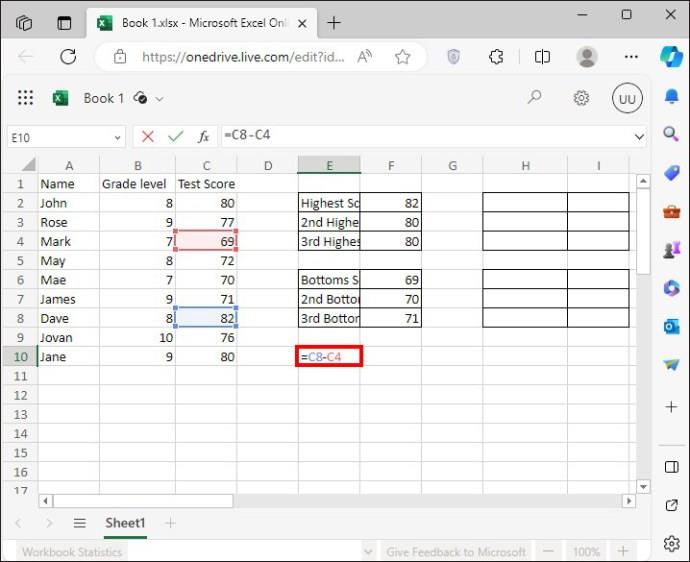
Někdy možná budete muset najít rozsah v Excelu na základě určitých podmínek nebo parametrů. Funkce IF prochází vybranou sadu hodnot a testuje každou buňku na pravdivostní hodnotu ve vašem vzorci, např. (>2000), a podle toho vrací hodnotu True nebo False.
V posledních letech se IF integroval do dalších funkcí, aby bylo snazší definovat vaše podmínky, např. SUMIF , COUNTIF . Existuje mnoho způsobů, jak nastavit funkci IF pro výpočet rozsahu, ale zaměřme se na jeden příklad:
Řekněme, že máte sadu hodnot, která má většinou čísla mezi 100 a 1000. Některé odlehlé hodnoty jsou nad a pod tímto rozsahem, ale chcete tyto hodnoty vyloučit, abyste získali spolehlivější statistiky.
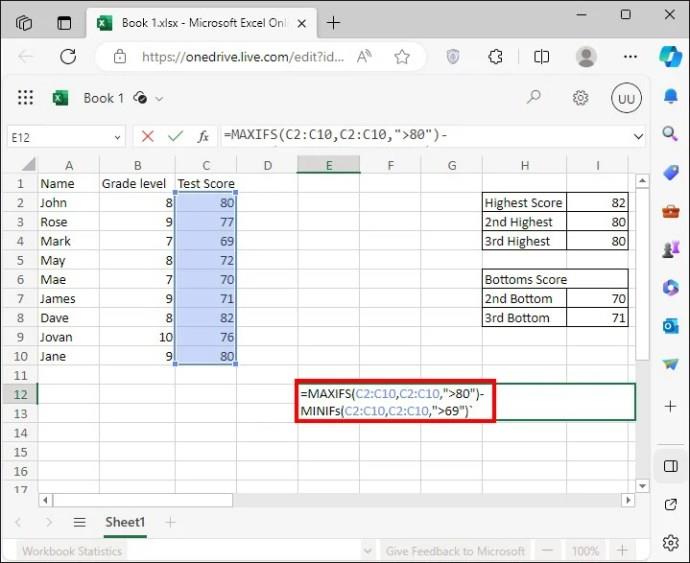
Pokud máte starší verzi Excelu, musíte funkci KDYŽ umístit do funkcí MAX a MIN . Vzorec bude vypadat takto: =MAX(IF(C2:C10, “>78” ,C2:C10, ))- MIN(IF(C2:C10, “>69 “,C2:C10)) .
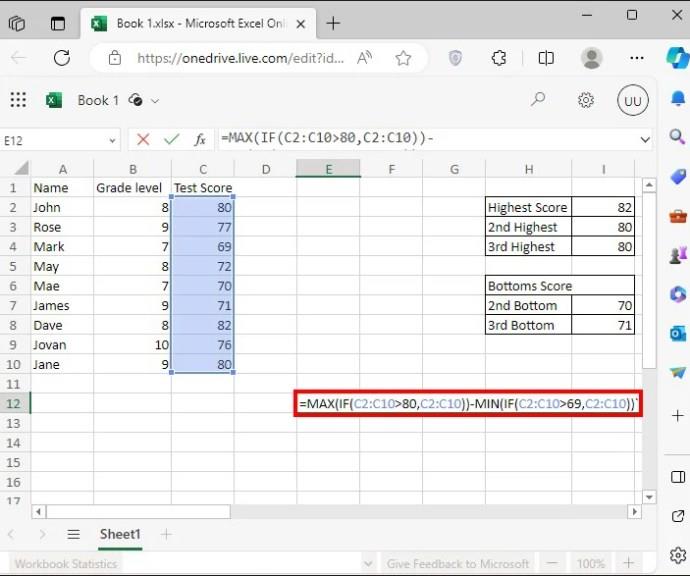
Existuje několik způsobů, jak najít rozsah v excelové tabulce. Nejlepším tipem při používání kterékoli z funkcí rozsahu je příliš nekomplikovat výpočty. Pokud to zvládne nejjednodušší funkce, jděte na to, spíše než na kombinování několika řádků kódu a podmínek.
Pokud k výpočtu rozsahu raději používáte Tabulky Google , postup je podobný, s menšími změnami vzorce.
Co je rozsah dat v Excelu?
Může to být sada buněk, řádků nebo sloupců v aplikaci Excel. Někdy může také odkazovat na rozdíl mezi nejvyšší a nejnižší hodnotou výběru.
Proč počítáme rozsah?
Rozsah označuje, jak centrální tendence odráží data; je to nepoměr mezi největším a nejmenším číslem v souboru dat. Centrální tendence je méně vypovídající o údajích, pokud je rozsah široký, než když je úzký.
Přečtěte si tento krok za krokem návod, jak automaticky přeposílat e-maily v desktopové aplikaci Outlook pro Windows, macOS a další zařízení.
Stále používáte Windows Live Mail pro Hotmail nebo jiné e-maily? Zde se naučíte, jak importovat kontakty Outlooku do desktopové aplikace Windows Live Mail.
Věnujete se úpravě dokumentů v Microsoft Word? Naučte se, jak povolit režim sledování změn ve Wordu.
Návod, jak nastavit automatické přehrávání prezentace v Microsoft PowerPoint 365 tím, že nastavíte čas přechodu mezi snímky.
Chybí Microsoft InfoPath z Microsoft Office po upgrade? V tomto příspěvku vám ukážeme, co s tím můžete udělat.
Pokud Office hlásí, že požadovaná akce nebyla provedena, aktualizujte a opravte svou sadu Office. Pokud problém přetrvává, přeinstalujte Office.
Ukazujeme vám, jak povolit nebo zakázat viditelné možnosti schránky v aplikacích Microsoft Office 365.
Naučte se, jak změnit barvu hypertextových odkazů ve Wordu pro Windows 11, macOS, iPad atd. Metody platí pro Word 365, Word 2021 a další.
Tento návod podrobně popisuje, jak přidat čísla stránek do dokumentů v Microsoft Word 365.
Vyřešte čtyři nejběžnější problémy s Microsoft OneDrive pomocí této sbírky oprav, aby vaše cloudové úložiště správně fungovalo.






