Automatické přeposílání e-mailů v Outlook 365

Přečtěte si tento krok za krokem návod, jak automaticky přeposílat e-maily v desktopové aplikaci Outlook pro Windows, macOS a další zařízení.
Kruhové referenční buňky jsou běžným problémem Excelu , se kterým se denně setkává nespočet uživatelů. Vyskytují se, když vzorec v buňce nějakým způsobem odkazuje na obsah stejné buňky a vytváří problematickou nekonečnou smyčku. Obvykle je to neúmyslné a je třeba to opravit. Nejprve však musíte vystopovat problematickou buňku, abyste mohli provést změny.
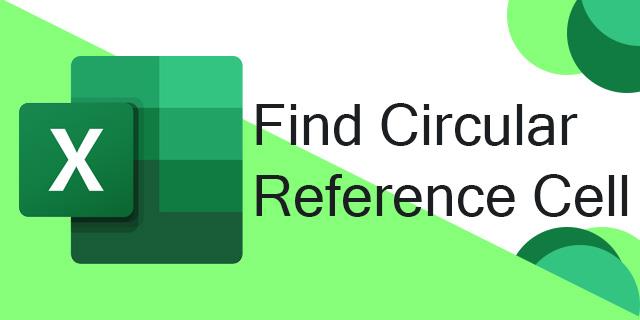
Tato příručka vám ukáže, jak najít kruhové referenční buňky a jak je opravit.
Jak najít kruhové referenční buňky
V malé tabulce s relativně jednoduchou organizací informací není obvykle nalezení kruhových referenčních buněk příliš složité. Můžete jednoduše kliknout na různé buňky a prohlédnout si vzorce, abyste viděli, kde a jak nastal problém s kruhovým odkazem.
Nicméně ve velkých tabulkách, naplněných spoustou čísel a vzorců, se hledání kruhových odkazů zdá mnohem těžší. Naštěstí Microsoft Excel obsahuje šikovnou funkci, která vám umožní vysledovat chyby kruhových odkazů pomocí několika rychlých kliknutí:
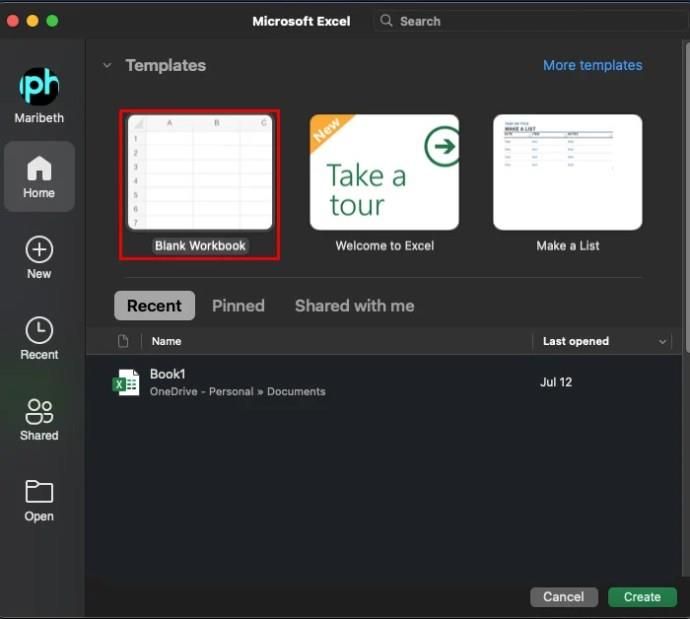
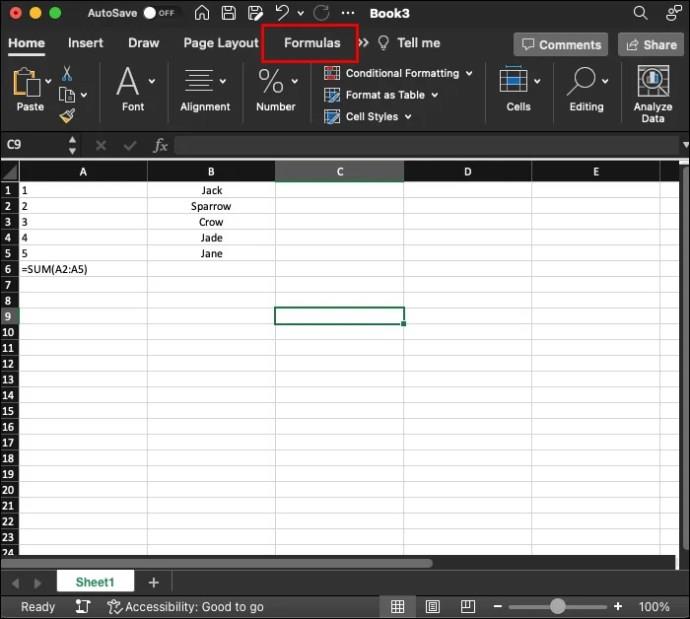
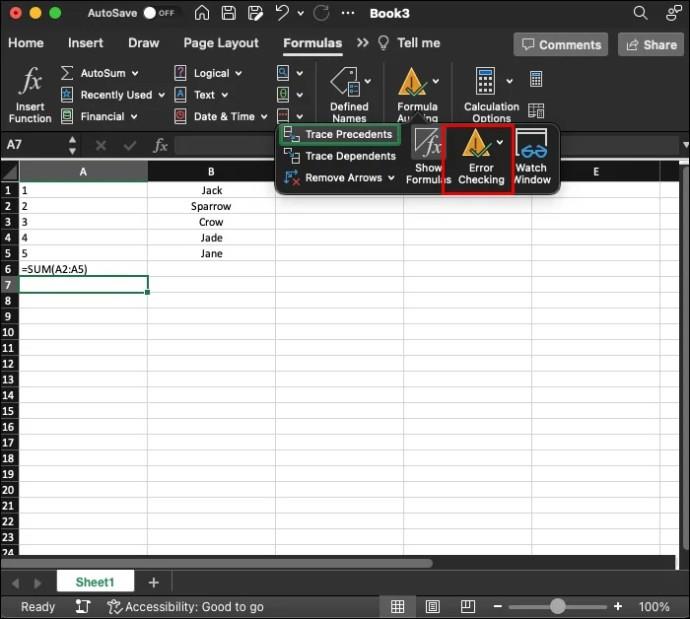
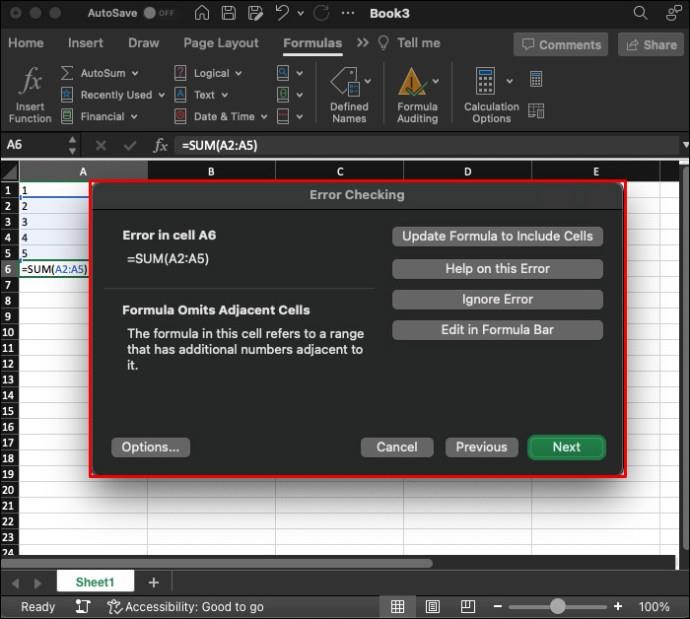
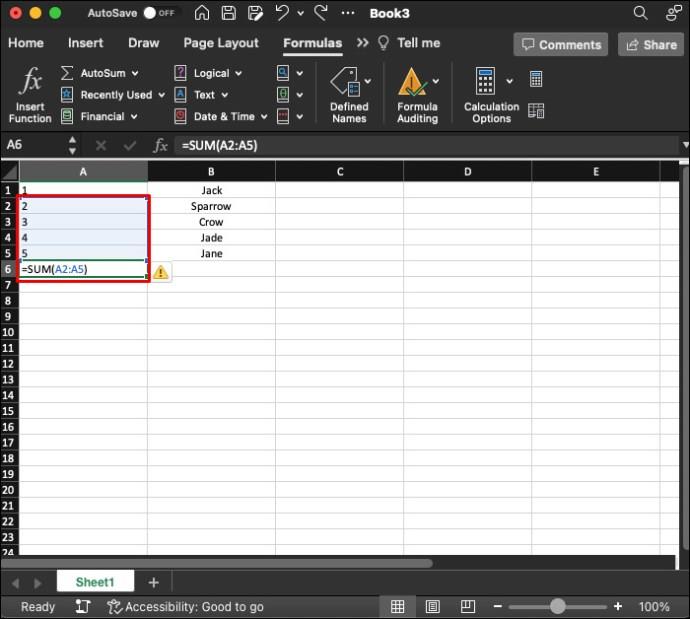
Toto je nejrychlejší a nejspolehlivější metoda, jak se dostat přímo ke zdroji chybové zprávy s cyklickým odkazem. Poté, jakmile se dostanete do problematické buňky, můžete provést nezbytné kroky k úpravě jejího vzorce a odstranění kruhového odkazu.
Co jsou kruhové referenční buňky a proč jsou problémem?
Jednoduše řečeno, kruhová referenční buňka je taková, která obsahuje vzorec, který přímo nebo nepřímo odkazuje zpět na stejnou buňku. To obvykle vytváří nemožné smyčky výpočtu, které Excel nedokáže vyřešit, takže zobrazí chybovou zprávu.
Zpráva informuje uživatele, že byly zjištěny kruhové odkazy, které mohou způsobit nesprávný výpočet vzorce. A to je hlavní problém kruhových odkazů; obvykle způsobují selhání vzorců a nechávají uživatele zmatené, proč jejich tabulka nefunguje tak, jak bylo zamýšleno.
Příklad kruhové referenční buňky
Existuje mnoho různých způsobů, jak se kruhové referenční buňky mohou objevit. Zde je základní příklad, který ilustruje, jak a proč k tomuto problému dochází:
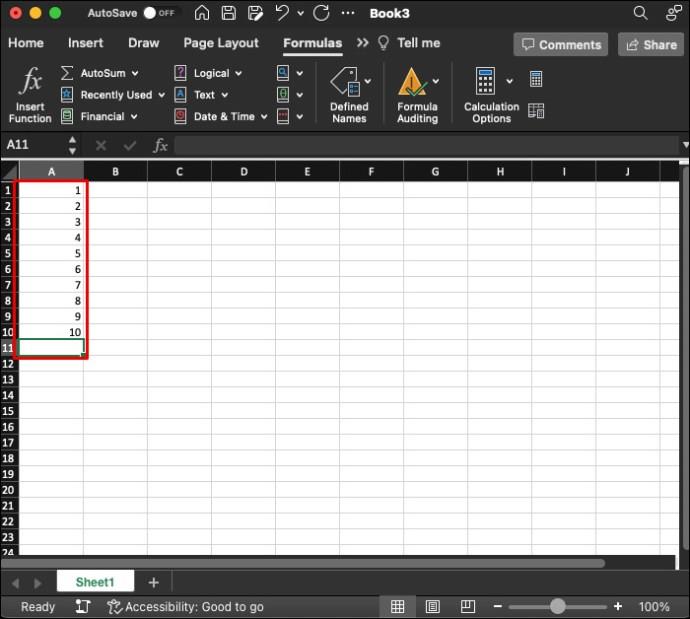
=SUM(A1:A10)“ k přidání všeho na řádku od buňky A1 do buňky A10.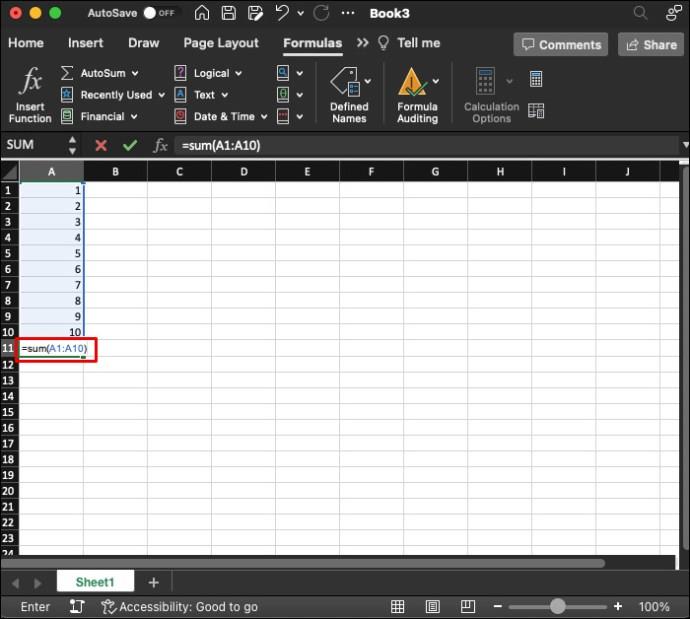
=SUM(A1:A11)“.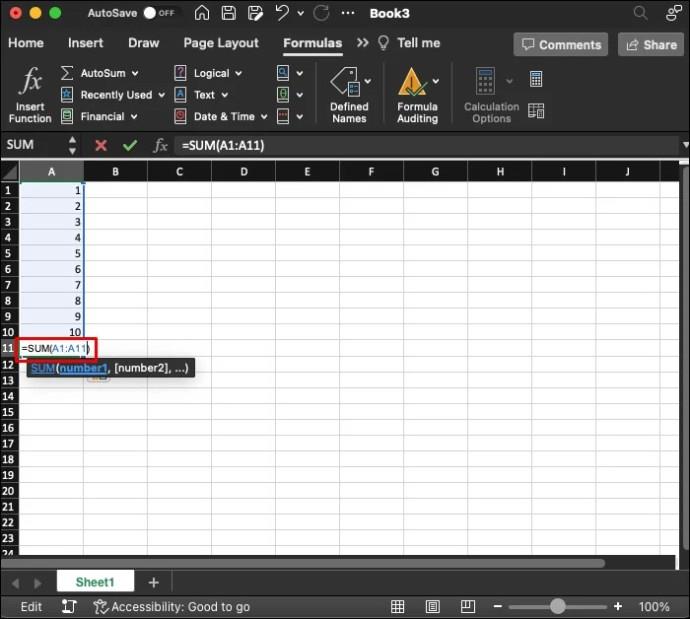
Kruhová chyba nastane, protože buňce A11 byl přidělen vzorec, který zahrnuje sebe sama. Ve skutečnosti je požádán o přidání čísla ze své vlastní buňky, která ve skutečnosti ještě neexistuje. Tím se přeruší výpočet „SUM“ a výsledkem bude chybová zpráva.
Jak opravit kruhové referenční buňky
Existují některé nuanční případy, ve kterých mohou být žádoucí kruhové referenční buňky. Lze je použít pro určité pokročilé vzorce. Ve většině případů však k nim dochází z důvodu chyby uživatele a je třeba je opravit.
Aplikace Excel vám bohužel neposkytuje pouze jednotlačítkovou opravu pro cyklické odkazy. Místo toho budete muset ručně procházet buňky a vzorce, abyste zjistili, co se pokazilo, a provedli potřebné změny. Můžete použít dvě hlavní metody.
Odebrání a přepsání vzorce
Nejběžnějším způsobem, jak opravit kruhové referenční buňky, je pomocí výše uvedených kroků je najít. Odtud se můžete podívat na vzorec v buňce a pokusit se zjistit, co je na něm špatného. V některých případech to bude snadné. V jiných, se složitějšími vzorci a spoustou informací, to může být složité.
Mnoho uživatelů se rozhodne vzorec pouze smazat a přepsat. Úplným smazáním vzorce byste se měli zbavit kruhového odkazu ovlivňujícího danou buňku. Poté, když znovu zadáváte vzorec, věnujte zvýšenou pozornost buňkám, na které odkazuje, a ujistěte se, že se nikde nezdvojují.
Použití funkcí trasování aplikace Excel
V situacích, kdy je přítomen komplikovaný vzorec a kruhový odkaz je těžké najít, můžete aktivovat funkce „Sledování precedentů“ a „Sledování závislých“ aplikace Excel. To vám v podstatě ukáže další buňky ovlivněné vzorcem buňky a mělo by to usnadnit hledání a opravu kruhových odkazů.
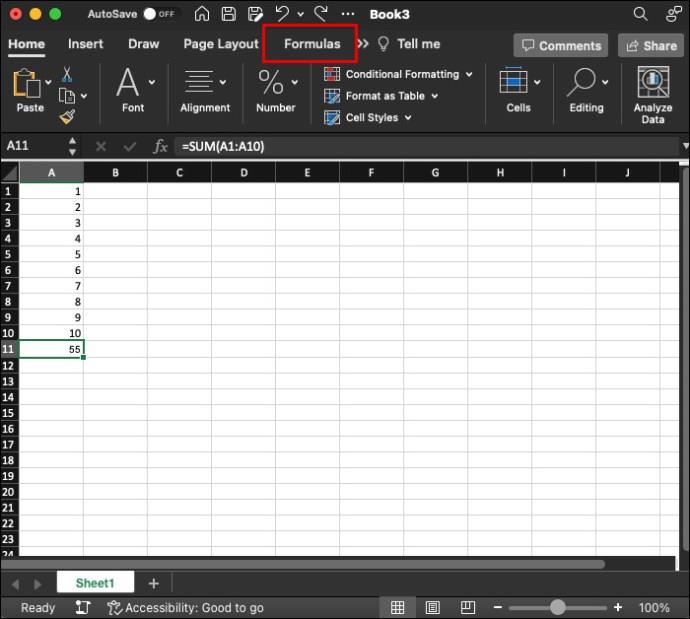
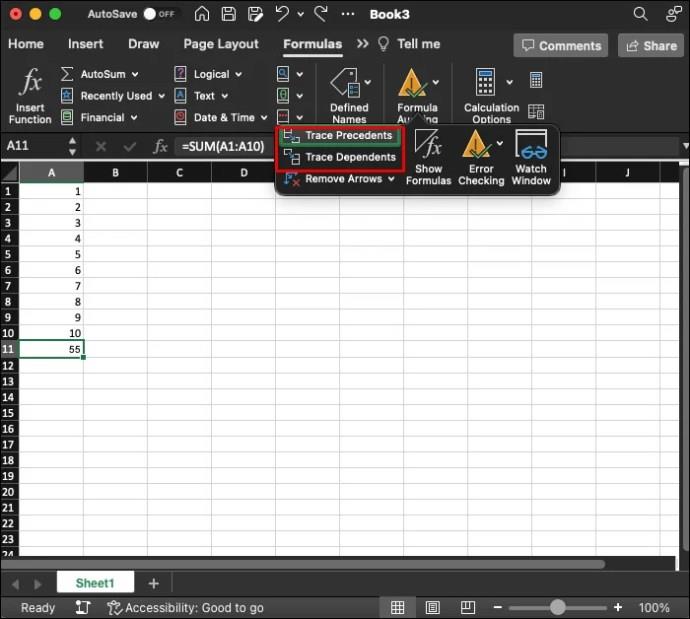
Jak název napovídá, „Precedenty trasování“ vám zobrazí všechny buňky, které v podstatě poskytují data pro vzorec ve vámi vybrané buňce. Mezitím „Trace Dependents“ později zobrazí buňky ve výpočtovém sledu, které odkazují zpět na vámi vybranou buňku.
Z buňky nebo do buňky se objeví šipky, které ukazují ty, které jsou ovlivněny nebo s ní nějakým způsobem spojeny. Poté se můžete procházet podle šipek a prohlížet příslušné buňky, abyste zjistili, co se stalo při vytváření kruhového odkazu špatně.
Excel umožňuje sledovat precedenty a závislé pouze pro jednu buňku najednou. Pokud tedy máte více chyb cyklických odkazů, budete je muset řešit jednotlivě.
Nejčastější dotazy
Existuje nějaké použití pro kruhové referenční buňky?
Existují případy, kdy je mohou pokročilí a zkušení uživatelé záměrně vytvořit a používat. Používají se hlavně pro iterativní výpočty. Abyste však tyto výpočty mohli používat, musíte je aktivovat v nastavení Excelu. Většina uživatelů je nebude muset používat a měli by jednoduše vyřešit cyklické odkazy, když se objeví.
Jaké jsou různé typy kruhových odkazů?
Existují dva hlavní typy kruhových referenčních buněk: přímé a nepřímé. Přímý kruhový odkaz je takový, kde vzorec v buňce přímo odkazuje zpět na stejnou buňku. Pokud například do buňky A10 vložíte vzorec, který nějakým způsobem odkazuje na buňku A10, dojde k chybě. K nepřímým odkazům dochází, když řetězec vzorců napříč různými buňkami v určité fázi odkazuje sám na sebe.
Vyřešte problémy s kruhovými referencemi v Excelu
Je frustrující, když se při pokusu o použití aplikace Excel zobrazí chybová zpráva „kruhový odkaz“. Pomocí nástroje Kontrola chyb je však snadné tyto problémy vysledovat a opravit. Chcete-li zabránit jejich zobrazování na prvním místě, při zadávání znovu zkontrolujte všechny vzorce.
Měli jste problémy s kruhovými referenčními buňkami? Znáte nějaké další užitečné tipy, jak tyto odkazy opravit, když se objeví? Dejte všem vědět v sekci komentářů.
Přečtěte si tento krok za krokem návod, jak automaticky přeposílat e-maily v desktopové aplikaci Outlook pro Windows, macOS a další zařízení.
Stále používáte Windows Live Mail pro Hotmail nebo jiné e-maily? Zde se naučíte, jak importovat kontakty Outlooku do desktopové aplikace Windows Live Mail.
Věnujete se úpravě dokumentů v Microsoft Word? Naučte se, jak povolit režim sledování změn ve Wordu.
Návod, jak nastavit automatické přehrávání prezentace v Microsoft PowerPoint 365 tím, že nastavíte čas přechodu mezi snímky.
Chybí Microsoft InfoPath z Microsoft Office po upgrade? V tomto příspěvku vám ukážeme, co s tím můžete udělat.
Pokud Office hlásí, že požadovaná akce nebyla provedena, aktualizujte a opravte svou sadu Office. Pokud problém přetrvává, přeinstalujte Office.
Ukazujeme vám, jak povolit nebo zakázat viditelné možnosti schránky v aplikacích Microsoft Office 365.
Naučte se, jak změnit barvu hypertextových odkazů ve Wordu pro Windows 11, macOS, iPad atd. Metody platí pro Word 365, Word 2021 a další.
Tento návod podrobně popisuje, jak přidat čísla stránek do dokumentů v Microsoft Word 365.
Vyřešte čtyři nejběžnější problémy s Microsoft OneDrive pomocí této sbírky oprav, aby vaše cloudové úložiště správně fungovalo.






