Automatické přeposílání e-mailů v Outlook 365

Přečtěte si tento krok za krokem návod, jak automaticky přeposílat e-maily v desktopové aplikaci Outlook pro Windows, macOS a další zařízení.
Možná pracujete s mnoha informacemi v Excelu. Duplicitní řádky proces neusnadňují. Budete je chtít odstranit, aby byla vaše databáze čitelná, úhledná a uspořádaná. Než je však smažete, musíte je nejprve najít. Naštěstí několik metod a funkcí automaticky identifikuje tyto řádky za vás.

Čtěte dále a zjistěte, jak najít duplicitní řádky v Excelu.
Jak najít duplicitní řádky v Excelu pomocí vzorce COUNTIFS
K identifikaci a zvýraznění duplicitních řádků budete muset použít vzorec COUNTIFS v možnosti formátování aplikace Excel. Postup:


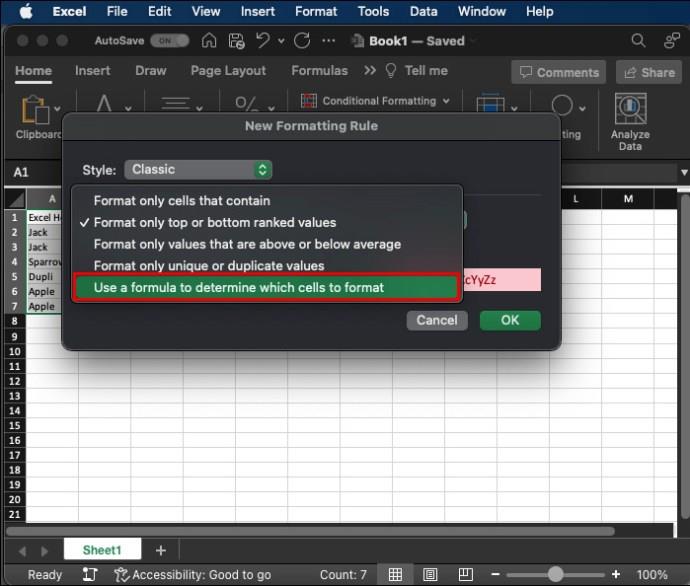
COUNTIFS($A$2:$A$100, $A2, $B2:B$100, $B2)>1 do pole a vyberte styl formátování.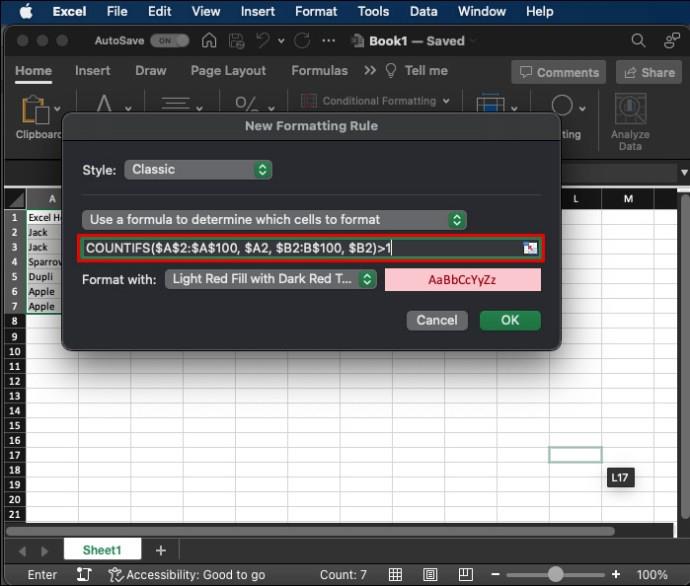
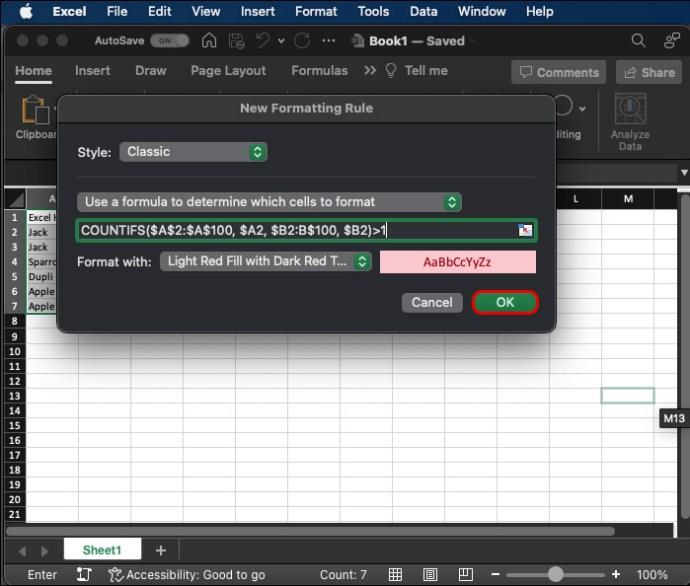
Mějte však na paměti, že vzorec předpokládá, že data začínají na A2 a končí na B100. Musíte změnit funkci v závislosti na vašem konkrétním rozsahu a připojit argumenty pro jakýkoli další sloupec (například „ ,$C$2:$C$100, $C2 “) do vzorce COUNTIFS.
Excel automaticky zvýrazní všechny duplicitní řádky v celém vybraném rozsahu.
Pokud to nefunguje, zkopírujte vzorec do pomocného sloupce pro každý řádek a naformátujte jej podle výstupu dané buňky.
Zvýraznění duplicitních hodnot v Excelu
Toto je nejpřímější způsob, jak identifikovat duplicitní hodnoty v sešitu. Nebudete muset používat složité funkce, stačí karta domů. Jak na to:


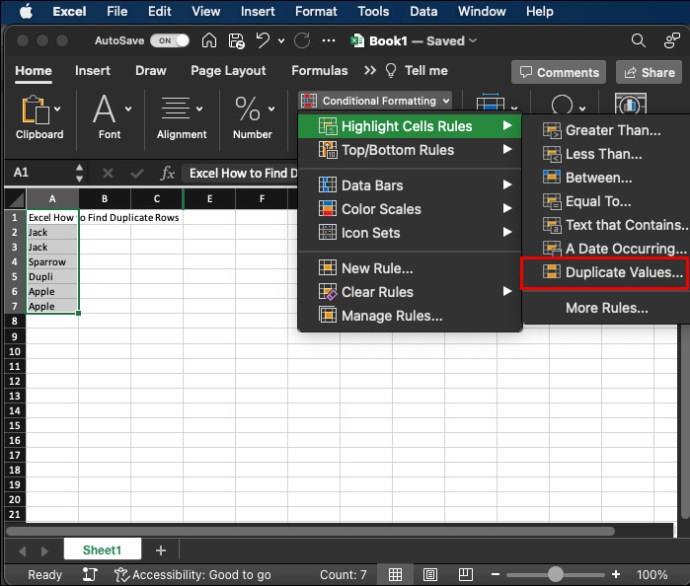
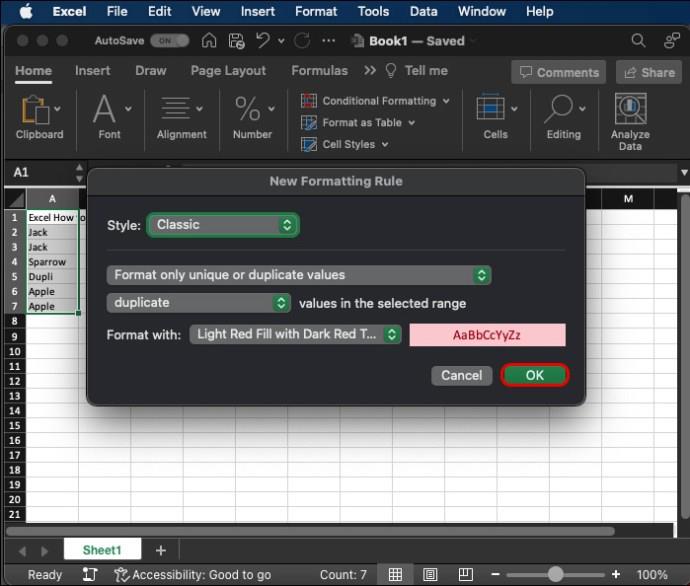
Excel pak zvýrazní všechny duplicitní hodnoty ve vybraných buňkách. Můžete dokonce změnit barvu zvýraznění v místní nabídce formátování, když se objeví.
Toto je nedokonalá metoda, protože identifikuje duplicitní hodnoty spíše než celé řádky. Pokud řádek obsahuje buňky, které jsou ve sloupcích duplikovány, může to vést k nepřesným výsledkům.
Implementace a zobrazení v menších tabulkách však může být mnohem jednodušší.
Zvýraznění Triplicitních hodnot v Excelu
Pokud chcete vyčistit sešit, můžete také identifikovat trojité hodnoty. Tento proces vyžaduje vytvoření nového pravidla namísto použití výchozích možností formátování aplikace Excel. Jak na to:
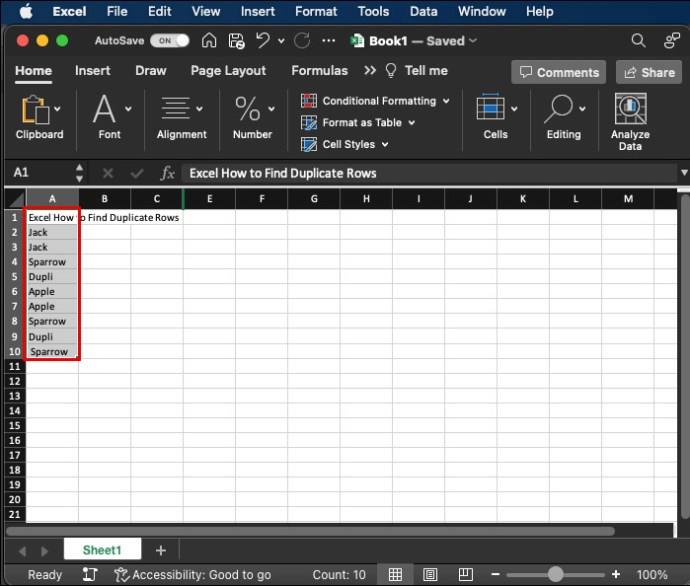
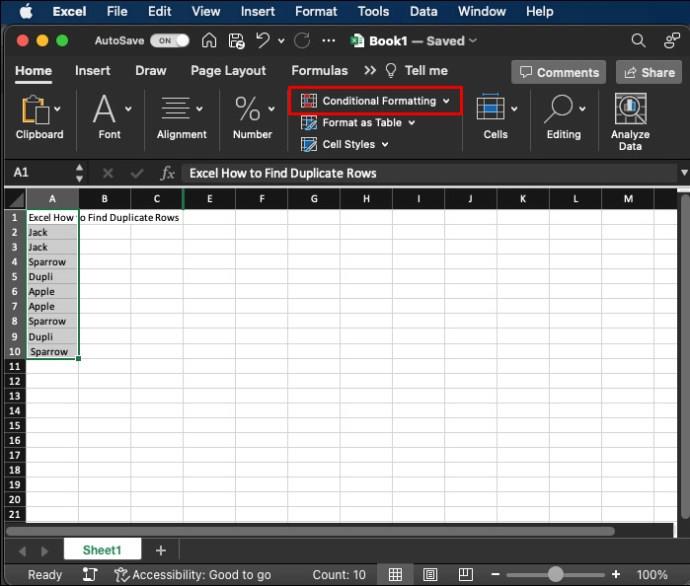

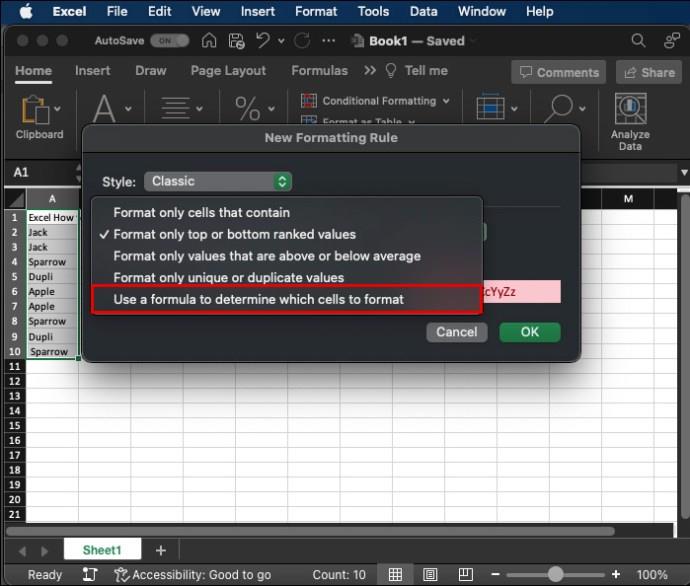
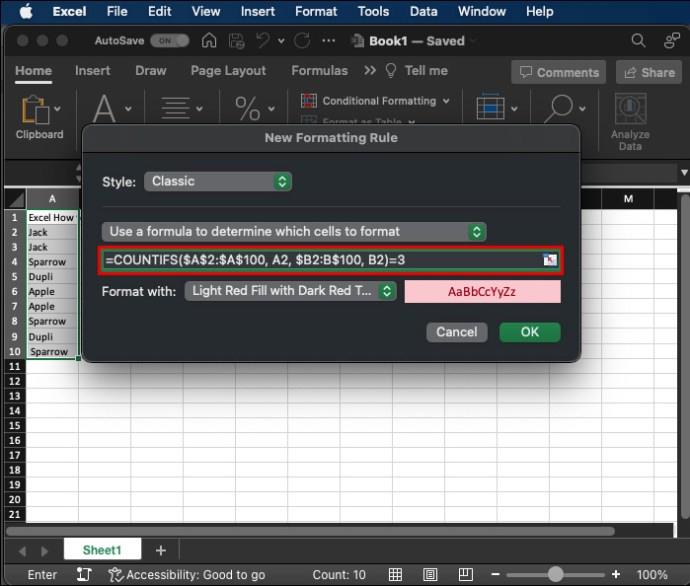
Je to tak jednoduché! Excel identifikuje a zvýrazní trojité hodnoty ve vámi zvoleném rozsahu. Mějte však na paměti, že výše uvedený vzorec identifikuje trojité hodnoty pro buňku, kterou nastavíte (označenou ve funkci jako (($A$2).
Místo toho můžete vzorec zjednodušit COUNTIF($A$2:$B$10, A2). Tím se zkontroluje pouze obsah aktuální buňky v rozsahu, takže se zvýrazní buňky napříč řádky a sloupci.
Odstranění duplikátů a triplikátů v aplikaci Excel
Možná jste pomocí výše uvedené metody zvýraznili všechny duplikáty nebo triplikáty v sešitu. Poté je možná budete chtít smazat. Díky tomu bude celý váš sešit přehlednější a méně matoucí.
Naštěstí je odstranění duplikátů po zvýraznění jednoduchý úkol.
Jak na to:

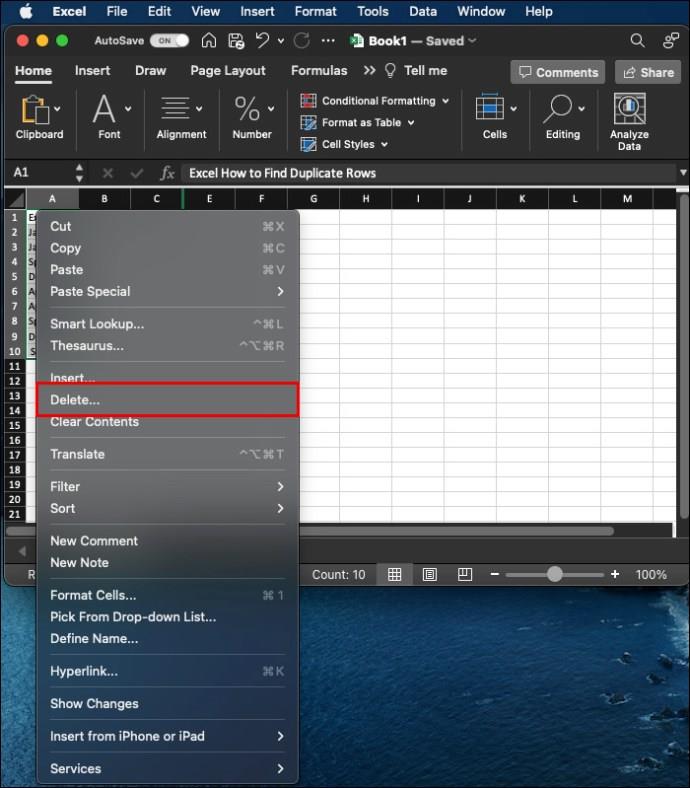
Odstranění řádků může změnit celkové formátování sešitu. Měli byste také zvážit zaznamenání informací o odstraněných řádcích pro případ, že byste je později potřebovali. Existuje také několik dalších způsobů, jak rychle odstranit zvýrazněné duplicitní a trojité řádky:
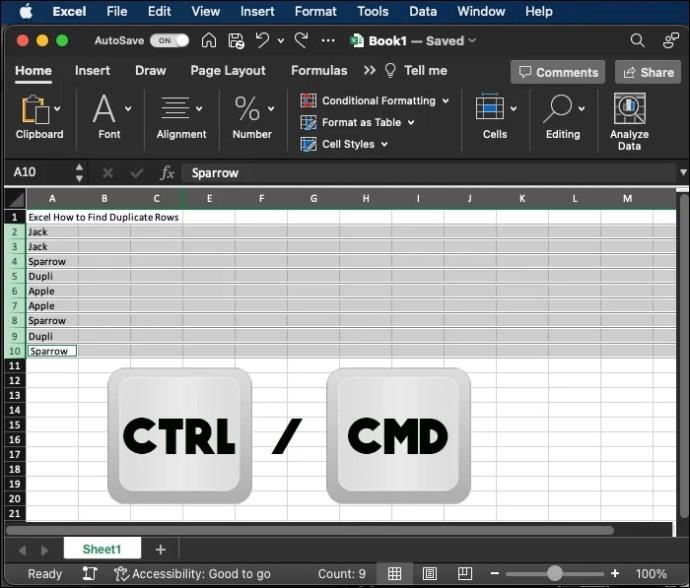
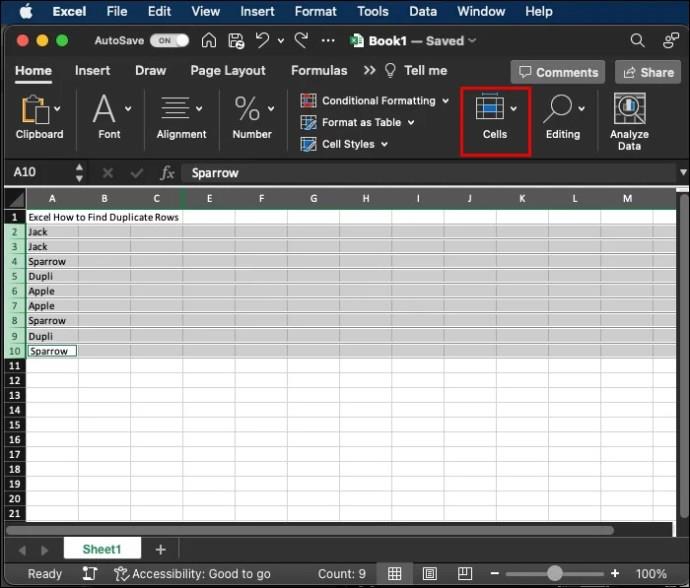
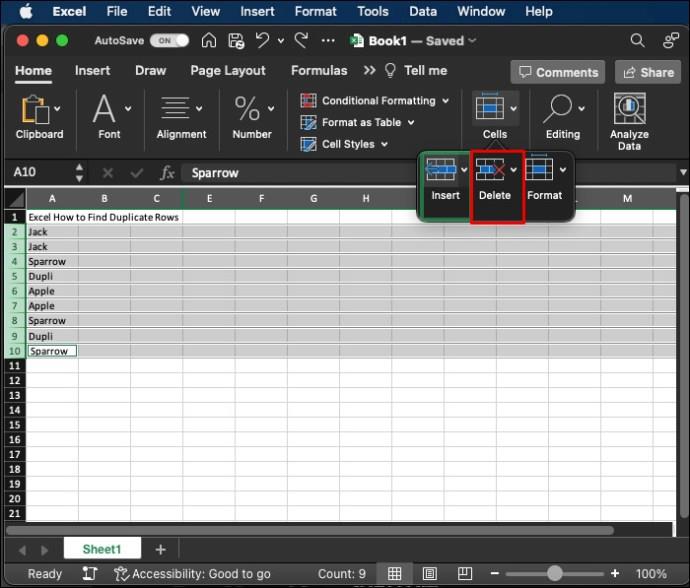
Dalším pohodlným způsobem odstranění řádků je použití příkazu, jakmile je zvýrazníte. Jednoduše použijte klávesovou zkratku "CTRL + -","Cmd + -." Tím smažete všechny vybrané řádky (nebo hodnoty) a můžete začít.
Kdy zvýraznit a odstranit duplikáty a triplikáty v Excelu
Existuje několik případů, kdy zvýraznění duplikátů a trojitých kopií a jejich odstranění bude pro váš sešit užitečné. I když to nepotřebujete okamžitě, výše uvedené metody lze použít pro některé z následujících příkladů ze skutečného světa:
Jiné tabulky vyžadující duplicitní identifikaci řádku zahrnují záznamy zaměstnanců, výzkum, průzkum a finanční údaje. Smazání nadbytečných řádků zvýší přesnost, ušetří čas při hledání relevantních informací a usnadní analýzu dat.
Další užitečné metody Excelu, které můžete potřebovat
Duplikování řádků je pouze jedním aspektem široké škály užitečných dovedností Excelu. Nebudete muset trávit hodiny jejich studiem. Lze je provést pomocí několika jednoduchých klávesových příkazů. Můžete například potřebovat:
Toto všechno jsou malé, ale nezbytné příkazy, které můžete potřebovat při práci s duplicitními řádky v sešitu.
FAQ
Musím k odstranění duplicitních řádků v Excelu používat vzorce a funkce?
Ano, pro tento úkol budete muset použít funkci COUNTIFS. Zvýraznění a odstranění jednotlivých buněk však nevyžaduje vzorec nebo funkci.
Mám odstranit duplicitní řádky, jakmile je najdu v Excelu?
To záleží na účelu vašeho sešitu. Pokud se jedná o údržbu inventáře, duplicitní řádky mohou narušit integritu a přesnost dokumentu. V takových případech je nejlepší zkombinovat jejich data a odstranit přebytečné řádky.
Co když můj sešit obsahuje hodně dat?
Pomocí příkazu CTRL+A můžete snadno vybrat všechna data v tabulce bez ohledu na jejich množství. Po výběru můžete pokračovat jedním z výše uvedených způsobů zvýraznění a mazání jednotlivých řádků.
Vyčistěte svá data zvýrazněním a odstraněním duplikátů v Excelu
Zvýrazňování a mazání duplikátů je pro uživatele Excelu poměrně jednoduchý proces. Po zadání možnosti „nové pravidlo“ je třeba použít možnost podmíněného formátování pro jednotlivé buňky a vzorec COUNTIFS nebo COUNTIF. Po zvýraznění všech vašich duplikátů a triplikátů je můžete odstranit pomocí možnosti „smazat řádky listu“ v horním pásu aplikace Excel nebo pomocí příkazu „CTRL + -“. Znalost toho, jak zvýrazňovat a odstraňovat duplikáty, je výhodná pro různé scénáře reálného světa, včetně kontrol zásob a správy chyb databáze.
Bylo pro vás snadné zvýraznit duplicitní řádky v Excelu? Jakou metodu jste použili? Dejte nám vědět v sekci komentářů níže.
Přečtěte si tento krok za krokem návod, jak automaticky přeposílat e-maily v desktopové aplikaci Outlook pro Windows, macOS a další zařízení.
Stále používáte Windows Live Mail pro Hotmail nebo jiné e-maily? Zde se naučíte, jak importovat kontakty Outlooku do desktopové aplikace Windows Live Mail.
Věnujete se úpravě dokumentů v Microsoft Word? Naučte se, jak povolit režim sledování změn ve Wordu.
Návod, jak nastavit automatické přehrávání prezentace v Microsoft PowerPoint 365 tím, že nastavíte čas přechodu mezi snímky.
Chybí Microsoft InfoPath z Microsoft Office po upgrade? V tomto příspěvku vám ukážeme, co s tím můžete udělat.
Pokud Office hlásí, že požadovaná akce nebyla provedena, aktualizujte a opravte svou sadu Office. Pokud problém přetrvává, přeinstalujte Office.
Ukazujeme vám, jak povolit nebo zakázat viditelné možnosti schránky v aplikacích Microsoft Office 365.
Naučte se, jak změnit barvu hypertextových odkazů ve Wordu pro Windows 11, macOS, iPad atd. Metody platí pro Word 365, Word 2021 a další.
Tento návod podrobně popisuje, jak přidat čísla stránek do dokumentů v Microsoft Word 365.
Vyřešte čtyři nejběžnější problémy s Microsoft OneDrive pomocí této sbírky oprav, aby vaše cloudové úložiště správně fungovalo.






