Automatické přeposílání e-mailů v Outlook 365

Přečtěte si tento krok za krokem návod, jak automaticky přeposílat e-maily v desktopové aplikaci Outlook pro Windows, macOS a další zařízení.
Jedním ze způsobů, jak přidat další podrobnosti do dokumentů Microsoft Word, je vložení obrázků. Například obrázky mohou být skvělým způsobem, jak vysvětlit komplikovaný nebo zdlouhavý proces a usnadnit mu pochopení. Jedním z problémů s obrázky však je, že mají tendenci zabírat spoustu úložného prostoru.
Jedním ze způsobů, jak zmenšit velikost souboru obrázku, je snížit jeho rozlišení. Další možností je použít proces zvaný komprese. Komprese je složitý proces, který analyzuje soubory za účelem zjištění neefektivnosti způsobu uložení souboru. Existují dva typy komprese, bezztrátová a ztrátová. Bezeztrátová komprese využívá kompresní techniky, které nevedou ke ztrátě dat, což umožňuje znovu vytvořit původní obrázek bez ztráty detailů. Ztrátová komprese obecně používá agresivnější kompresní techniky redukcí některých dat v obrázku, což může vést k viditelnému snížení kvality obrázku, jako jsou vizuální artefakty.
Jak komprimovat obrázky ve Wordu
Aplikace Microsoft Word obsahuje funkci pro kompresi obrázků v dokumentu, takže dokument zabírá méně místa. Chcete-li získat přístup k této funkci, musíte kliknout na obrázek a poté přepnout na kartu „Formát obrázku“ v horní liště. Jakmile jste na kartě „Formát obrázku“, klikněte na ikonu „Komprimovat obrázky“ v pravém horním rohu podsekce „Upravit“.
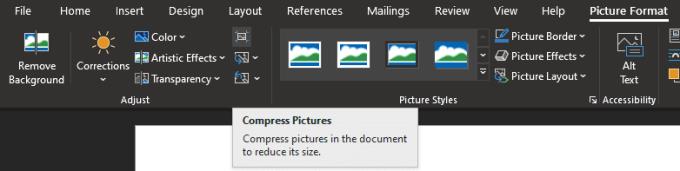
Klikněte na ikonu „Komprimovat obrázky“ v pravém horním rohu podsekce „Upravit“ na kartě „Formát obrázku“.
Ve vyskakovacím okně Komprimovat obrázky první dvě zaškrtávací políčka konfigurují, zda se provedené změny týkají všech obrázků nebo pouze vybraného obrázku a zda mají být oříznuté oblasti obrázků smazány. Pod tím je řada přepínačů, která vám umožní vybrat, jakou kvalitu obrazu chcete použít. Ve výchozím nastavení Word uchovává všechny importované obrázky ve výchozím rozlišení, i když je to zbytečně vysoké. „High fidelity“ používá bezeztrátový kompresní algoritmus pro zmenšení prostoru a neztrácí žádnou kvalitu. Ostatní možnosti postupně ztrácejí kvalitu, jak postupujete v seznamu dolů, ale výrazně zmenšují velikost souboru dotčených obrázků.
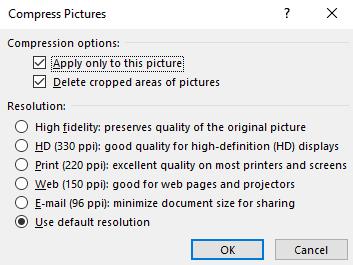
Pomocí vyskakovacího okna „Komprimovat obrázky“ nakonfigurujte, o kolik budou obrázky komprimovány.
Přečtěte si tento krok za krokem návod, jak automaticky přeposílat e-maily v desktopové aplikaci Outlook pro Windows, macOS a další zařízení.
Stále používáte Windows Live Mail pro Hotmail nebo jiné e-maily? Zde se naučíte, jak importovat kontakty Outlooku do desktopové aplikace Windows Live Mail.
Věnujete se úpravě dokumentů v Microsoft Word? Naučte se, jak povolit režim sledování změn ve Wordu.
Návod, jak nastavit automatické přehrávání prezentace v Microsoft PowerPoint 365 tím, že nastavíte čas přechodu mezi snímky.
Chybí Microsoft InfoPath z Microsoft Office po upgrade? V tomto příspěvku vám ukážeme, co s tím můžete udělat.
Pokud Office hlásí, že požadovaná akce nebyla provedena, aktualizujte a opravte svou sadu Office. Pokud problém přetrvává, přeinstalujte Office.
Ukazujeme vám, jak povolit nebo zakázat viditelné možnosti schránky v aplikacích Microsoft Office 365.
Naučte se, jak změnit barvu hypertextových odkazů ve Wordu pro Windows 11, macOS, iPad atd. Metody platí pro Word 365, Word 2021 a další.
Tento návod podrobně popisuje, jak přidat čísla stránek do dokumentů v Microsoft Word 365.
Vyřešte čtyři nejběžnější problémy s Microsoft OneDrive pomocí této sbírky oprav, aby vaše cloudové úložiště správně fungovalo.






