Automatické přeposílání e-mailů v Outlook 365

Přečtěte si tento krok za krokem návod, jak automaticky přeposílat e-maily v desktopové aplikaci Outlook pro Windows, macOS a další zařízení.
S jednoduchým dělením může pomoci i Microsoft Excel, známý svou schopností provádět složité výpočty. To může být užitečné v situacích skutečného života, od placení účtů za domácnost až po sestavování rozpočtu a rozdělování měsíčních účtů mezi spolubydlící. Pokud s Excelem začínáte, možná budete zmatení, jak rozdělovat v Excelu.
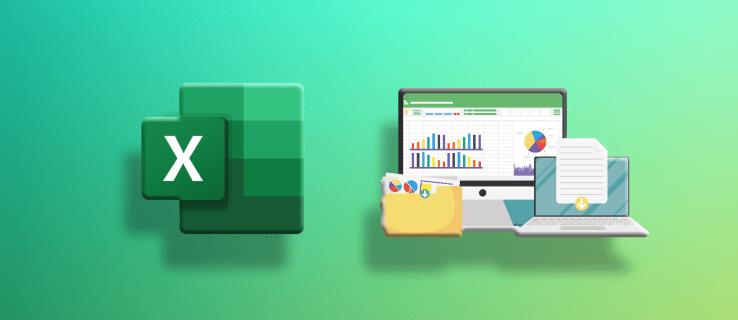
Tato příručka vám pomůže naučit se používat dělení v Excelu.
Jak dělit v Excelu
Pomocí funkce Rozdělit
Pomocí funkce „SUM“ je snadné sečíst sloupec v Excelu . Ale žádná taková funkce rozdělení neexistuje. Místo toho do vzorce zahrnete lomítko jako operátor dělení.
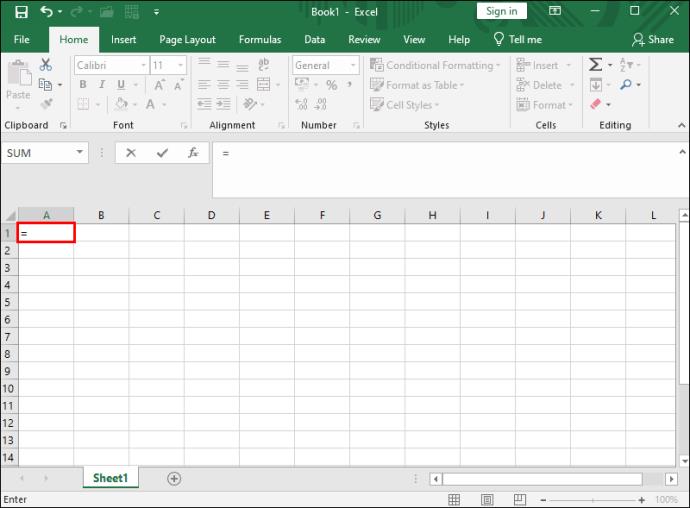

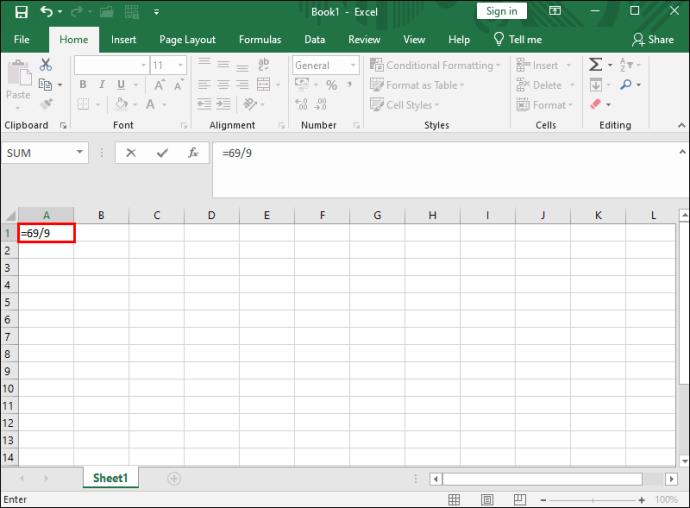
Použití hodnot buněk
Každá buňka aplikace Excel má obvykle odkaz ve struktuře řádků sloupců. Excel pojmenovává sloupce pomocí abeced (A až Z) a řádky pomocí čísel od 1 do nekonečna. Každá daná buňka tedy bude mít písmeno a číslo. Například první buňka v Excelu bude mít odkaz A1. To znamená, že je v prvním sloupci a v prvním řádku.
Tato data můžete také použít pro rozdělení:
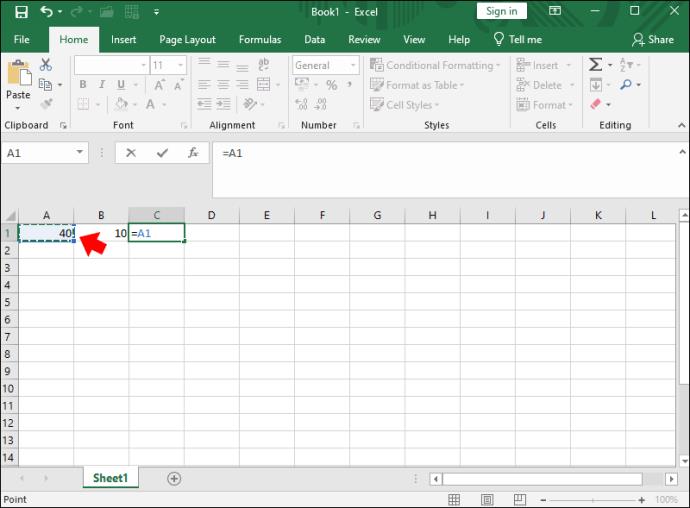
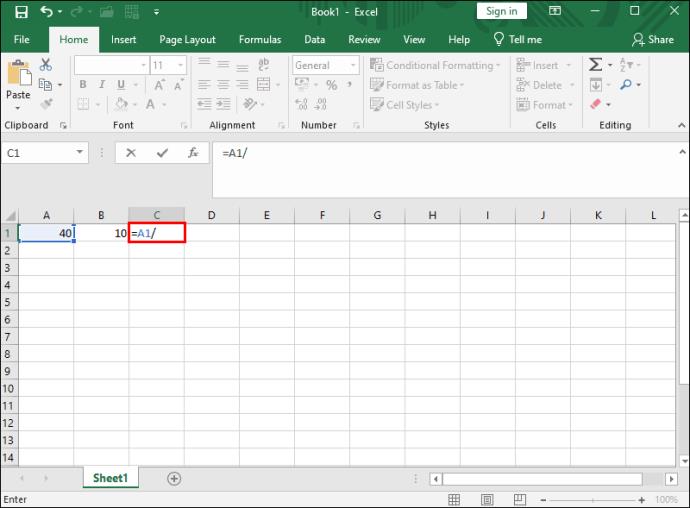
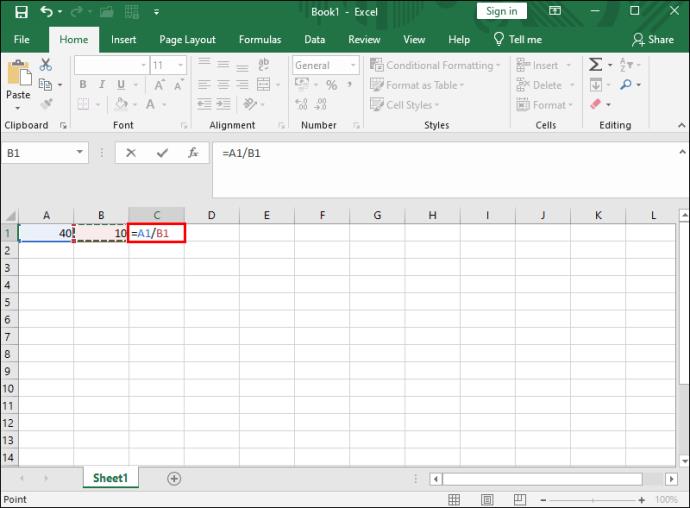
Použití funkce podílu
Tato metoda je užitečná, když chcete po dělení získat celé číslo a zbytek vynechat. Pokud byste například vydělili 7 třemi, očekávali byste, že jako odpověď dostanete 2,33. Tato funkce však dá jako odpověď pouze 2.
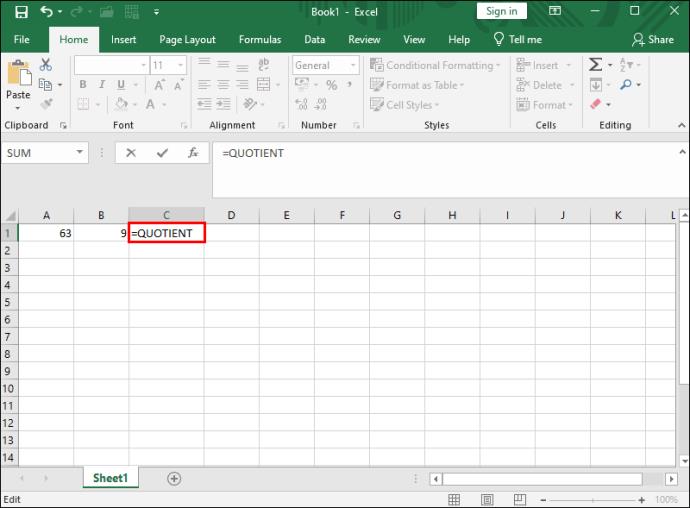
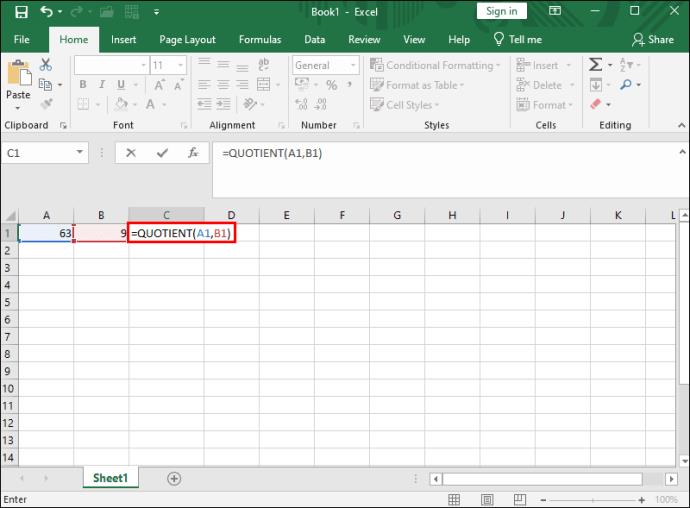
Místo odkazu na buňku můžete také použít čísla. Například „=QUOTIENT(63,9)“ a odpověď bude stále stejná. Sloupec Excelu , ve kterém se zobrazí odpověď, můžete uzamknout, abyste zajistili, že s ním nikdo nebude moci manipulovat.
Použití funkce MOD
Funkce MOD nedává po rozdělení úplnou odpověď. Instprovidesit dává zbytek. Pokud například vydělíte 61 9, dostanete odpověď jako 6 zbytek 7. Při použití funkce MOD dostanete jako odpověď 7. Tato funkce je užitečná, když chcete určit, zda jsou všechna čísla v seznamu násobky jiného čísla nebo zda je číslo liché nebo sudé.

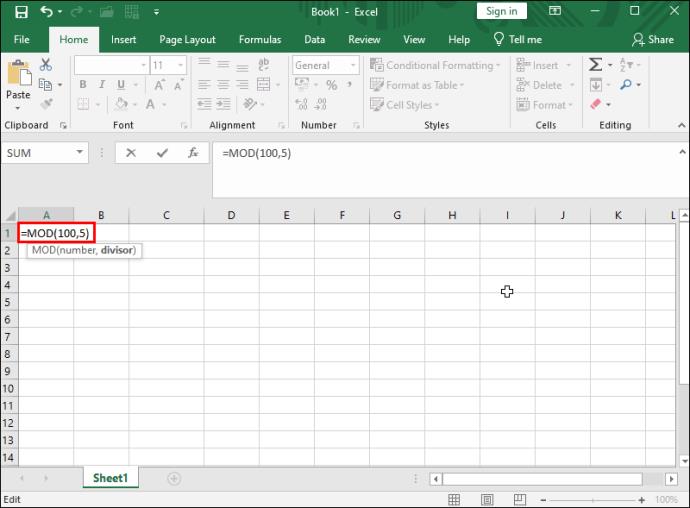
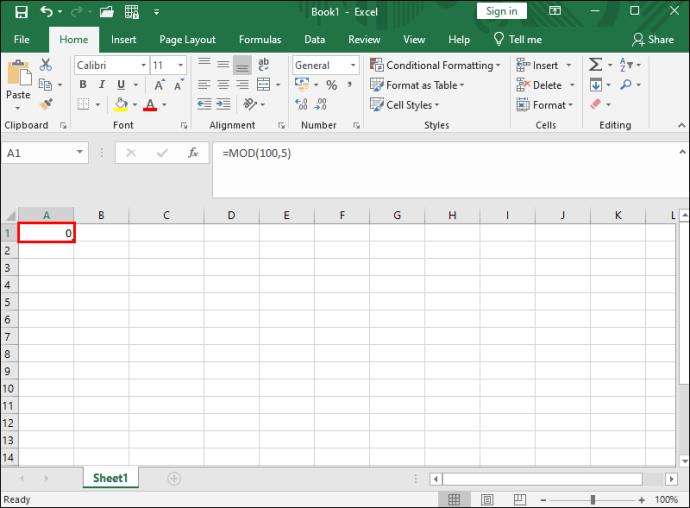
Pomocí funkce Vložit speciální
Při této metodě nemusíte k dělení v Excelu používat vzorec nebo funkci. Místo toho použijte funkci Vložit jinak v aplikaci Excel k rozdělení zkopírovaných dat a zobrazení konečného výsledku.
Zde je návod, jak tato metoda funguje:
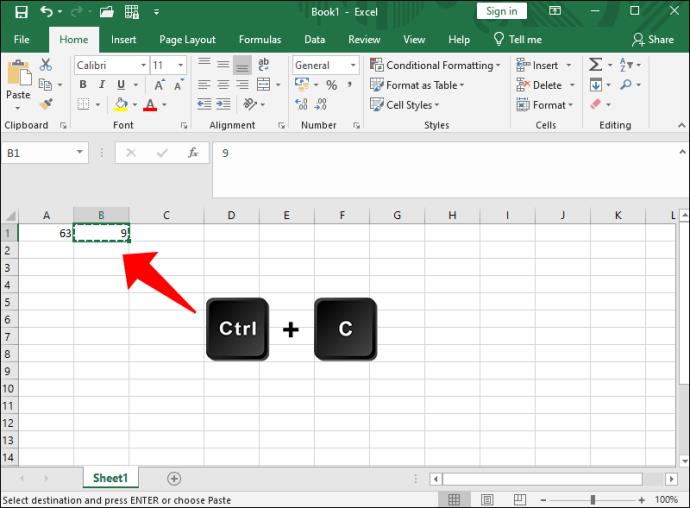
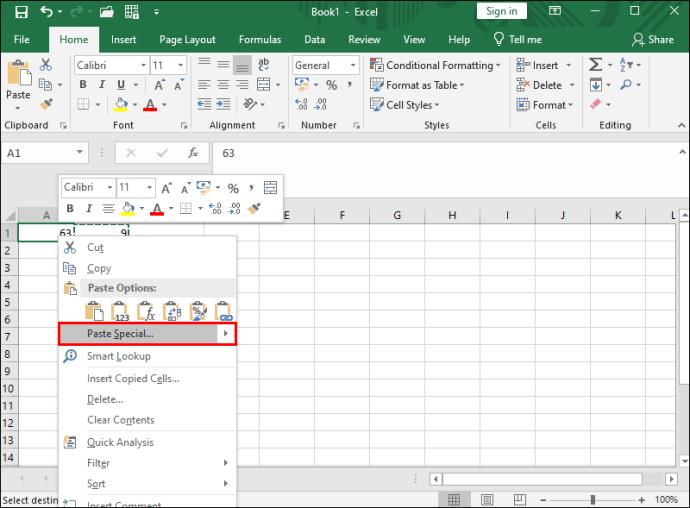
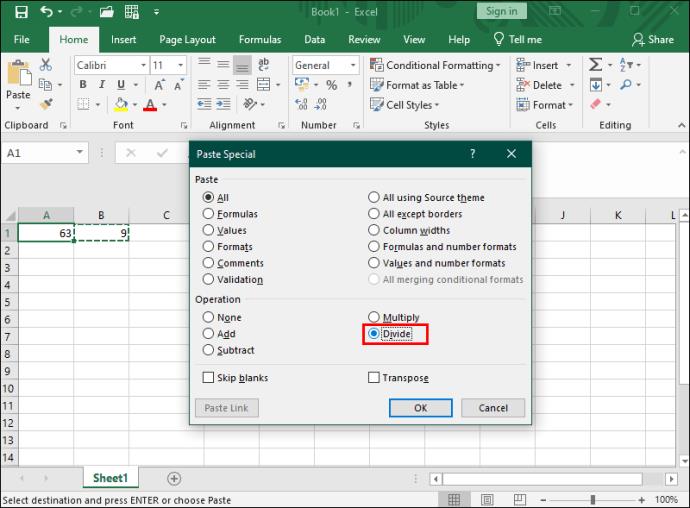
Při práci s velkou tabulkou s více funkcemi můžete pomocí funkce SVYHLEDAT v Excelu najít vhodná data.
Vyhněte se chybám divize
Když se učíte pracovat s Excelem, je důležité začít se základními operacemi, jako je dělení. Pochopení různých metod dělení zjednodušuje postup ke složitějším aplikacím.
Přečtěte si tento krok za krokem návod, jak automaticky přeposílat e-maily v desktopové aplikaci Outlook pro Windows, macOS a další zařízení.
Stále používáte Windows Live Mail pro Hotmail nebo jiné e-maily? Zde se naučíte, jak importovat kontakty Outlooku do desktopové aplikace Windows Live Mail.
Věnujete se úpravě dokumentů v Microsoft Word? Naučte se, jak povolit režim sledování změn ve Wordu.
Návod, jak nastavit automatické přehrávání prezentace v Microsoft PowerPoint 365 tím, že nastavíte čas přechodu mezi snímky.
Chybí Microsoft InfoPath z Microsoft Office po upgrade? V tomto příspěvku vám ukážeme, co s tím můžete udělat.
Pokud Office hlásí, že požadovaná akce nebyla provedena, aktualizujte a opravte svou sadu Office. Pokud problém přetrvává, přeinstalujte Office.
Ukazujeme vám, jak povolit nebo zakázat viditelné možnosti schránky v aplikacích Microsoft Office 365.
Naučte se, jak změnit barvu hypertextových odkazů ve Wordu pro Windows 11, macOS, iPad atd. Metody platí pro Word 365, Word 2021 a další.
Tento návod podrobně popisuje, jak přidat čísla stránek do dokumentů v Microsoft Word 365.
Vyřešte čtyři nejběžnější problémy s Microsoft OneDrive pomocí této sbírky oprav, aby vaše cloudové úložiště správně fungovalo.






