Automatické přeposílání e-mailů v Outlook 365

Přečtěte si tento krok za krokem návod, jak automaticky přeposílat e-maily v desktopové aplikaci Outlook pro Windows, macOS a další zařízení.
Naposledy aktualizováno/upraveno Stevem Larnerem dne 6. listopadu 2023.
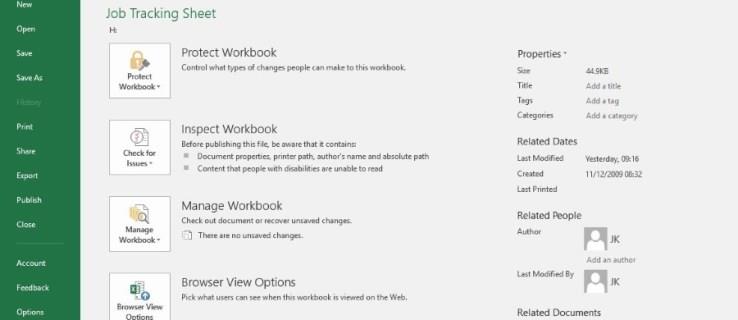
Microsoft Excel je oblíbená aplikace pro vytváření tabulek v práci, ve škole nebo doma. Kritickým prvkem práce s daty je zabezpečení a Excel to pokrývá. Stejně jako Word, Access a PowerPoint vám Excel umožňuje uzamknout práci pomocí hesla. Pochopení toho, jak chránit své soubory, je důležitější než učit se vzorce, takže zde je návod, jak přidávat, odebírat a spravovat hesla v aplikaci Microsoft Excel.
Při práci s velkými soubory Excelu, sešity nebo pracovními listy/tabulkami může být jejich ochrana klíčová. Zde přichází na řadu hesla. Umožňují vám zabránit lidem, aby si s vaší prací nepletli, kradli data nebo si za ně připisovali zásluhy. Každý typ (soubory, sešity a listy) má jinou metodu ochrany dat v nich obsažených.

Jak přidat heslo do sešitu aplikace Excel
Pokud chcete sešit v aplikaci Microsoft Excel chránit heslem , postupujte takto.

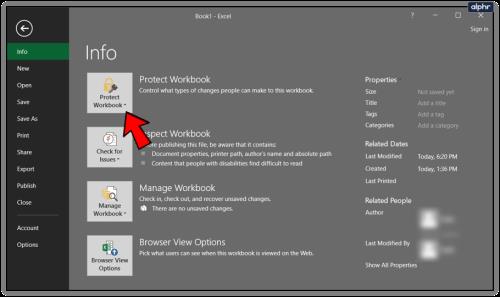
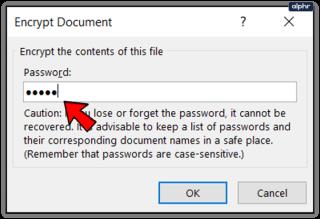
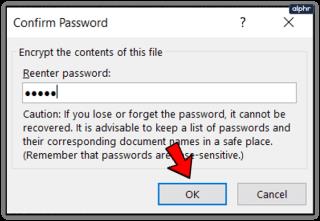
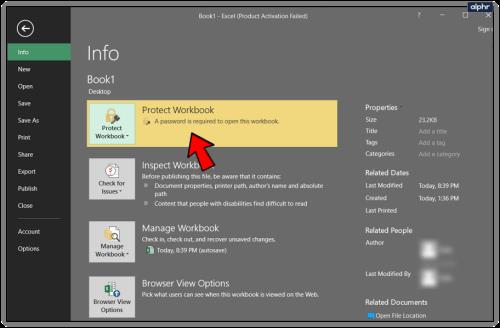
Možnosti ochrany vašeho sešitu v Excelu
Když vyberete „Chránit sešit“, zobrazí se vám několik možností, včetně možnosti „Šifrovat heslem“ uvedené ve výše uvedených krocích. Zde jsou všechny možnosti ochrany sešitu. Můžete vidět, proč je výchozí nastavení „ Šifrovat heslem “. Pokrývá to všechno.
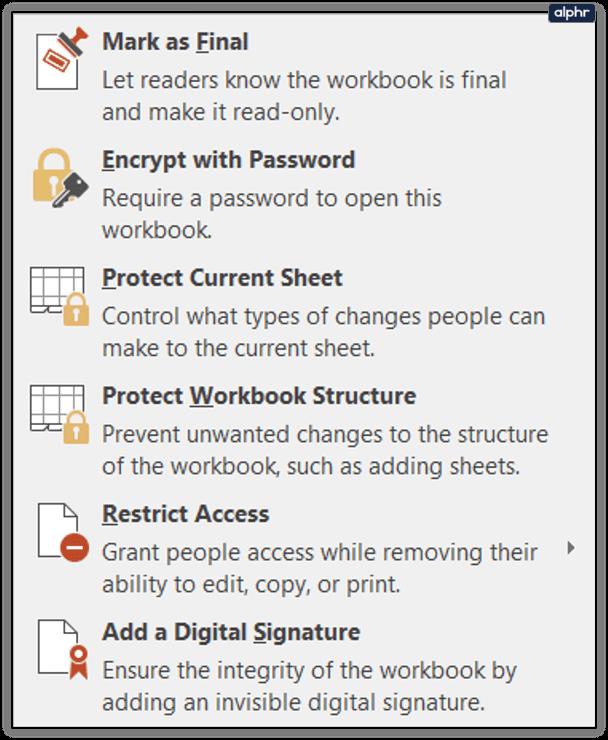
Jak chránit heslem pracovní list/tabulku Excelu
Microsoft jim říká excelovské pracovní listy, ale většina lidí jim říká tabulky. Nevadí, jednotlivé listy můžete chránit před změnami v podstatě stejným způsobem jako sešit. To je užitečné pro nezpracovaná data, osobní, prezentační nebo referenční stránky, se kterými nechcete, aby si s nimi někdo hrál. Zde je návod, jak na to.
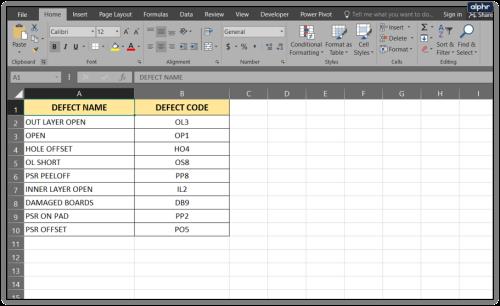
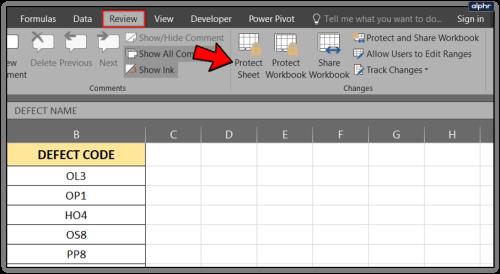
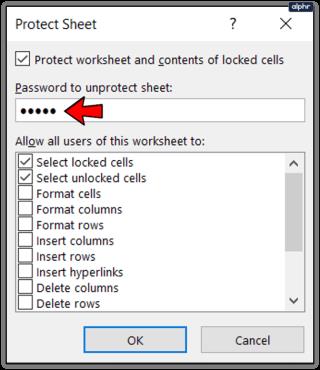
Jak odstranit heslo v sešitu aplikace Microsoft Excel
Pokud již nepotřebujete chránit sešit aplikace Excel, můžete ochranu heslem odebrat a umožnit tak komukoli přístup nebo provádění změn.

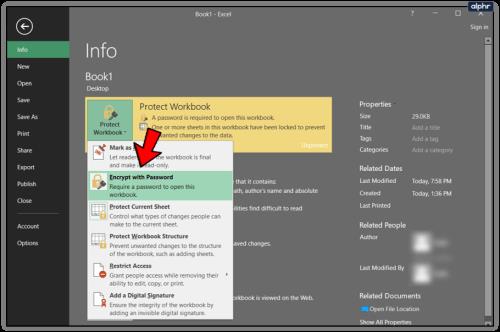
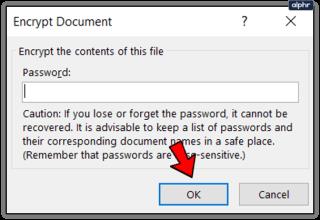
Heslo můžete také odstranit ze sešitu.
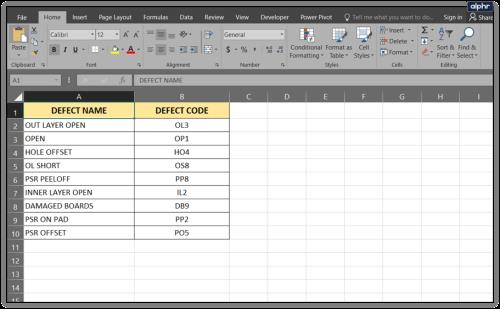

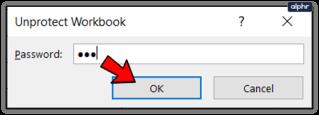

Co dělat, když zapomenete heslo aplikace Excel?
Hesla jsou tajně uložena v Excelu a Microsoft pochopitelně neřekne kde. To znamená, že neexistuje žádný přímý způsob, jak odstranit neznámé heslo bez použití nástroje třetí strany. Dokonce i Microsoft říká, že nemůže pomoci zákazníkům a klientům, kteří ztratí svá hesla pro sešity, listy/tabulky nebo soubory.
Pokud se vám to stane, máte jednu možnost. Můžete použít freewarový nástroj pro odblokování Excelu, který najde heslo a odemkne soubor za vás. Existuje několik a většina z nich je zdarma, ale riskujete, že získáte malware nebo jiné rušivé akce.
Na webu jsou k dispozici také skripty VBA, které tvrdí, že odemknou sešit nebo list. Pokud jste dobří v používání jazyka Visual Basic, tato možnost je pro vás.
Přečtěte si tento krok za krokem návod, jak automaticky přeposílat e-maily v desktopové aplikaci Outlook pro Windows, macOS a další zařízení.
Stále používáte Windows Live Mail pro Hotmail nebo jiné e-maily? Zde se naučíte, jak importovat kontakty Outlooku do desktopové aplikace Windows Live Mail.
Věnujete se úpravě dokumentů v Microsoft Word? Naučte se, jak povolit režim sledování změn ve Wordu.
Návod, jak nastavit automatické přehrávání prezentace v Microsoft PowerPoint 365 tím, že nastavíte čas přechodu mezi snímky.
Chybí Microsoft InfoPath z Microsoft Office po upgrade? V tomto příspěvku vám ukážeme, co s tím můžete udělat.
Pokud Office hlásí, že požadovaná akce nebyla provedena, aktualizujte a opravte svou sadu Office. Pokud problém přetrvává, přeinstalujte Office.
Ukazujeme vám, jak povolit nebo zakázat viditelné možnosti schránky v aplikacích Microsoft Office 365.
Naučte se, jak změnit barvu hypertextových odkazů ve Wordu pro Windows 11, macOS, iPad atd. Metody platí pro Word 365, Word 2021 a další.
Tento návod podrobně popisuje, jak přidat čísla stránek do dokumentů v Microsoft Word 365.
Vyřešte čtyři nejběžnější problémy s Microsoft OneDrive pomocí této sbírky oprav, aby vaše cloudové úložiště správně fungovalo.






