Automatické přeposílání e-mailů v Outlook 365

Přečtěte si tento krok za krokem návod, jak automaticky přeposílat e-maily v desktopové aplikaci Outlook pro Windows, macOS a další zařízení.
Hledání dat v tabulce může být noční můrou, pokud není efektivně organizováno. Naštěstí tabulky Microsoft Excel umožňují uživatelům uspořádat a seřadit podle abecedy ve vzestupném nebo sestupném pořadí. Můžete také zadat abecedu v řádcích nebo sloupcích.

I když abecední řazení nemusí fungovat s některými daty, dokáže zefektivnit informace obsahující jména, adresy a kategorie.
Níže uvedený článek pojednává o různých způsobech a metodách abecedního řazení dat v Excelu.
Abecední řazení sloupce v aplikaci Microsoft Excel
K seřazení dat ve vzestupném nebo sestupném pořadí můžete využít možnost rychlého řazení v Excelu. Tato metoda umožňuje, aby vaše tabulka zůstala komplexní a úplná přesunutím dat do příslušných sloupců. Najděte předvolbu rychlého řazení popsanou níže:
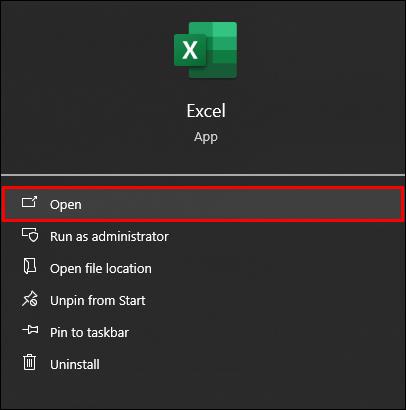

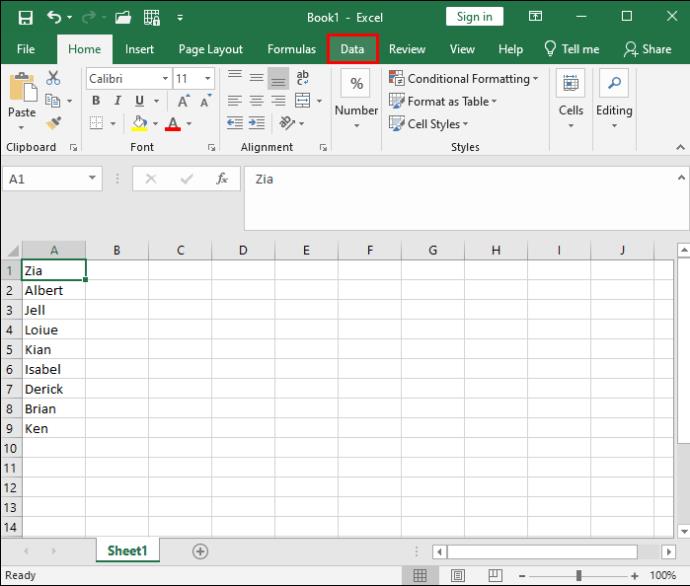
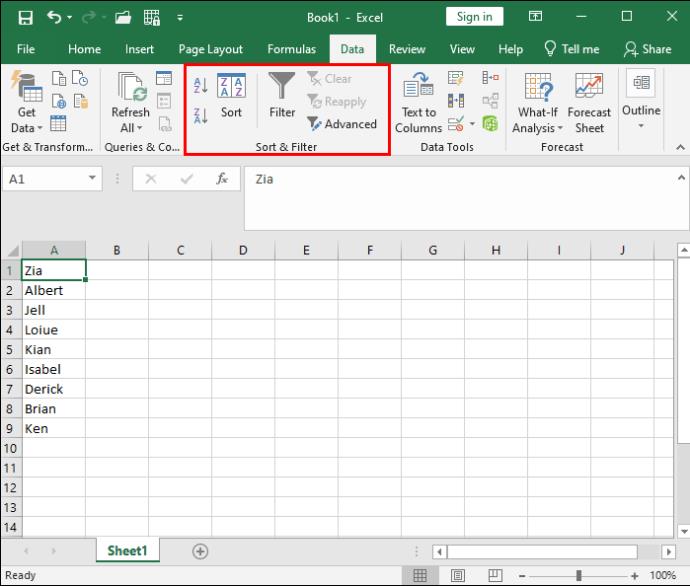
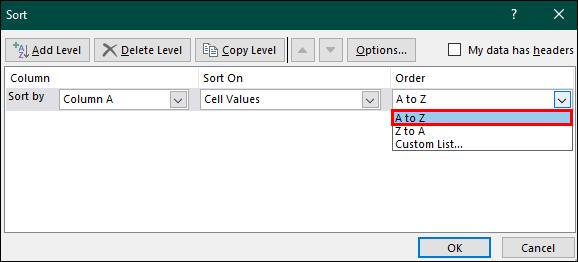
Po výše uvedeném budou všechna data ve vaší tabulce seřazena podle abecedy podle vámi zvolené možnosti (vzestupně nebo sestupně).
Abecední řazení řádku v aplikaci Microsoft Excel
Možnost rychlého řazení umožňuje třídit data do sloupců, ale nekončí tam. Data můžete také seřadit a seřadit je podle abecedy. Tato možnost je velmi podobná krokům pro abecední řazení ve sloupcích, s rozdílem dalšího kroku:
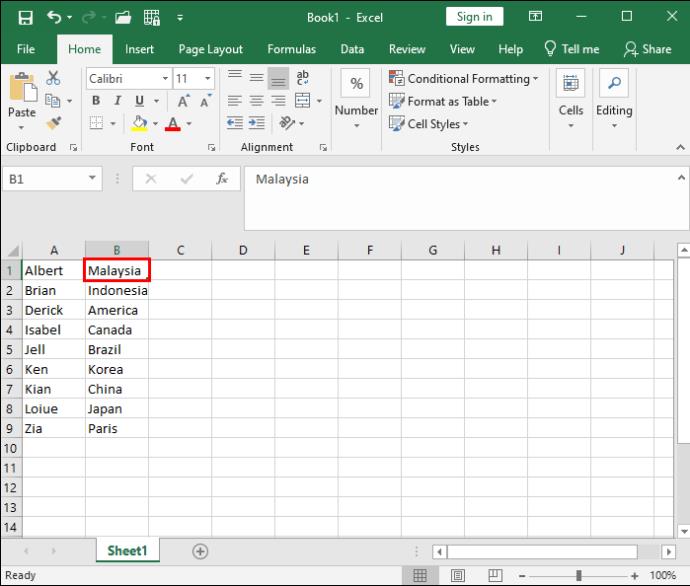
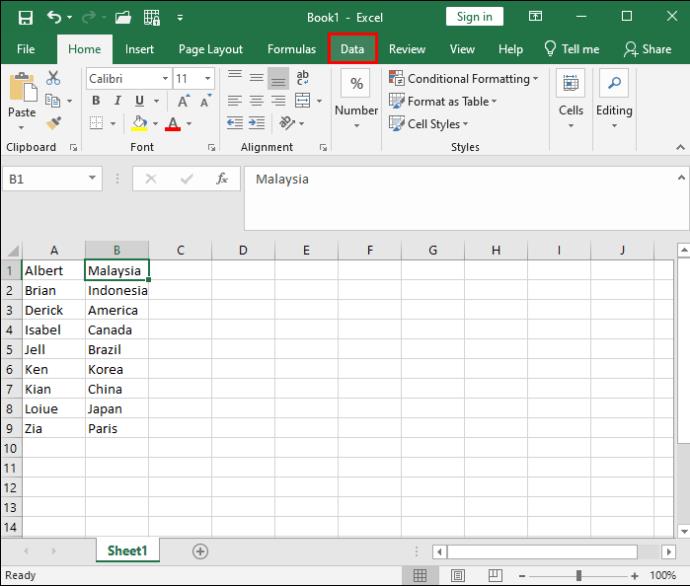
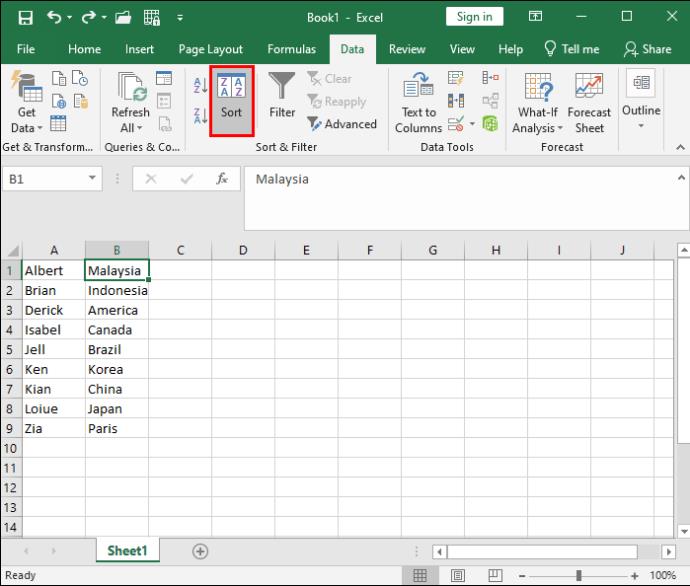
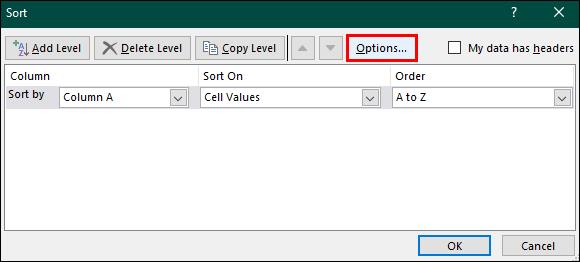

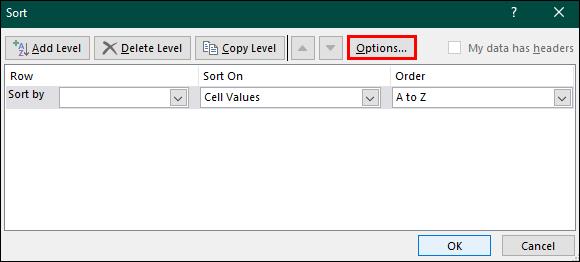
Abecední řazení dat v Excelu pomocí tlačítka Filtr
Tento článek nastínil možnost rychlého řazení pro abecední řazení dat. Můžete však použít jinou metodu pomocí tlačítka „Filtrovat“. Filtrační přístup nabízí větší pohodlí, protože kombinuje všechny možnosti a jednoduše čeká na vaše potvrzení. Je to mnohem rychlejší a vyžaduje méně kroků:

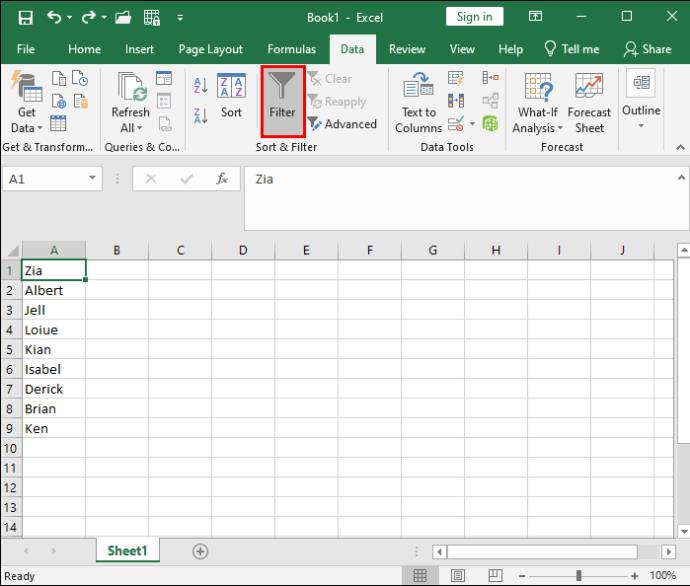
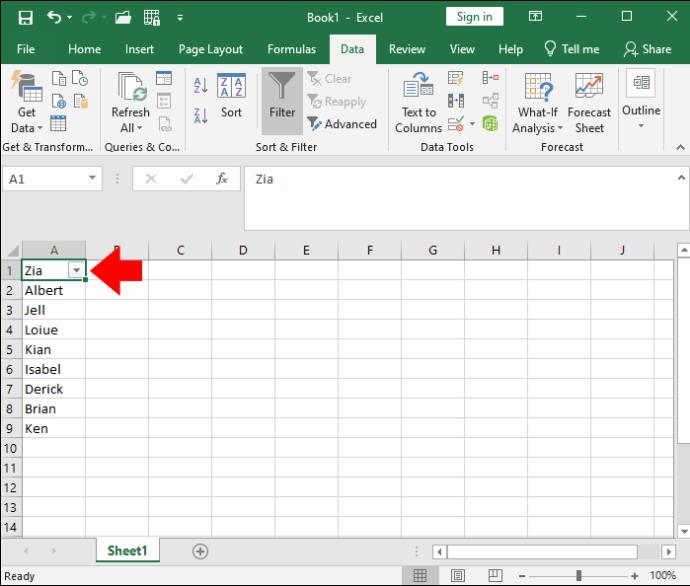
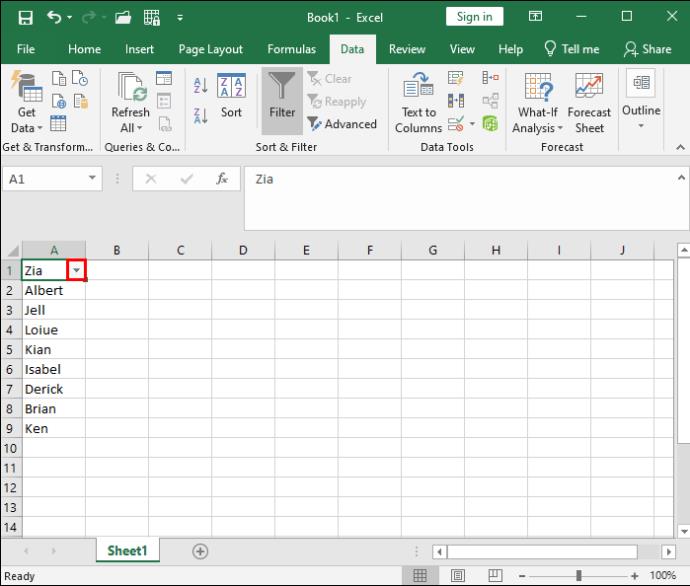
Použití funkce „SORT“ k abecednímu řazení dat
Existuje další způsob řazení dat podle abecedy: pomocí funkce „SORT“. Tato metoda se může zpočátku zdát trochu skličující, ale jakmile se naučíte kroky, je poměrně přímočará. Než se však pustíte do jednotlivých kroků, je důležité porozumět tomu, co která komponenta znamená a co znamená.
Funkce „SORT“ se skládá z:
Při použití funkce SORT je důležité si uvědomit, že všechny výše uvedené komponenty jsou volitelné kromě pole. Pokud neurčíte konkrétní pořadí řazení, můžete přidat tolik úrovní, kolik chcete, maximálně 128. Excel to ve výchozím nastavení seřadí vzestupně.
Nejčastější dotazy
Existuje zkratka pro abecední řazení dat v aplikaci Microsoft Excel?
Ano. Chcete-li data seřadit abecedně, použijte zkratku „Alt + Shift + S“ pro přístup k oknu „Dialog řazení“. Vyberte sloupec, který chcete uspořádat, a pořadí, ve kterém chcete data uspořádat. Po dokončení tohoto kroku můžete potvrdit kliknutím na „OK“.
Milujeme Excel
Pokoušet se najít relevantní data v tabulkách může být frustrující a časově náročné. Naštěstí Microsoft Excel pro své uživatele zjednodušil možnosti řazení. Od základního filtrování po pokročilejší metody si můžete vybrat úroveň řazení, která vyhovuje vašim preferencím. A pokud se cítíte obzvlášť dobrodružně nebo chcete být mistrem Excelu, můžete vyzkoušet metodu „SORT“. Pro jistotu si nejprve uložte kopii!
Jaký je váš oblíbený způsob řazení a filtrování tabulek? Využíváte osvědčenou a stužkovou metodu, nebo využíváte pokročilejší techniky? Řekněte nám o tom v sekci komentářů níže.
Přečtěte si tento krok za krokem návod, jak automaticky přeposílat e-maily v desktopové aplikaci Outlook pro Windows, macOS a další zařízení.
Stále používáte Windows Live Mail pro Hotmail nebo jiné e-maily? Zde se naučíte, jak importovat kontakty Outlooku do desktopové aplikace Windows Live Mail.
Věnujete se úpravě dokumentů v Microsoft Word? Naučte se, jak povolit režim sledování změn ve Wordu.
Návod, jak nastavit automatické přehrávání prezentace v Microsoft PowerPoint 365 tím, že nastavíte čas přechodu mezi snímky.
Chybí Microsoft InfoPath z Microsoft Office po upgrade? V tomto příspěvku vám ukážeme, co s tím můžete udělat.
Pokud Office hlásí, že požadovaná akce nebyla provedena, aktualizujte a opravte svou sadu Office. Pokud problém přetrvává, přeinstalujte Office.
Ukazujeme vám, jak povolit nebo zakázat viditelné možnosti schránky v aplikacích Microsoft Office 365.
Naučte se, jak změnit barvu hypertextových odkazů ve Wordu pro Windows 11, macOS, iPad atd. Metody platí pro Word 365, Word 2021 a další.
Tento návod podrobně popisuje, jak přidat čísla stránek do dokumentů v Microsoft Word 365.
Vyřešte čtyři nejběžnější problémy s Microsoft OneDrive pomocí této sbírky oprav, aby vaše cloudové úložiště správně fungovalo.






