Automatické přeposílání e-mailů v Outlook 365

Přečtěte si tento krok za krokem návod, jak automaticky přeposílat e-maily v desktopové aplikaci Outlook pro Windows, macOS a další zařízení.
Můžete mít soubory, které nejsou tak důležité. Kdyby je někdo viděl, moc by vás to netrápilo. Některé soubory jsou však určeny pouze k zobrazení. Pokud váš počítač nepoužívá nikdo jiný, budete muset tyto soubory chránit heslem. Nikdy nevíte, můžete někomu z nějakého důvodu dovolit používat váš počítač a může narazit na tento důležitý soubor.
Jak rychle přidat heslo do libovolného souboru aplikace Excel
Dobrou zprávou je, že přidání hesla do souboru Excel je rychlé a snadné. I když nejste příliš obeznámeni s Excelem, nebudete mít problém najít možnosti, které budete potřebovat. Po otevření souboru Excel klikněte na kartu Soubor vlevo nahoře.
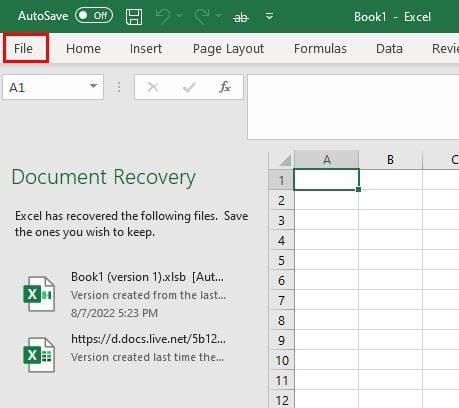
Klikněte na Informace a poté na možnost Chránit sešit .
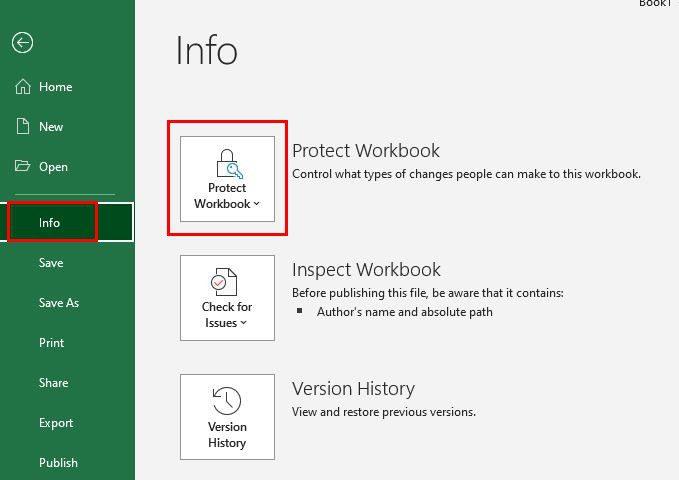
Když kliknete na možnost Chránit sešit , zobrazí se rozbalovací nabídka s různými možnostmi. Nezapomeňte kliknout na možnost Šifrovat pomocí hesla .
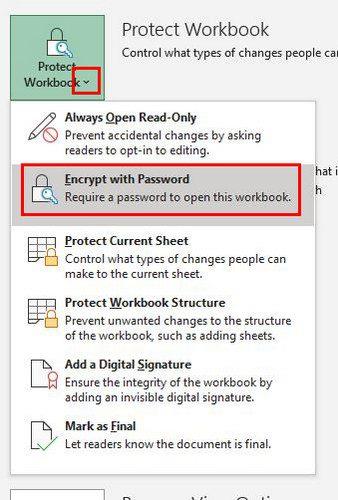
Když kliknete na tuto možnost, budete požádáni o zadání a opětovné zadání hesla. Jakmile to uděláte, soubor bude označen tak, aby jej bylo možné otevřít pouze pomocí hesla.
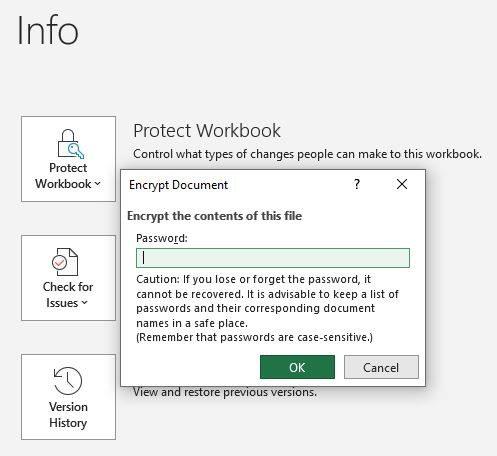
Soubor bude označen žlutě, takže soubory chráněné heslem budou snadněji identifikovatelné.
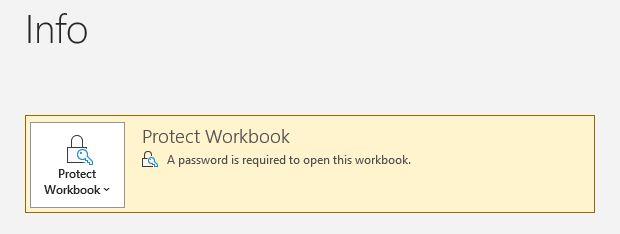
Ujistěte se, že máte způsob, jak si heslo zapamatovat. Pokud zapomenete, nebudete mít k souboru již přístup. Při příštím pokusu o otevření souboru se zobrazí malé okno s výzvou k zadání hesla. Teprve poté se soubor otevře.
Pokud přidáváte heslo, protože nechcete, aby někdo prováděl změny v souboru, existuje další možnost, kterou můžete vyzkoušet. Ze souboru můžete vždy vytvořit soubor pouze pro čtení. Pokud to chcete udělat, postupujte podle kroků.
Jak vytvořit soubor aplikace Excel pouze pro čtení
Při ukládání souboru přejděte na Soubor > Uložit jako > Další možnosti .
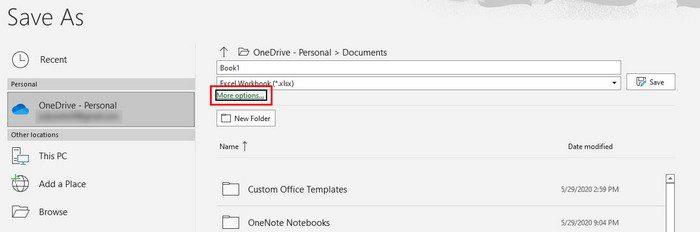
Když kliknete na Další možnosti , zobrazí se okno Uložit jako. Směrem dolů klikněte na rozevírací nabídku pro možnost Nástroje . Uvidíte čtyři možnosti, z nichž jedna bude Obecné možnosti .
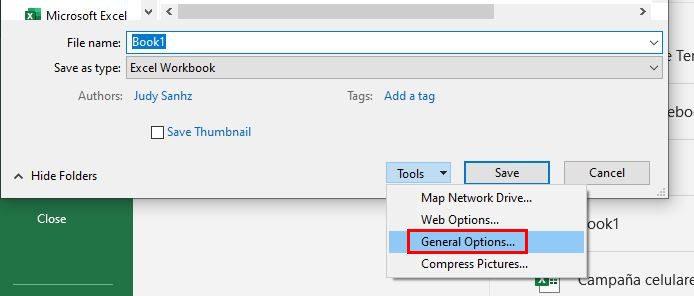
V dalším okně zaškrtněte políčko u možností, které ze souboru udělají soubor pouze pro čtení. Jakmile toto použijete, v levém horním rohu se zobrazí zpráva, která uživateli sdělí změny, které jste provedli.
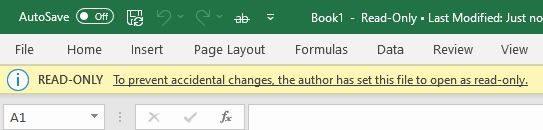
Jak přiřadit heslo ke konkrétním listům v aplikaci Excel
Jakmile je soubor Excel otevřený, klikněte na list, kterému chcete zabránit v úpravách čehokoli. Klikněte na kartu Recenze v horní části. Následuje možnost Chránit list vlevo.
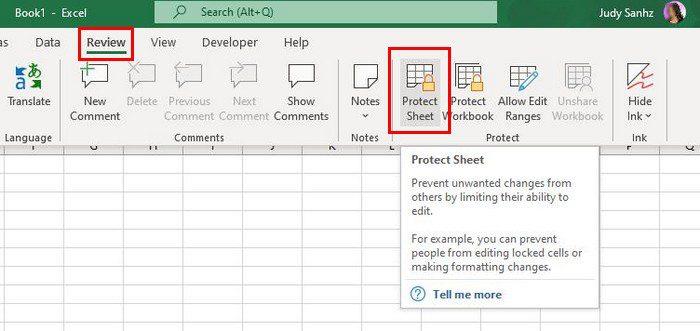
Když kliknete na možnost Chránit list, zobrazí se jeho okno s výzvou k zadání hesla. Nové heslo musíte přidat dvakrát.
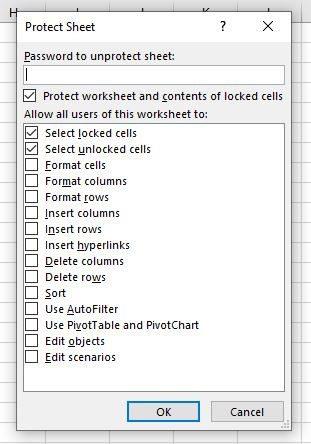
Zadejte své heslo a klepněte na OK. To je všechno. Svá data můžete uchovat v bezpečí přidáním hesla k celému souboru nebo konkrétnímu listu.
Závěr
Výhodou přidání hesla do souboru aplikace Excel je, že se nemusíte bát, že by někdo provedl změny, se kterými nebudete v pořádku. Musíte pouze dávat pozor, abyste nezapomněli heslo, jinak nebudete mít přístup k počítači. Ke kolika souborům potřebujete přidat heslo? Podělte se o své myšlenky v komentářích níže a nezapomeňte článek sdílet s ostatními na sociálních sítích.
Přečtěte si tento krok za krokem návod, jak automaticky přeposílat e-maily v desktopové aplikaci Outlook pro Windows, macOS a další zařízení.
Stále používáte Windows Live Mail pro Hotmail nebo jiné e-maily? Zde se naučíte, jak importovat kontakty Outlooku do desktopové aplikace Windows Live Mail.
Věnujete se úpravě dokumentů v Microsoft Word? Naučte se, jak povolit režim sledování změn ve Wordu.
Návod, jak nastavit automatické přehrávání prezentace v Microsoft PowerPoint 365 tím, že nastavíte čas přechodu mezi snímky.
Chybí Microsoft InfoPath z Microsoft Office po upgrade? V tomto příspěvku vám ukážeme, co s tím můžete udělat.
Pokud Office hlásí, že požadovaná akce nebyla provedena, aktualizujte a opravte svou sadu Office. Pokud problém přetrvává, přeinstalujte Office.
Ukazujeme vám, jak povolit nebo zakázat viditelné možnosti schránky v aplikacích Microsoft Office 365.
Naučte se, jak změnit barvu hypertextových odkazů ve Wordu pro Windows 11, macOS, iPad atd. Metody platí pro Word 365, Word 2021 a další.
Tento návod podrobně popisuje, jak přidat čísla stránek do dokumentů v Microsoft Word 365.
Vyřešte čtyři nejběžnější problémy s Microsoft OneDrive pomocí této sbírky oprav, aby vaše cloudové úložiště správně fungovalo.






