Automatické přeposílání e-mailů v Outlook 365

Přečtěte si tento krok za krokem návod, jak automaticky přeposílat e-maily v desktopové aplikaci Outlook pro Windows, macOS a další zařízení.
S Excelem můžete dělat tolik: seznam je nekonečný, od psaní složitých vzorců až po dělení v Excelu . Procesy jako mazání řádků jsou však nedílnou součástí téměř každého projektu Excel. Tato příručka vám ukáže, jak odstranit každý další řádek Excelu, aby byla tabulka lépe stravitelná a zahodili nepotřebné hodnoty.
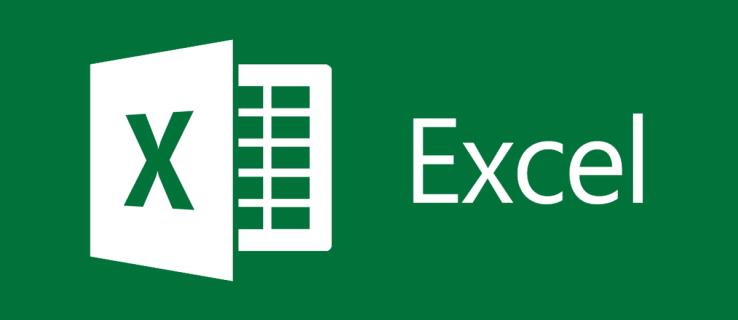
Ručně odstraňte každý druhý řádek v aplikaci Excel
Excel nemá vestavěnou funkci, která vám umožní odstranit každý druhý řádek. Naštěstí existuje mnoho alternativ, jednou z nich je ruční výběr polí. Toto řešení je však těžkopádné a funguje pouze pro malé datové sady.
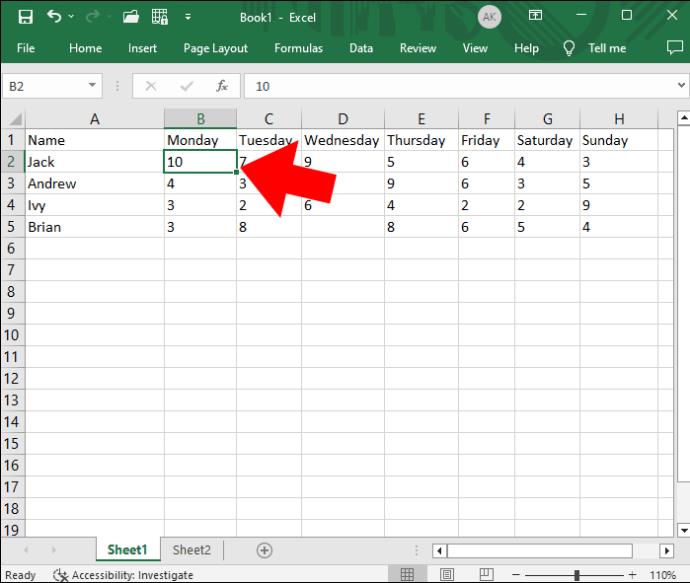
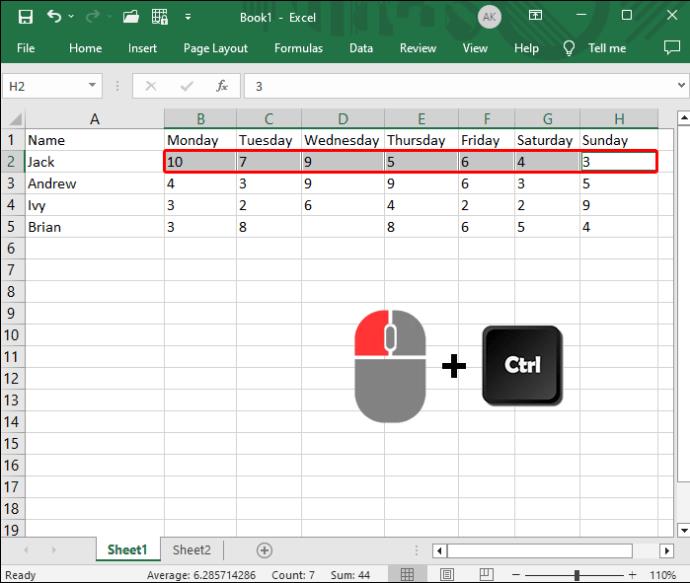
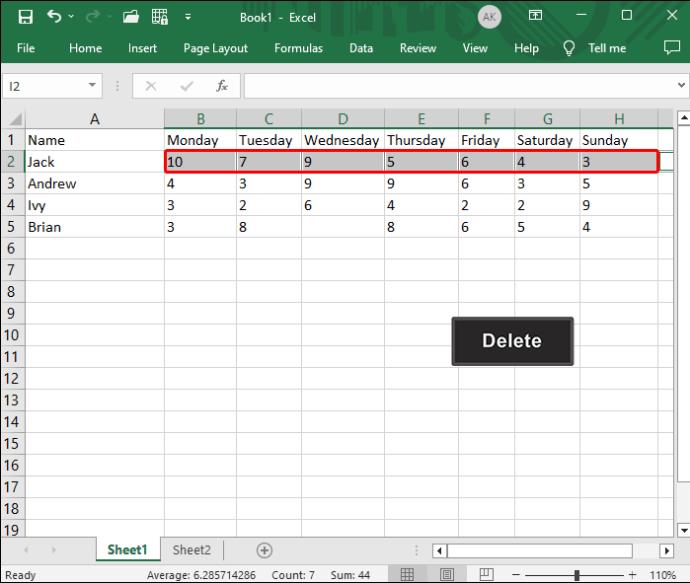
V aplikaci Excel můžete snadno vložit více řádků , takže i když omylem smažete několik řádků, můžete je znovu vložit.
Odstraňte každý další řádek v Excelu pomocí pomocného sloupce
Pokud musíte v aplikaci Excel odstranit mnoho alternativních řádků nebo sloupců, můžete k odstranění nepotřebných položek použít funkci Filtr. Zde většina práce spočívá ve vytvoření pomocného sloupce.
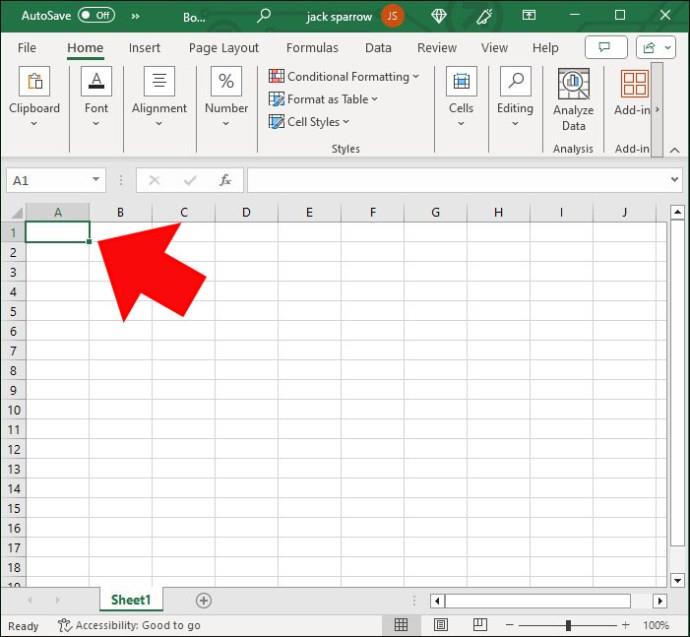
Odtud zkopírujte/vložte informace do zbývajících řádků, dokud sloupec nebude mít stejný počet řádků jako původní data.
Nyní, když je pomocný sloupec uzamčen a načten, je čas přejít do druhé fáze. Zde přichází na řadu funkce Filtr. Chcete-li odstranit nadbytečné řádky, postupujte takto:
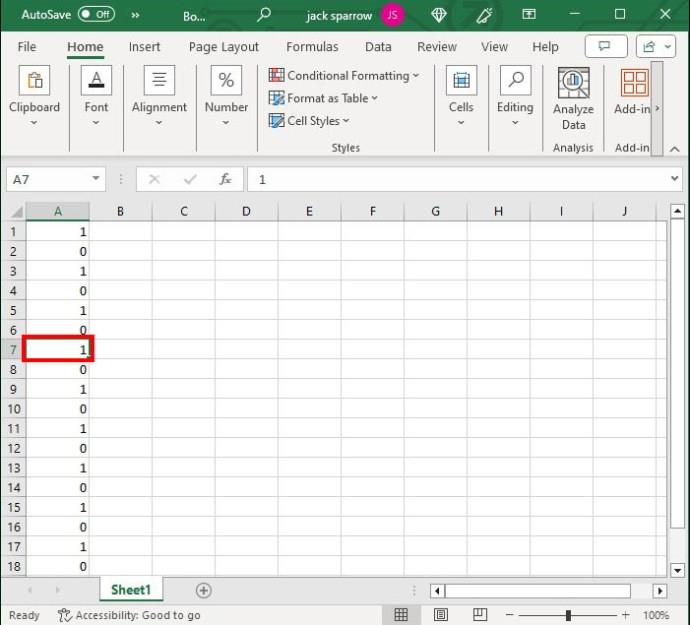
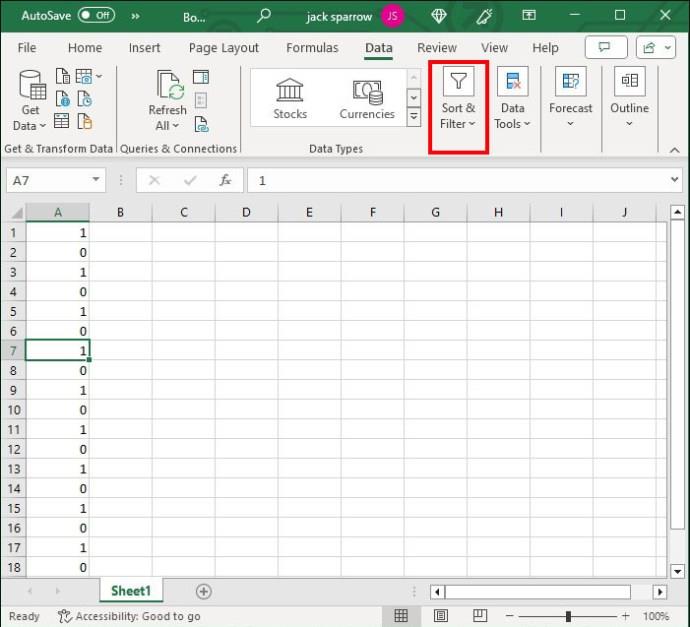
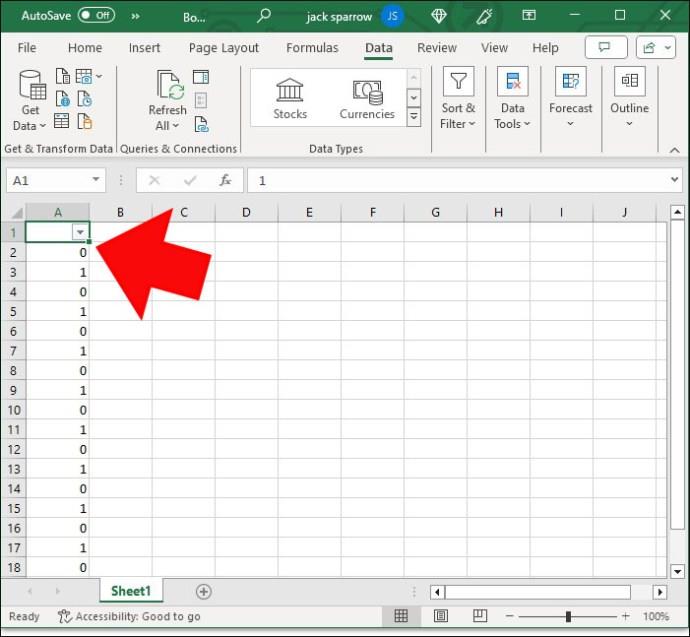
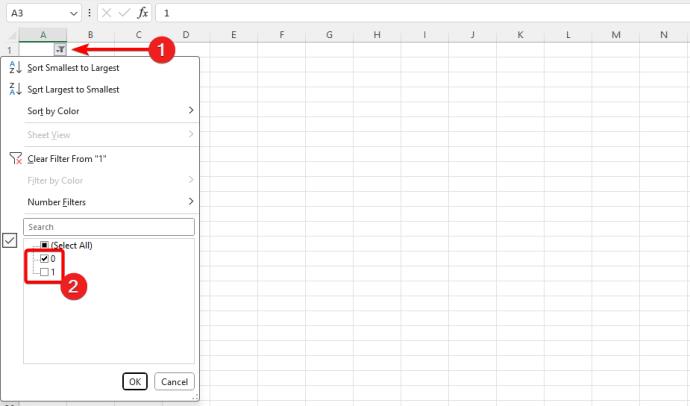
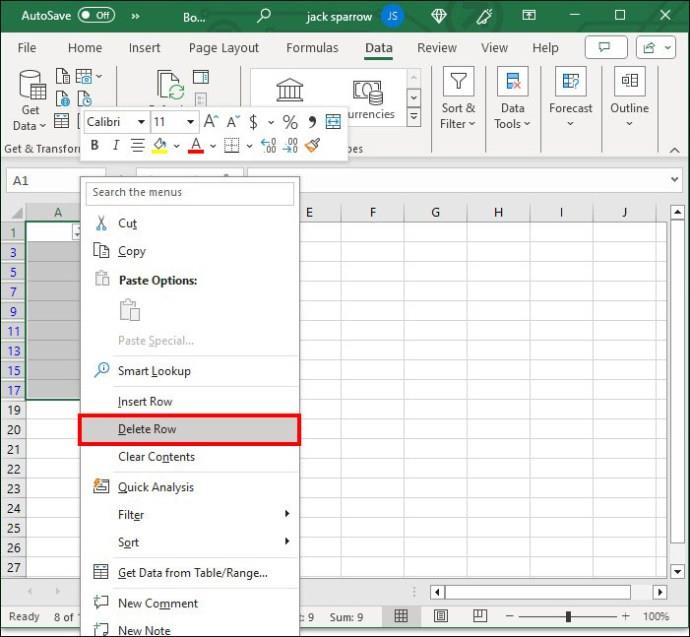

Odstraňte každý druhý řádek v aplikaci Excel pomocí funkce
Žádný výukový program Excelu by nebyl úplný bez alespoň jedné funkce. Funkce ISEVEN je speciálně navržena tak, aby vám pomohla zefektivnit data. Po úspěšném provedení popisuje sudé řádky jako pravdivé a liché řádky jako nepravdivé.
Je to účinný vzorec, ale musíte jej zkombinovat s pomocným sloupcem a funkcí filtru , dvěma z vašich nejdůvěryhodnějších společníků.
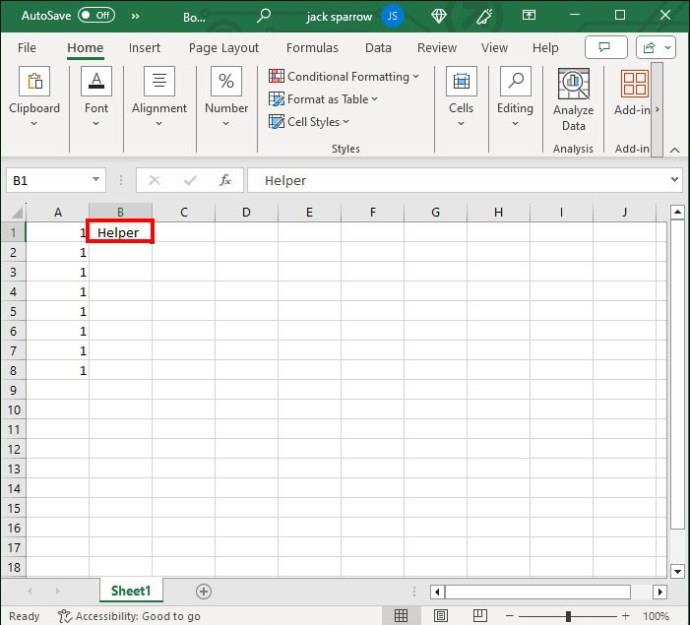
=ISEVEN(ROW()).
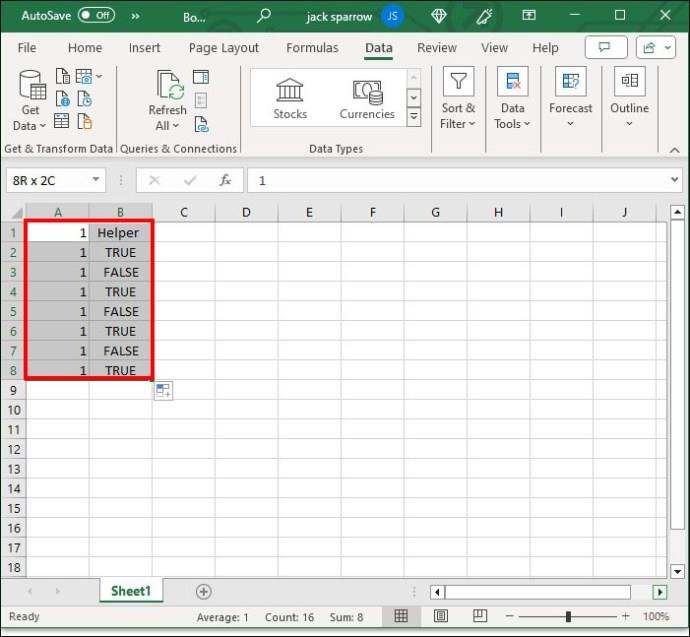
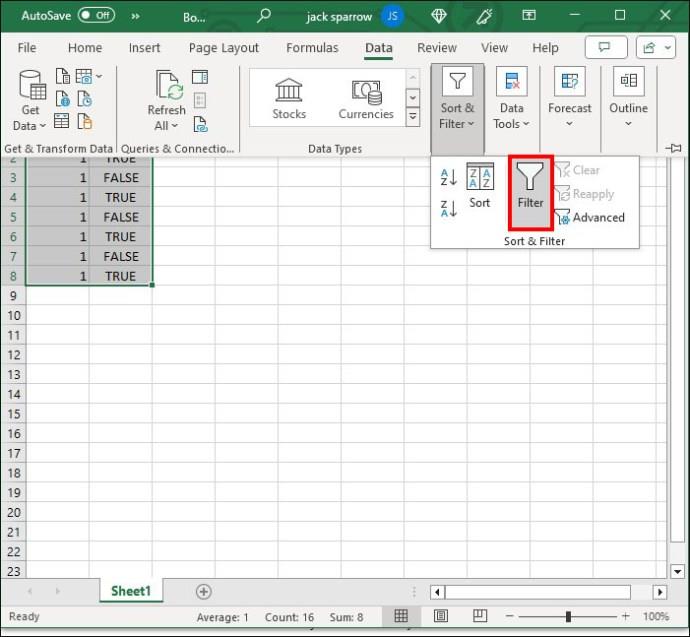
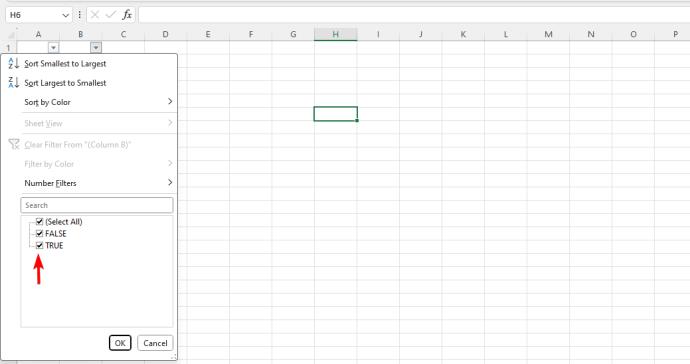
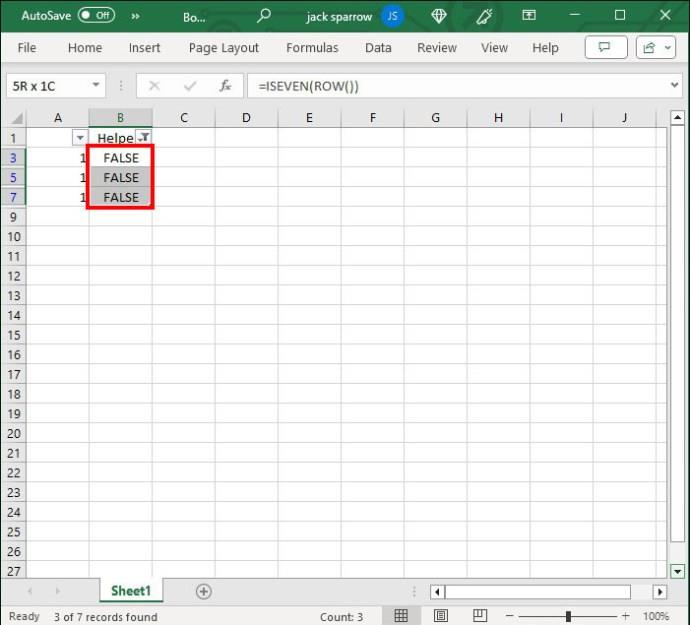
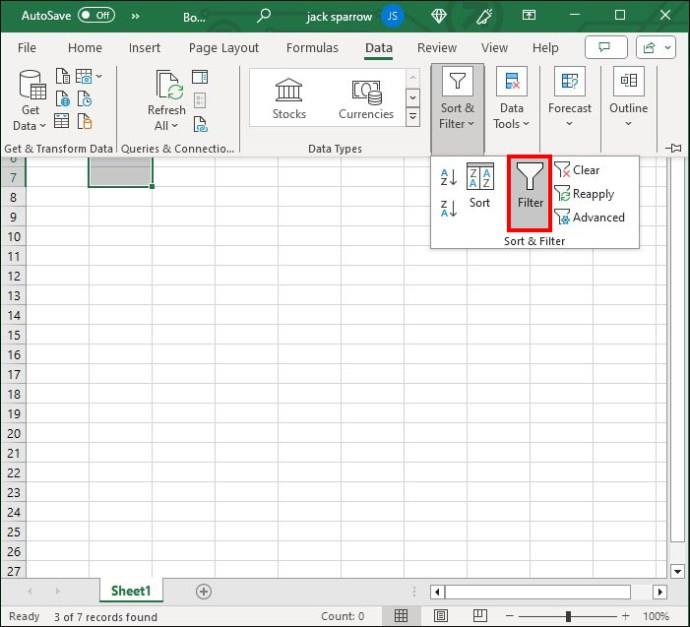
K odstranění duplikátů v aplikaci Excel nemusíte postupovat podle výše uvedené metody , protože existuje lepší způsob, jak to udělat.
Odstraňte každý druhý řádek v aplikaci Excel pomocí makra
Pokud by někdy existoval všemocný nástroj Excel, byla by to makra. Tyto užitečné funkce lze provádět tolikrát, kolikrát je potřeba. Kromě toho vám umožňují zahájit téměř všechny akce, které vás napadnou, díky čemuž jsou neuvěřitelně všestranné.
Jednou z nejužitečnějších funkcí maker je jejich schopnost smazat každý druhý řádek. Toto je také nejpokročilejší metoda, ale jakmile se vám to povede hned napoprvé, ušetří vám to v budoucnu spoustu času. Makro můžete zkopírovat a odstranit řádky ve zlomku sekundy.
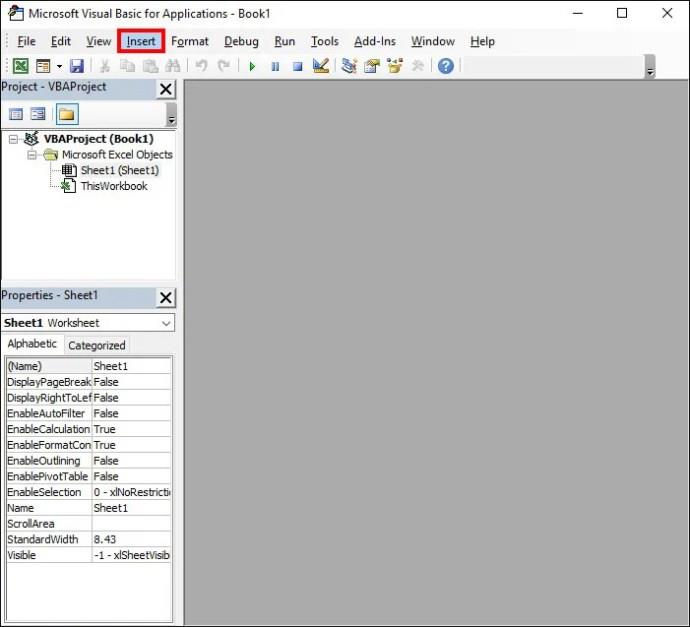
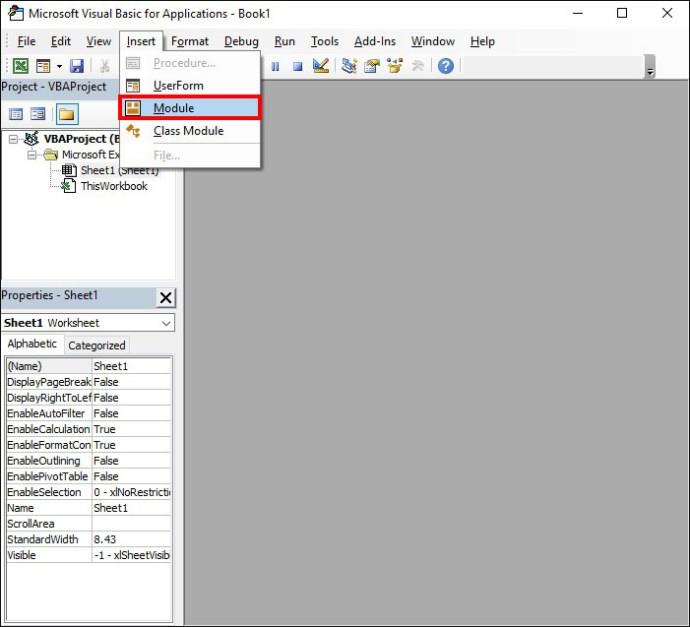
Sub Delete_Alternate_Rows_Excel()
Dim SourceRange As Range
Set SourceRange = Application.Selection
Set SourceRange = Application.InputBox("Range:",
"Select the range", SourceRange.Address, Type:=8)
If SourceRange.Rows.Count >= 2 Then
Dim FirstCell As Range
Dim RowIndex As Integer
Application.ScreenUpdating = False
For RowIndex = SourceRange.Rows.Count - (SourceRange.Rows.Count Mod 2) To 1 Step -2
Set FirstCell = SourceRange.Cells(RowIndex, 1) FirstCell.EntireRow.Delete
Next
Application.ScreenUpdating = True
End If
End Sub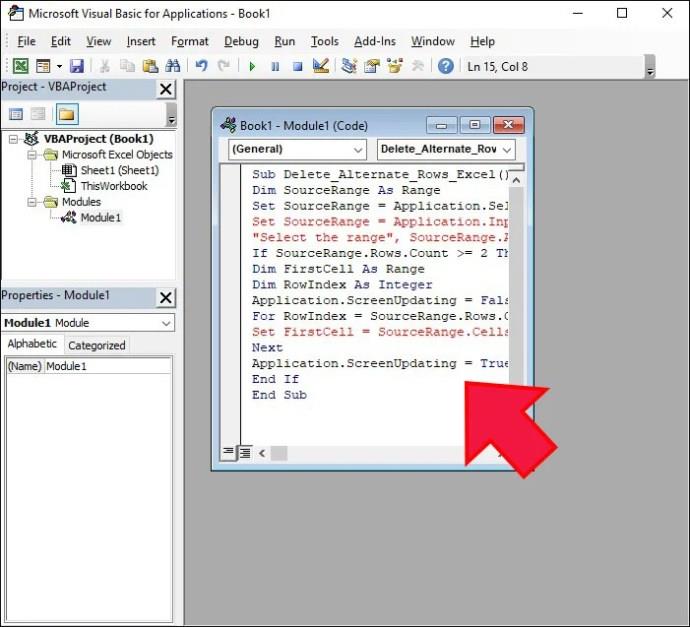
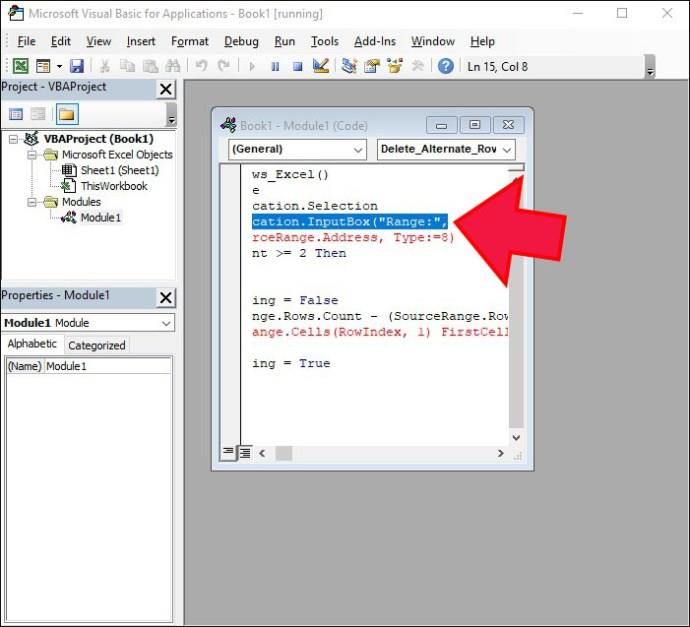

Jak odstraníte každý N-tý řádek v Excelu?
Smazání každého druhého řádku je všestranná funkce, ale není to úplný lék na vaše problémy se správou dat. Co když zbytečné informace nejsou v každém druhém řádku, ale jinde? Možná budete muset například odstranit každý třetí řádek. Kromě ruční metody existuje další způsob, jak postupovat:
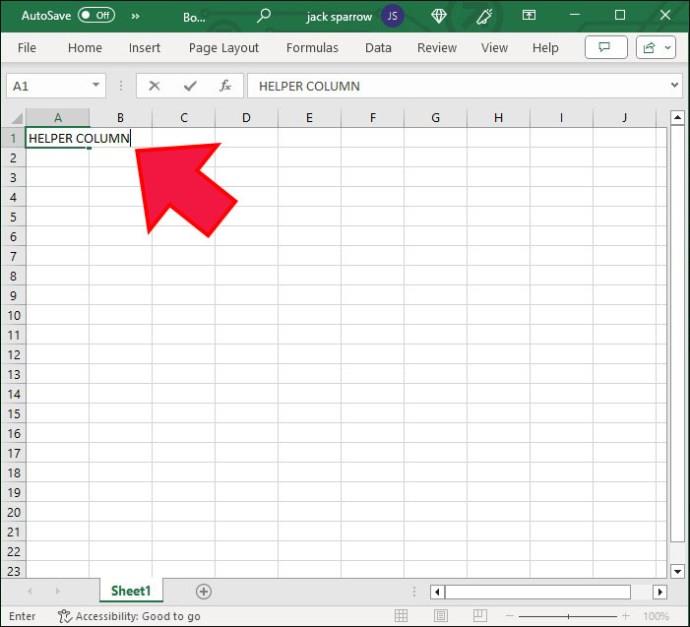
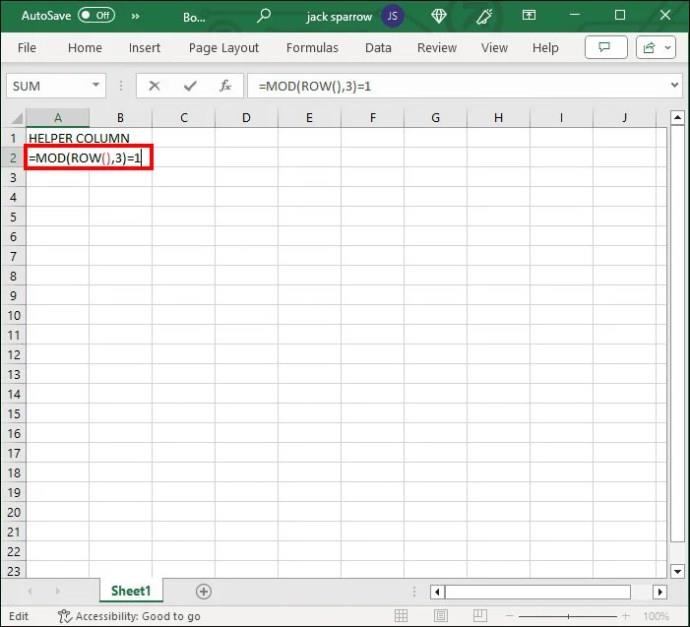
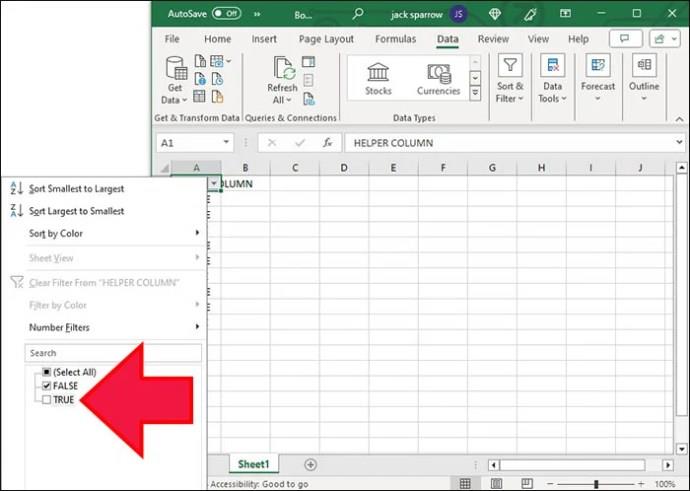

Některé řádky musí být vykázány
Funkce, zkratky, zvýraznění a makra jsou páteří Excelu. Jednou z nejúčinnějších věcí, kterou s nimi můžete udělat, je odstranit každý druhý řádek (nebo jakýkoli jiný řádek). Použijte svou oblíbenou metodu k řešení nepotřebných polí, kdykoli se s nimi setkáte.
Pamatujte také, že pokud jste provedli změny, které nechcete, můžete se vždy vrátit k předchozí verzi souboru Excel .
FAQ
Jak rychle vyberu všechny řádky?
Pokud potřebujete vybrat všechny řádky v Excelu pro použití vzorce nebo pro odstranění, můžete použít klávesovou zkratku: Ctrl + Shift + mezerník .
Existuje v Excelu vestavěná funkce pro automatické odstranění každého druhého řádku?
Bohužel neexistuje žádná vestavěná funkce pro automatické mazání každého druhého řádku. Můžete však vyzkoušet jakákoli řešení, která jsme popsali v této příručce.
Přečtěte si tento krok za krokem návod, jak automaticky přeposílat e-maily v desktopové aplikaci Outlook pro Windows, macOS a další zařízení.
Stále používáte Windows Live Mail pro Hotmail nebo jiné e-maily? Zde se naučíte, jak importovat kontakty Outlooku do desktopové aplikace Windows Live Mail.
Věnujete se úpravě dokumentů v Microsoft Word? Naučte se, jak povolit režim sledování změn ve Wordu.
Návod, jak nastavit automatické přehrávání prezentace v Microsoft PowerPoint 365 tím, že nastavíte čas přechodu mezi snímky.
Chybí Microsoft InfoPath z Microsoft Office po upgrade? V tomto příspěvku vám ukážeme, co s tím můžete udělat.
Pokud Office hlásí, že požadovaná akce nebyla provedena, aktualizujte a opravte svou sadu Office. Pokud problém přetrvává, přeinstalujte Office.
Ukazujeme vám, jak povolit nebo zakázat viditelné možnosti schránky v aplikacích Microsoft Office 365.
Naučte se, jak změnit barvu hypertextových odkazů ve Wordu pro Windows 11, macOS, iPad atd. Metody platí pro Word 365, Word 2021 a další.
Tento návod podrobně popisuje, jak přidat čísla stránek do dokumentů v Microsoft Word 365.
Vyřešte čtyři nejběžnější problémy s Microsoft OneDrive pomocí této sbírky oprav, aby vaše cloudové úložiště správně fungovalo.






